25 Smartphone Accessibility Settings You Need to Know About
Updated: Feb. 01, 2024
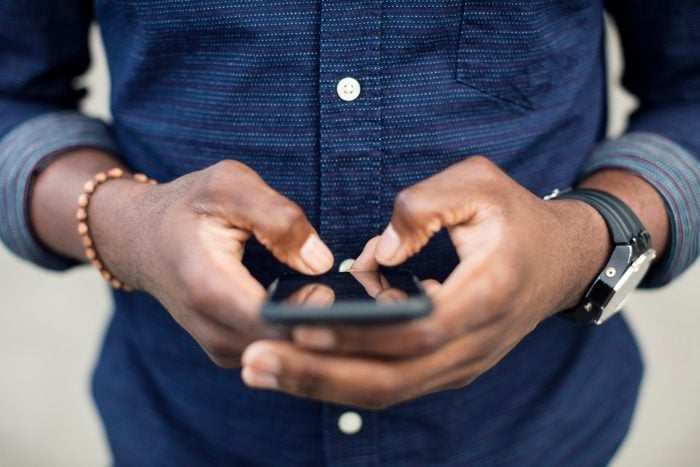
These accessibility settings will change the way you use your phone, whether you have a disability or simply want to make your life easier.
We rely on our smartphones for just about everything, but most of us know only a fraction of what they can do. Thanks to accessibility settings on iPhones and Androids—such as screen readers, voice-to-text dictation, and more—our phones can make daily tasks more convenient, especially for people with disabilities. “Using the accessibility features built into most smartphones improves the lives of people with disabilities in exactly the same ways smartphones have improved the everyday lives of everyone,” says Matt Hackert, a nonvisual access technology specialist at the National Federation of the Blind.
These settings aren’t only for people with disabilities, though. Features like captions and sound amplification can help all of us more easily navigate our phones and the world around us. “Anyone can play with these on their iPhone to check out the possibilities,” says Ashley Shew, PhD, a disability tech expert and assistant professor at Virginia Tech.
Whether you live with a disability or just want to use your smartphone more effectively, you’ll want to find out what these accessibility settings do and how to use them on iPhones and Androids. Once you’re a pro, learn other hidden smartphone features you never knew about, such as how to hide text messages on an iPhone, how to turn off Google Assistant on your Android phone, and how to view (and delete) your iPhone’s call history.
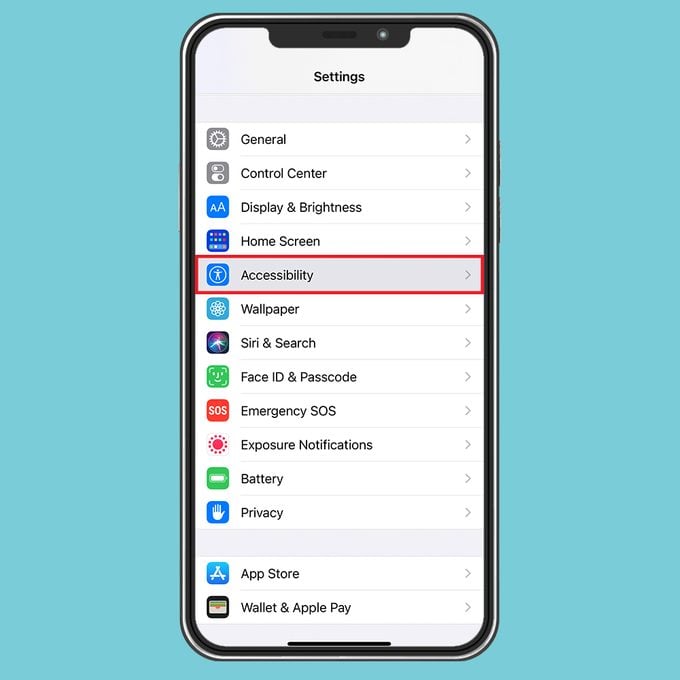
iPhone accessibility settings
Apple launched the first iPhone accessibility features in 2009, and the brand has continued to expand its offerings ever since. Today, “Apple builds accessibility into the design process for everything we make so that people can access technology on their terms,” says Sarah Herrlinger, senior director of Apple’s Global Accessibility Policy & Initiatives. Experts recommend checking out the following accessibility settings on iPhones, all of which can be found under Settings > Accessibility. Make sure you’re looped in on these secrets Apple insiders know about iPhones, too.
VoiceOver
VoiceOver uses artificial intelligence to provide audible descriptions of items on your screen, from images to battery level to who is calling you. According to Herrlinger, VoiceOver is the world’s most popular mobile screen reader, with 70 percent of blind people using it every day. To turn VoiceOver on or off, go to Settings > Accessibility > VoiceOver and toggle the switch. You can also say, “Hey Siri, turn on VoiceOver” or “Turn off VoiceOver.” While you’re at it, here is how to turn off Siri on your iPhone.
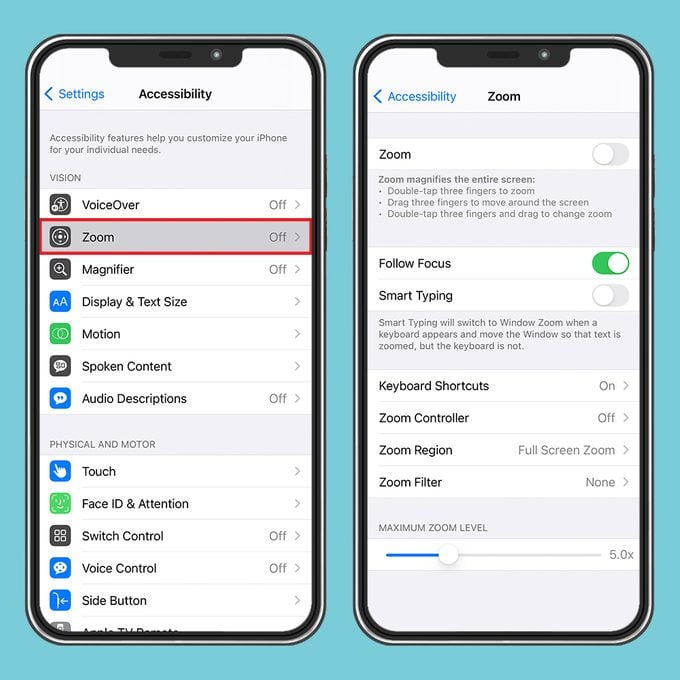
Zoom
Want to learn how to zoom in and out on any iPhone screen to see text or images better? Get familiar with Apple’s Zoom feature. “Zoom magnifies the content on the screen and has many options to configure contrast, invert colors, and highlight focus,” says Hackert. Go to Settings > Accessibility > Zoom, then turn on Zoom. From there, you can activate the feature any time you need it by double-tapping the screen with three fingers. If you want to see more of the screen, move the Zoom lens by dragging the screen with three fingers. You can turn off Zoom by double-tapping the screen with three fingers again.
Magnifier
No need to carry around a pair of reading glasses—you can use your iPhone’s camera instead. “[As] a glasses wearer myself, [Magnifier] enables me to use my iPhone like a magnifying glass to read small print on things like medicine bottles and printed materials,” Herrlinger says. To try this feature, go to Settings > Accessibility > Magnifier and toggle the switch to the “on” position. Then open the app on the home screen and point your iPhone’s camera at the text or object you want to magnify. You can zoom in or out with the zoom control slider, or adjust the image’s appearance using the Brightness, Contrast, Color filters, and Flashlight buttons below.
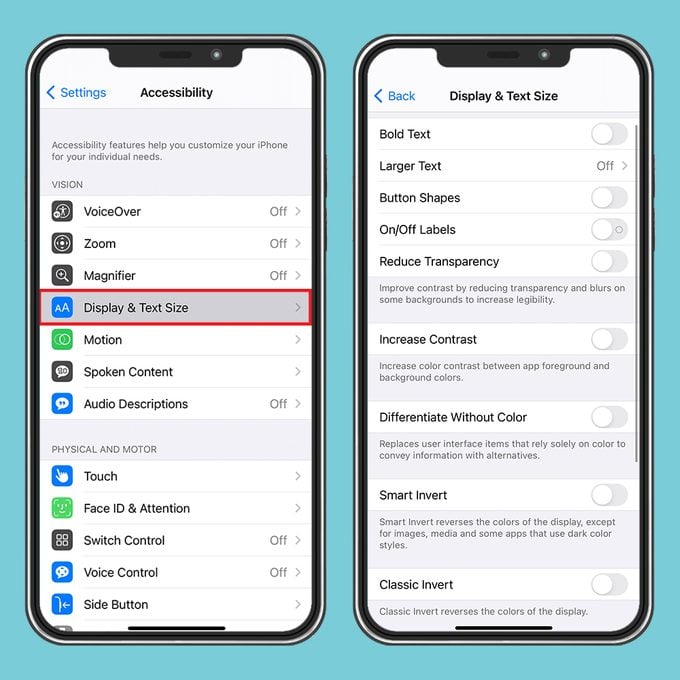
Text Size
Customizing the text settings on iPhones can make the screen easier to see, especially for people with vision challenges. For how to make text bigger on iPhones, go to Settings > Accessibility > Display & Text Size. There, you can turn on the Larger Accessibility Sizes setting and adjust the size of the text using the Font Size slider. Once you do that, apps like Settings, Calendar, Contacts, Mail, Messages, and Notes will use your preferred text size rather than the default size. Turns out there are many more hidden iPhone hacks most of us don’t know about.
Text Color and Readability
iPhone also offers other text customization settings under its Display & Text Size feature, including inverting the display colors, increasing the contrast between the text and background, reducing the intensity of bright colors, and applying color filters. If you have color blindness, you can turn on the Button Shapes setting to underline hyperlinked text or the On/Off Labels setting to show numbers on sliders instead of colors. Like the text size feature, these settings are compatible with all of Apple’s apps, including Settings, Mail, and Messages.
Subtitles and Captions
When watching videos on your iPhone, you can turn on subtitles and closed captions through iPhone’s accessibility settings. Go to Settings > Accessibility > Subtitles & Captioning and turn on Closed Captions + SDH for those who are the deaf or hard of hearing. You can even customize the subtitles display by tapping Style, then choosing an existing caption style or creating a new style with your preferred font, size, and color; opacity; and more. Make sure you also know these helpful iPhone and iPad keyboard shortcuts.
Headphone Accommodations
Want to know how to turn up the volume on your iPhone beyond the usual audio settings? Certain Apple and Beats headphones can help you amplify and adjust the sounds in the music, movies, phone calls, and podcasts you listen to on your device. Go to Settings > Accessibility > Audio/Visual > Headphone Accommodations, then turn on Headphone Accommodations. Tap Custom Audio Setup, then follow the instructions to customize the audio settings on your phone. Once you’re finished, you can test it out by tapping Play Sample.
Switch Control
Switch Control helps iPhone users with limited mobility perform actions like texting and opening apps by clicking a switch instead of tapping. A switch can be a keyboard key, mouse button, trackpad button, joystick, or adaptive device. For users who are nonverbal or nonspeaking, Apple recently launched Sound Actions for Switch Control, which “replaces physical buttons and switches with mouth sounds, like a click, pop, or ‘ee’ sound,” Herrlinger says. Add a new switch under Settings > Accessibility > Switch Control > Switches, then tap Add New Switch and choose a source. Then you can turn on Switch Control by going to Settings > Accessibility > Switch Control and turning the setting on or off.
People Detection
With People Detection, your iPhone scans the area around you, recognizes when other people are close by, and shares this information with vibrations or sounds. “This feature gives members of the blind and low vision community another tool to make the world more accessible,” Herrlinger says. It’s also a helpful reminder for social distancing during the coronavirus pandemic. Turn it on by opening the Magnifier app, tapping the Settings icon, tapping the “+” icon beside People Detection, and then choosing People Detection. From there, you can customize the measurement units, distance increments, and notification type. Don’t miss these other iPhone tricks that can make things so much easier.
Live Listen
If you use hearing devices, your iPhone’s Live Listen setting can help you hear conversations in loud places. Just connect your hearing devices to your iPhone and place your device close to the people who are speaking to boost the volume of their voices. To turn this feature on, go to Settings > Accessibility, then select Hearing Devices. Tap the name of your hearing device under MFi Hearing Devices, then tap Start Live Listen and place the phone in front of the person you want to hear. Turn it off again by going back to the Hearing Devices menu, tapping the name of your hearing device under MFi Hearing Devices, and then tapping End Live Listen.
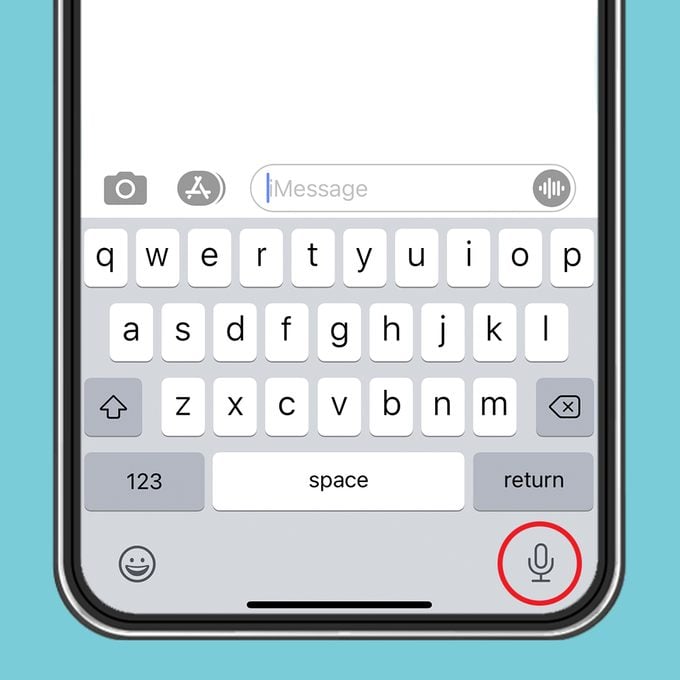
Dictation
Dictation is a voice-to-text feature built into all iPhones. By allowing users to write and punctuate text with just their voices, it provides a hands-free (and efficient!) way to send text messages, emails, and other notes. “Many people, regardless of whether they are blind or not, find use for dictation,” Hackert says. To use Dictation, just open the keyboard in the app you want to use and tap the microphone button. Begin speaking to make the text appear on the screen. You can also insert periods or exclamation points by saying the punctuation you want to add. When you are finished with your message, tap the keyboard icon at the bottom of the screen.
Sound Detection
Turning on the Sound Detection feature will allow your iPhone to listen for certain sounds like a doorbell or siren. If it detects those sounds, it will alert you by flashing and vibrating. To set up Sound Recognition, go to Settings > Accessibility > Sound Recognition, then turn on Sound Recognition. Tap Sounds and choose the sounds you want your iPhone to recognize.
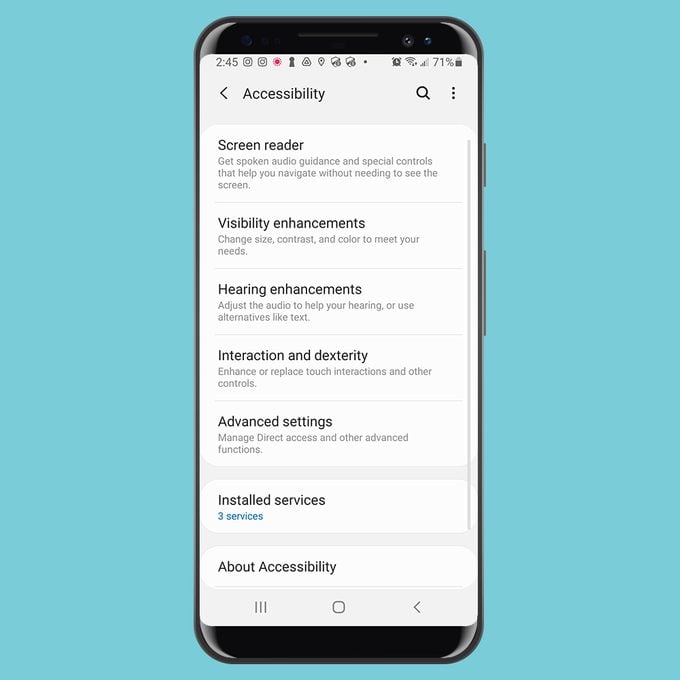
Android accessibility settings
Accessibility settings on Android phones have boomed in recent years, according to Angana Ghosh, an Android group project manager. “Google’s mission is to make the world’s information accessible to everyone,” she says. “Over the years, we have launched new features, and we continue to improve those features by listening to user feedback and working directly with communities.” Hackert agrees: “Google lagged significantly behind Apple in the quality and usefulness of its accessibility technology [early on], but in more recent years, Google has really made strong advances, to the point where they are easily on par with Apple,” he says. Here are a few accessibility settings that Android users can try, along with these Android hacks you need to know.
What is Android Accessibility Suite?
The Android Accessibility Suite offers a wide range of accessibility settings to help the visually impaired navigate their devices. “Accessibility is core to the Android user experience, and we’re passionate about making smartphones useful for everyone, including people with disabilities,” Ghosh says. Found on nearly every version of Android, the Accessibility Suite can be activated through the Settings menu, where you can turn on features like a gesture-based screen reader and switch access. Bet you never knew about these hidden Android features either.
TalkBack
Like iPhone’s VoiceControl feature, the TalkBack screen reader on Androids will give audible descriptions of the text and images on your screen. You can activate it by going to Settings > Accessibility > TalkBack. Toggle the Use TalkBack feature on or off, then tap OK. Bonus: Users with blindness or low vision can also use Android’s TalkBack Braille Keyboard to add 6-dot braille to their keyboards—no extra hardware required. To turn on the keyboard’s braille mode, go to Accessibility > TalkBack > Settings > Braille Keyboard > Layout. This feature was designed by a low-vision Googler in Australia, according to Ghosh.
Action Blocks
Action Blocks was one of Android’s first accessibility settings. It offers customizable buttons on the Android home screen for routine actions like placing calls or controlling the lights, and it was “designed to make it easier for caregivers and people with cognitive disabilities and age-related cognitive conditions to fully access and perform tasks on their phone,” according to Ghosh. Create your own Action Blocks by downloading the Action Blocks app from the Google Play Store, then opening the app and tapping on Create Action Block. From there, you can choose one of the common actions from the list, such as Make Phone Call, and label it with an image, name, or both. Once you’re done, select Save Action Block.
Display and Font Size
If a visual impairment makes it hard to see your device’s screen, you can adjust the size and display to see items on your screen more clearly. To change the font size of text on your screen, go to Settings > Accessibility > Font Size and move the slider up or down. Make the images on your screen bigger by going to Settings > Accessibility > Display Size and adjusting the slider. Under Settings > Accessibility, you can also choose to turn on High Contrast Text, Dark Theme, Color Inversion, or Color Correction to make everything on the screen more visible.
Magnification
Still struggling to make out items on your Android phone’s screen? You can temporarily zoom or magnify your screen using Android’s Magnification tool. To turn on this feature, open the Settings app and tap Accessibility > Magnification > Magnification Shortcut. Now, when you need to magnify your screen, just tap the Accessibility button and tap anywhere on the screen. Drag two fingers to move around the screen, or pinch with two fingers to adjust the zoom. When you’re done, tap the Accessibility button again.
Lookout
Using an Android device’s camera and sensors, Lookout can help people with blindness or low vision learn more about their surroundings. The feature relies on computer vision to recognize an object or text, then describes it to the user. Just install the Lookout app on Google Play, then open it by saying, “OK, Google, start Lookout,” or by selecting Lookout in the Apps section. After giving the app permission to access your camera, hold your device with your camera facing outward. Your device will now be able to read text, documents, and food labels, describe your surroundings, and even recognize currency.
Voice Access
With Voice Access, users can provide spoken commands to do everything from opening apps to typing messages to placing a call. “This feature can be particularly helpful to people with dexterity impairments, which may make it difficult to touch a phone screen,” Ghosh says. After installing the app from Google’s app store, you can turn on this setting by going to Settings > Accessibility > Voice Access and tapping Use Voice Access. From there, start Voice Access by opening the Voice Access app or saying, “Hey, Google, Voice Access.” In case you were wondering, here’s how Alexa can help in emergencies.
Time to Take Action
If you have ADHD, “chemobrain,” or other cognitive disabilities, the Time to Take Action feature on Androids can be a helpful reminder tool. This setting keeps temporary alerts like calendar notifications, text messages, and more on your screen for a longer duration. After receiving intense chemotherapy eight years ago, Shew still struggles with memory loss and relies on her phone to remember the things that she can’t. “I have my alarms ring to remind me of a lot of things, like picking kids up from school,” she says. “Some people [with cognitive disabilities] use phone reminders and notifications from calendars, too.” You can adjust how long these temporary alerts and notifications stay on your screen by going to Settings > Accessibility > Time to Take Action (Accessibility Timeout) and choosing your preferred timeout length.
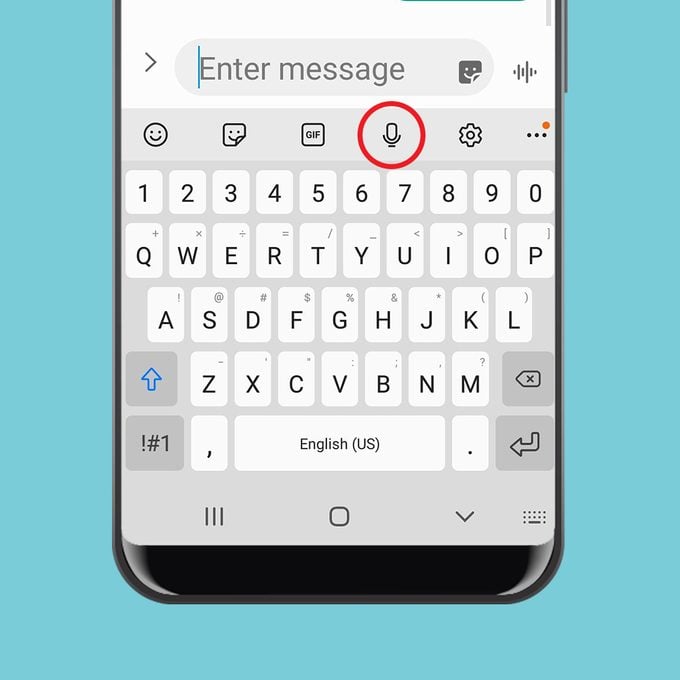
Voice Input
Voice Input is a voice-to-text feature on Android that allows users with physical or visual impairments to type text messages, emails, and other notes by saying the words out loud. Just launch any app that uses text, like Email or Messages, and tap in the text field to make the on-screen keyboard appear. Then tap the microphone icon and begin saying your message. When you’re finished, tap the microphone icon again, and then hit Send or Save. These smartphone keyboard shortcuts will make texting faster, too.
Sound Amplifier
Launched in 2019, the Sound Amplifier app connects with your headphones or hearing aids to boost and filter the sounds nearby or on your Android phone. “[The app] aims to help the deaf and hard of hearing community by providing an additional option for absorbing sound in the world around you, whether that’s turning up the sound of the television or setting your phone closer to a professor in class so you can hear the lecture with more clarity,” Ghosh says. Using Sound Amplifier is simple: Just download the app from the Google Play Store, then connect your headphones to your Android device, open the Sound Amplifier app, and follow the on-screen instructions.
Live Transcribe
Android’s Live Transcribe app provides real-time speech-to-text captions in more than 80 languages, along with more than 30 common sounds like applause or laughter, for people who are deaf or hard of hearing. Android also offers a Live Caption feature that automatically captions the videos, podcasts, phone and video calls, and audio messages played on your device. To use Live Transcribe, download the app on Google Play, then open the app and hold your device near the person or sound to begin transcribing. Live Caption can be found under Settings > Sound > Live Caption. Toggle the switch to the “on” position to enable the feature. You can also adjust the settings to hide profanity and sound labels.
Sound Notifications
With a single tap, your phone could save a life. Android phones now offer Sound Notifications, a relatively new feature that alerts users when it hears sounds like fire alarms, doorbells, crying babies, and more. “This technology builds off of our sound detection work in Live Transcribe to provide a better picture of overall sound awareness,” Ghosh says. To activate Sound Notifications, download the Live Transcribe & Sound Notifications app, then go to Settings > Accessibility > Sound Notifications > Open Sound Notifications and tap OK.
Switch Access
Switch Access on Android devices works similarly to the same tool on iPhones. If users have limited mobility or sensory issues, Switch Access allows them to navigate their phones with a designated “switch” like a keyboard key or mouse button instead of tapping. The phone will continuously scan the items on the screen, highlighting each item until the user selects one using the switch. After connecting an external switch device or keyboard to your Android device via USB or Bluetooth, you can enable this tool by going to Settings > Language & Input > Select Keyboard. Then tap Show Virtual Keyboard (Android 7.0 or later) or Hardware (Android 6.0 or earlier).
Morse Code Keyboard
In 2018, Google partnered with developer Tania Finlayson, an expert in Morse code assistive technology, to add Morse code to Gboard keyboards on Android phones. Finlayson was born with cerebral palsy and uses Morse code to communicate in her daily life. “Developing communication tools like this is important, because for many people, it simply makes life livable,” she said in a press release. Android users can set up the Morse code keyboard on their phones by installing Gboard, then going to Settings > System > Languages & Input > Virtual Keyboard > Keyboard. Tap Languages > English, and then swipe right through the options until reaching Morse code. Select Morse code, then tap Done. Next, check out the cell phone accessories you’ll end up using every day.
Sources:
- Matt Hackert, a nonvisual access technology specialist at the National Federation of the Blind
- Ashley Shew, PhD, a disability tech expert and assistant professor at Virginia Tech
- Apple: “Accessibility”
- Apple Support: “Get started with accessibility features on iPhone”
- Google Support: “Android accessibility overview”
- Google Blog: “Making Morse Code available to more people on Gboard”
