How to Hide Apps on an iPhone
Updated: Feb. 01, 2024
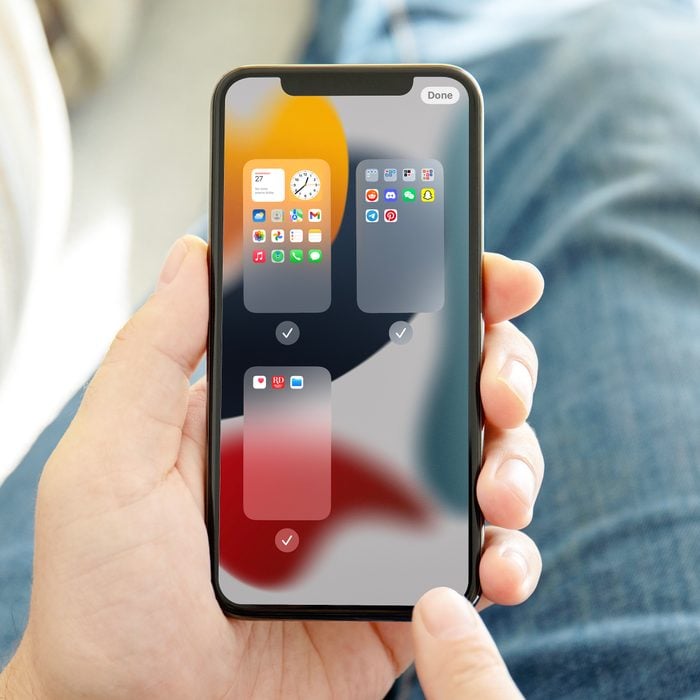
If your home screen is unorganized and hard to navigate, learn how to hide apps on the iPhone so the ones you don't use often are out of the way.
Nothing is more annoying than having a crowded, messy home screen on your iPhone. If you want to organize your home screen, or even hide a few embarrassing apps you don’t want people to see, you can use a convenient iOS feature that removes apps from view without permanently deleting them. Here’s how to hide apps on an iPhone—it’s one of the key iPhone tricks that will make your life easier. For another iPhone hack, check out how to organize apps on an iPhone as well.
How to hide apps on iPhone
Whether you want to tuck away a dating app or a game you’re too old to the playing, the process for how to hide apps on an iPhone is simple. Take the steps below to remove apps from your home screen without uninstalling or deleting them. If your apps are taking up too much space, here’s how to free up storage on your smartphone.
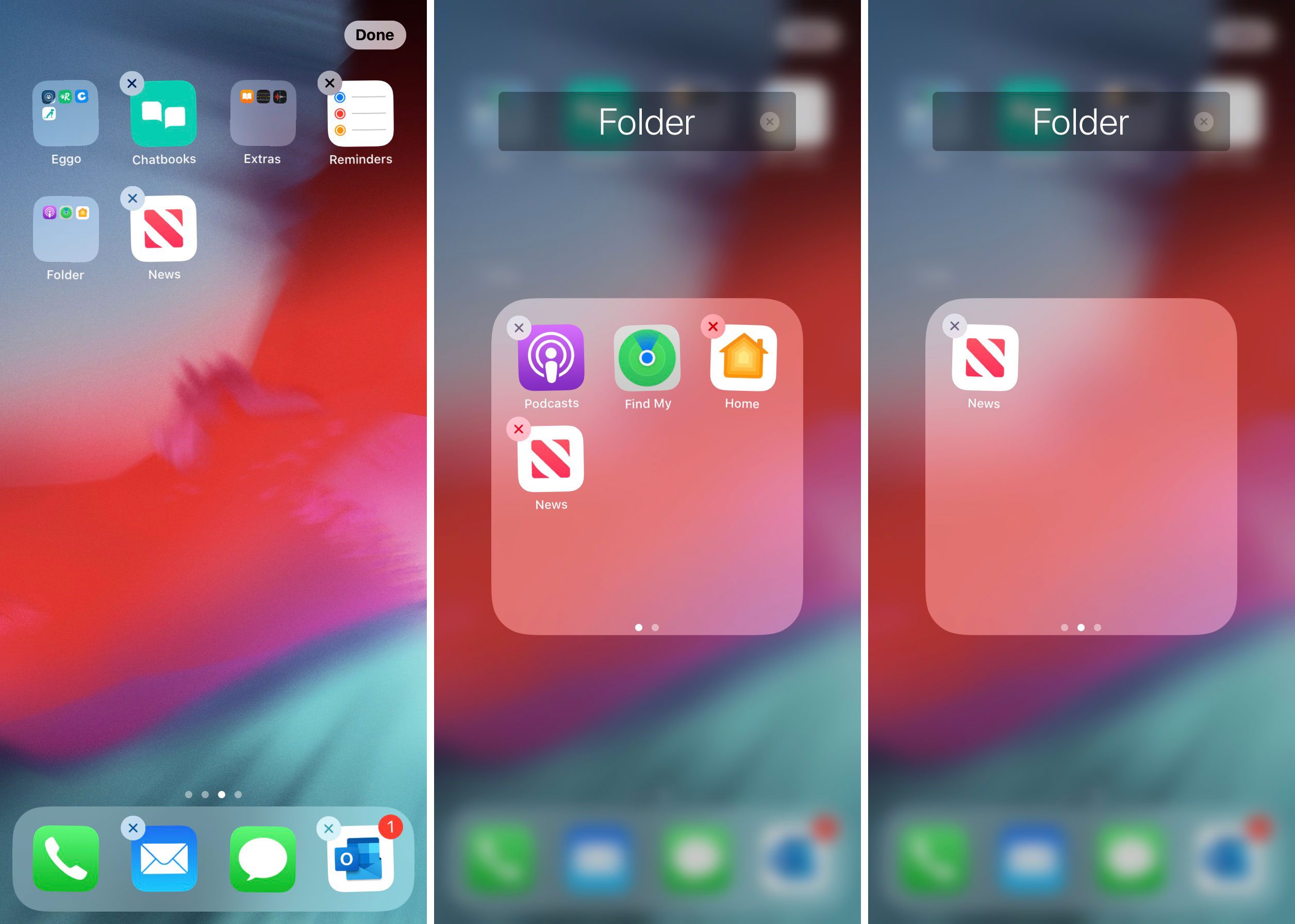
- First, create a folder by tapping and holding down on an app and dragging it on top of another app. Once you see that the folder has been created, you can release the app. You can add as many apps to the folder as you want. The folder will be automatically named by your phone, but you can change this by clicking on the text above the folder after you create it.
- Now, drag the app that you want to hide into the folder you just created. Tap and hold the app to drag it into the new folder, just like you did in the last step to create the folder.
- If you want to hide more than one app, drag any others into the folder too.
- Next, open the folder, and tap and hold the app you want to hide. While keeping your finger on it, drag it to the right side of the folder. A new page of the folder will be created, and your app will move to it. Let go of the app to make it stay on the second page of the folder.
- Repeat step 4 for all the apps you want hidden. As you create more pages in your folder, you’ll see multiple dots appear at the bottom of the screen. Those dots indicate how many pages are in your folder, and you can swipe right or left to navigate between them.
- Then, when you return to your home screen, only the apps on the first page of the folder will be visible.
How to hide apps with the new iOS 14 update
Apple’s latest software takes hiding apps a step further, allowing you to hide entire app pages for a simpler and cleaner iPhone interface.
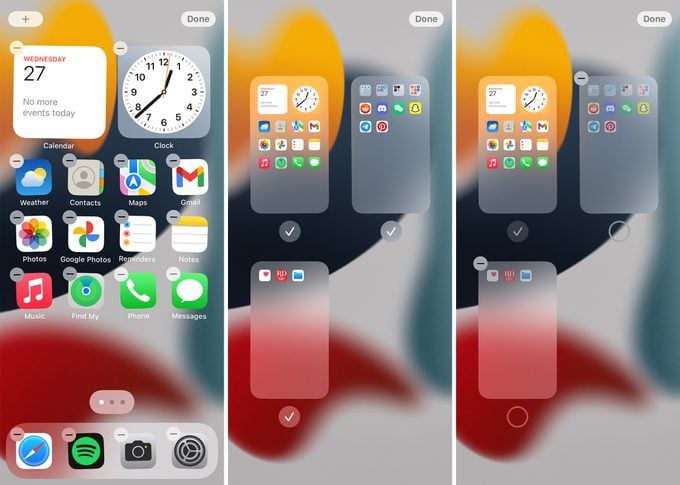
- Tap and hold down (or long-press) on a blank area of your screen.
- When the widgets start to wiggle, tap the app page dot icons at the bottom of the screen. All your app pages will then appear on your screen.
- Click the circle with the check mark under the app page you want to hide, so that it is unchecked.
- Tap Done in the top right-hand corner to save your changes.
Now, the app page won’t appear when you swipe through the pages on your home screen—and you officially know how to hide apps on an iPhone. If you change your mind at any point, you can reverse this feature by repeating the steps above and checking off the app page that was hidden. You can also move the apps out of the folder or rearrange their order however you’d like.
Hiding apps isn’t the only way to keep your smartphone’s contents away from prying eyes. Here’s how to lock apps on an iPhone and what you need to know about the safety of WhatsApp.
How to find hidden apps on iPhone
Want to find and open a hidden app on your iPhone? It’s easy to search for any app—even apps that are stored in a folder or the App Library—by following the instructions below.
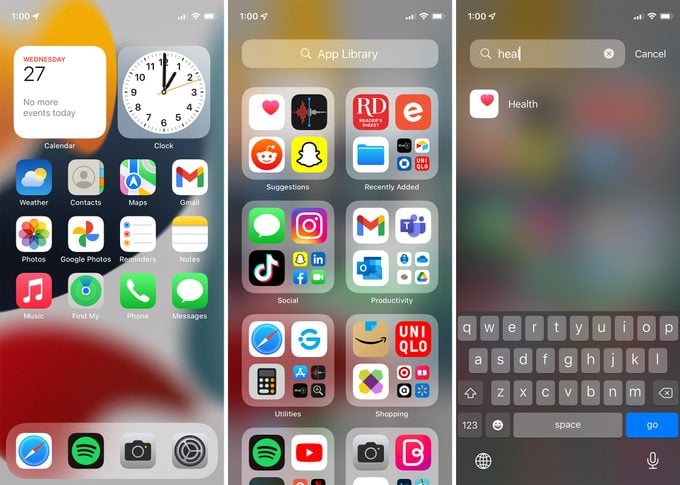
- Go to your iPhone’s home screen and swipe left to open the Search feature. In the Search bar, type in the name of the app. When the app’s icon appears, tap to open it.
- Alternatively, you can ask Siri to open the app for you. Simply press and hold the Side button to activate the Siri voice command function, then say “Open [app name].” Siri will find and open the app for you.
- If you can’t locate the hidden app by quickly searching for it, the App Library can help you out. Swipe left from your home screen until you see the App Library page. From there, you can type the app’s name into the search bar or go to the category it belongs to.
Now that you know how to hide apps on an iPhone, learn how to hide messages on an iPhone and see (and delete) your iPhone call history, so your conversations stay private too.
Additional reporting by Brooke Nelson.



