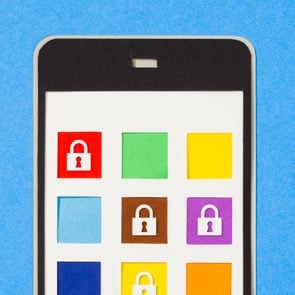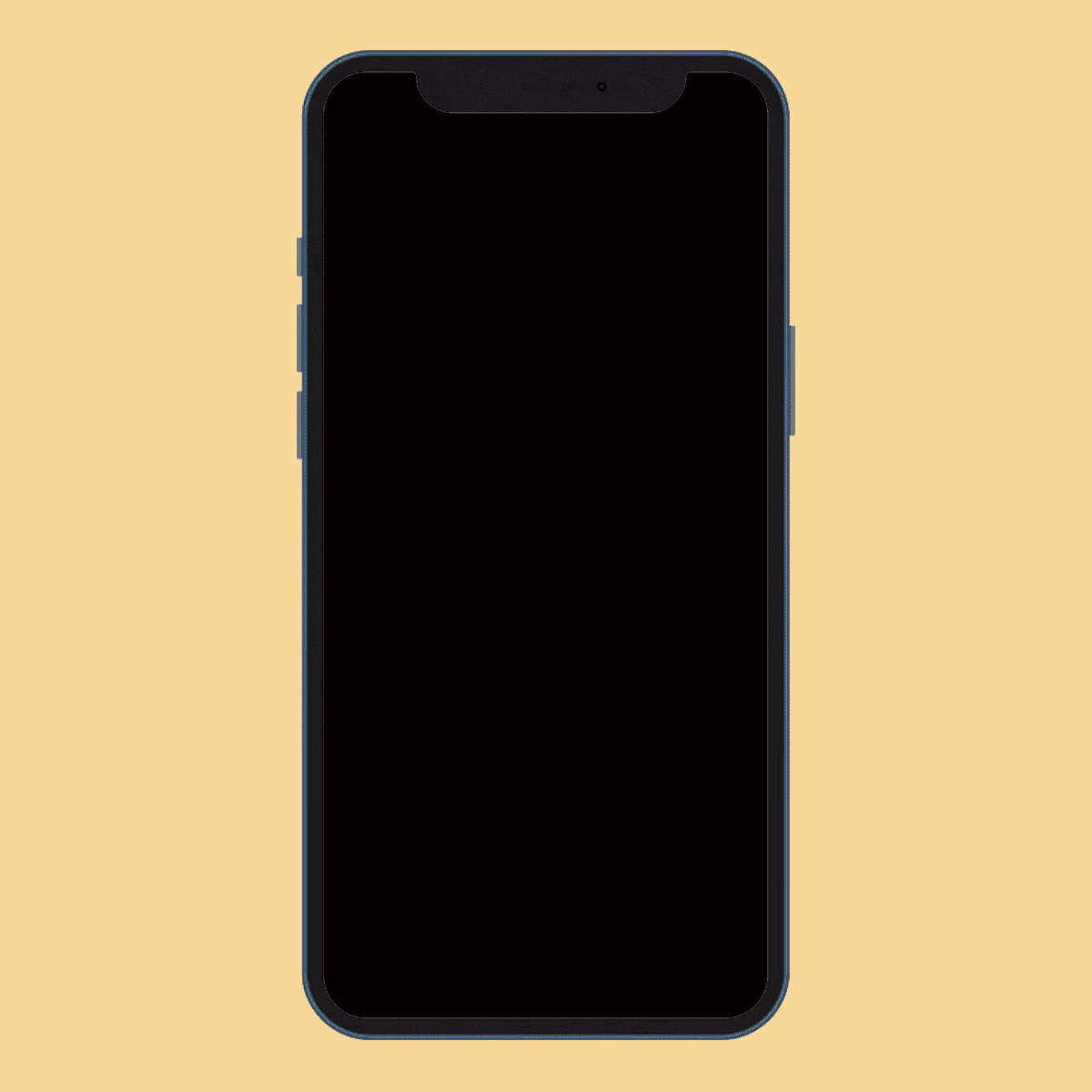Recording a Phone Call on iPhone: Tips & Apps for Call Recording
Updated: Jan. 25, 2024
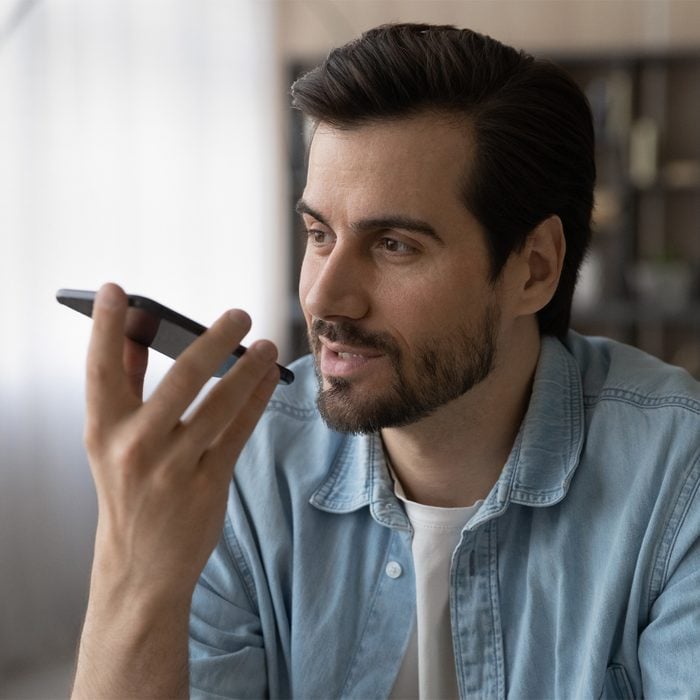
Apple doesn't make it easy, but with these tips and apps, recording a phone call on your iPhone is possible
There are a bunch of reasons you might want to record a call on your iPhone. Maybe you’re interviewing someone and want to keep track of everything said. Or maybe your grandma is sharing her famous apple pie recipe, and you don’t want to miss her secret ingredient. It’s also important to know how to record a phone call on an iPhone for everything from keeping track of client negotiations to having a record of things your supervisor says that might be inappropriate.
On This Page
Can I record a phone conversation on my iPhone?
Yes, it’s possible to know how to record a phone call on an iPhone! You should know up front that it’s generally easier to record a phone conversation on an Android device (and many of the below tips will work on Android as well), because Apple makes it impossible for an iPhone to record calls directly. But there’s a good reason iPhones don’t let you record calls. Apple is very protective of your privacy and won’t allow third-party apps access to your microphone. So while recording a phone call on an iPhone can be done, it requires some creative workarounds.
Keep in mind: In some states (and countries), it can be illegal to record a phone conversation. Other states, including New York, only require one-party consent, so as long as one person taking part in the phone conversation consents to being recorded, it’s fine to record the conversation. In other words, a person living in New York can record a call without notifying the other person on the line. To be on the safe side, though, you might want to inform anyone on the call that you’re recording.
Method 1: Record a phone call on speaker
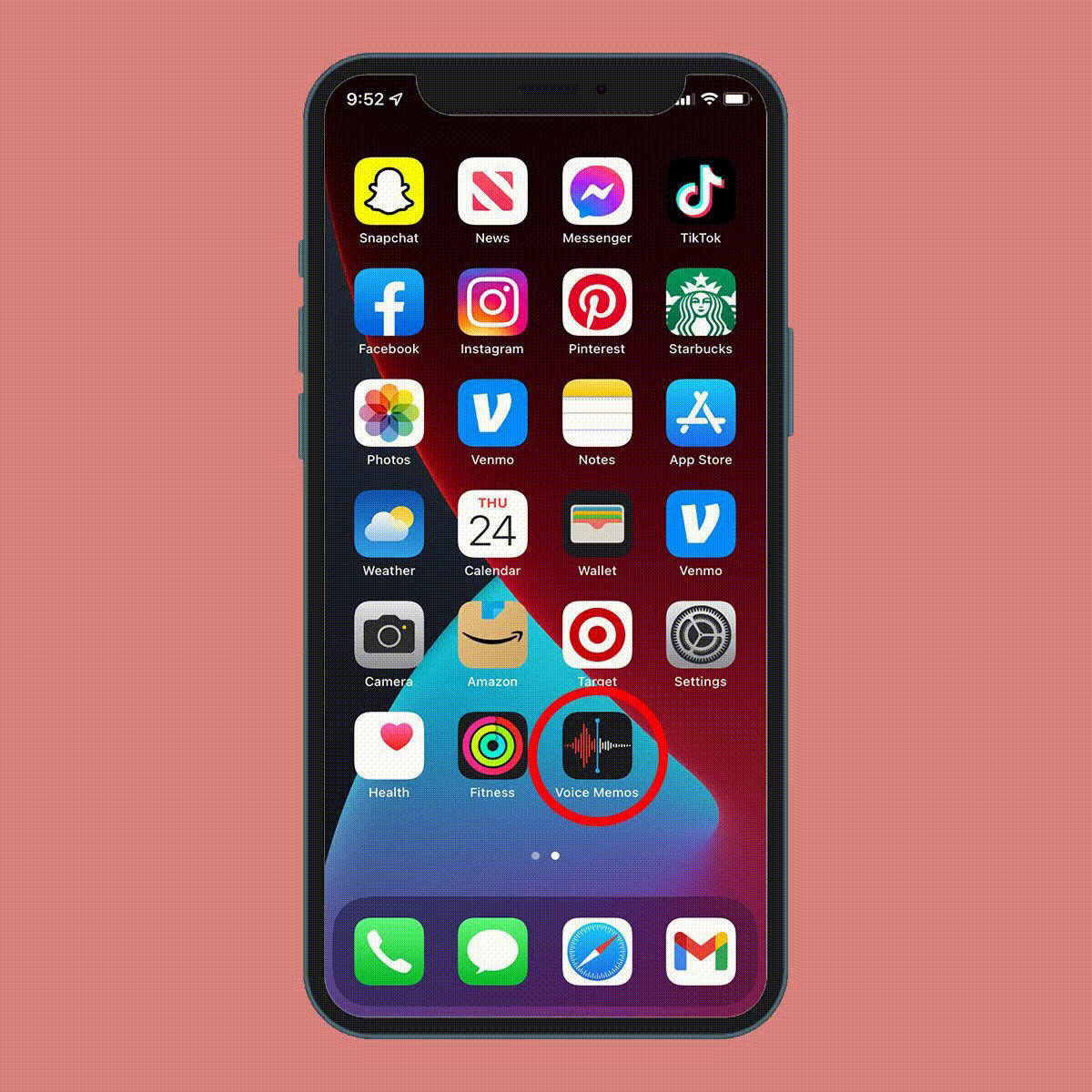
If you prefer your life uncomplicated, this is the best option for you, though you’ll need two devices. On the first, you’ll have your conversation (on speakerphone); an iPhone or any other speaker-enabled phone will work. On the second device, you’ll record. For this, an iPhone, iPod touch, iPad or Mac computer would work.
Essentially, you can make the call on any phone with a speaker and record it on your iPhone. Or make the call on your iPhone and record it on a second Apple device—all use the same Voice Memos app. It all depends on the devices you have access to.
To catch your entire phone conversation, start recording before the call. The steps below explain how to use an iPhone to record a phone call on a speakerphone. Note that the steps may be slightly different depending on your model and iOS.
Step 1. Open the Voice Memos app on your iPhone (or whichever Apple device you’re using to record).
Step 2. To start recording, tap the red record button.
That’s it! You’re now recording.
Next, it’s time to make your phone call. You can do that from an iPhone (if you’re not recording with it) or any other phone with a speaker function. Simply dial the number and turn on the phone’s speakerphone so both sides of the conversation—not just your voice—can be heard and recorded.
If you want to do more while recording, or once you’re done, follow these tips:
Pause a recording
Here’s an iPhone trick that’ll come in handy during conversations with long pauses or when you’re put on hold: While recording, tap or swipe up on the recording field at the bottom of your screen to bring it into full-screen view. Here, you can pause your recording as needed.
End a recording
When you’re finished with your conversation, hit the stop button (or Done, if you’re in the full-screen view) to end the recording and save your file.
Delete a recording
To delete a recording, hit the stop button, then tap the trash can. Accidentally got rid of a recording? Just as you can recover deleted photos, you can recover recently deleted recordings. On the main Voice Memos screen, tap Recently Deleted to see a list of your trashed files. Select Recover to restore your recording, but bear in mind that you only have about 30 days to recover deleted files.
Rename a recording
To rename your recording, tap the default title (your current location, though you can turn off Location-Based Naming in Settings by tapping the toggle). The text will become highlighted. Simply delete it, then type your new title.
If you’re feeling creative, you can edit, crop and replace sections of your recording, as well as duplicate it and share it via text, email, AirDrop and other apps. Play around—there are a ton of Voice Memos tricks to help you achieve your clearest recording.
Method 2: Download an app to record phone calls
The speakerphone method, while easy, isn’t for everyone. If you don’t have two devices, it’s probably not the best option for you. Knowing how to record a phone call on an iPhone—sans speaker—is as easy as downloading the right recording app. In no particular order, these are the apps we love for recording phone calls on an iPhone and getting the highest sound quality possible.
Google Voice
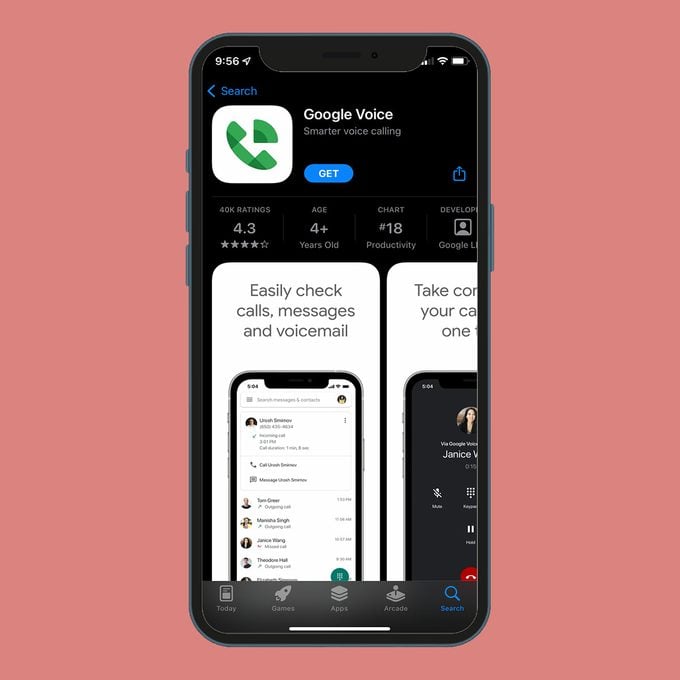
Next to using two devices and calling on speakerphone, Google Voice is one of the easiest call-recording methods there is. The app allows you to select the phone or device you want to make and receive calls on. Then head over to the Settings menu and select Calls. Scroll down to the Incoming Call option, where you can toggle to record incoming calls. Once everyone is on the call, simply press the number four on the keypad to start recording. Press the number four again at the end of the call to stop recording. After you’re done, your phone recording will show up in the Recorded menu option.
This method comes with some added perks. If you haven’t already set up your Google Voice account, you can do that and claim a free phone number at the same time. It’s like a virtual burner phone. Meanwhile, recording an iPhone conversation this way is free and super easy. One downside: It can be trickier to figure out how to record outgoing calls, although the app supports it.
Rev Voice Recorder
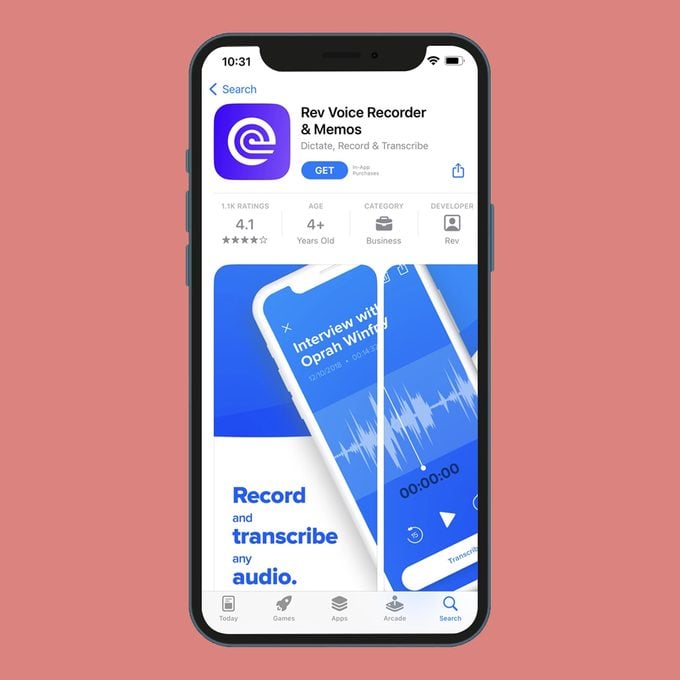
What makes this app so great? Well, for one thing, it’s free to use. Rev Voice Recorder is able to record while you’re using your phone or other apps. It’s also super easy to not only record but also share and trim your files. Want to transcribe your conversation when it’s over? Rev has a transcription service that’ll turn your voice recording into text. One downside of that: Transcription with Rev is slightly pricier than other options, but that’s because the company boasts human transcriptionists, not automated ones.
TapeACall
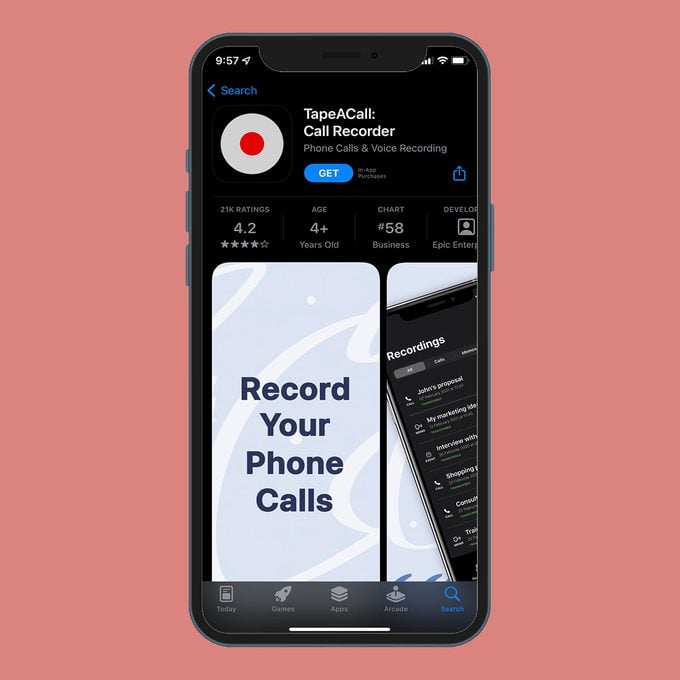
This iPhone call recorder app is available in over 50 countries and boasts a huge user base (4 million at press time). We love the fact that you can record incoming and outgoing calls (that’s not always the case!) and store them on TapeACall’s server. It’s also easy to label a conversation before it’s converted to MP3 format. Before you pay for the service, use the free trial option to see if this is the right recording app for you. I paid for the full version of TapeACall and found it a bit confusing. You start each call by either calling into the TapeACall recording line or placing your phone call and merging it to ensure it’s recorded, a process I found myself forgetting. For some, that step may be a big enough turn-off to prompt them to permanently delete the app. For others, it may just be an early stumbling block.
Otter
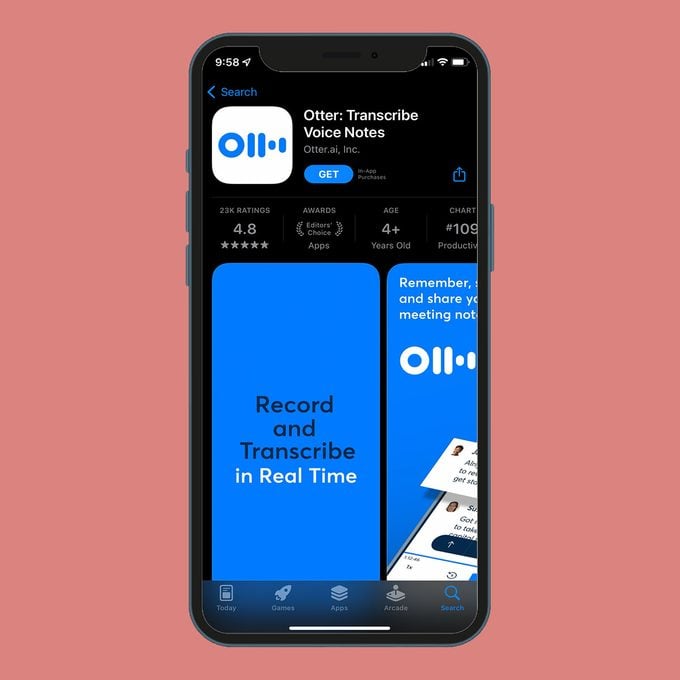
Best known for its transcription services, Otter offers an easy-to-configure hack for recording calls on an iPhone. The process is almost identical to recording a phone conversation on speakerphone. The difference is that with Otter you can also transcribe the call, which is invaluable if you plan to pull quotes or share notes later on. The app isn’t for those needing immediate gratification, however. It can take a bit of time for the file to be processed before it’s available for you to listen to. Pro tip: Read through your transcription while the conversation is fresh in your mind to correct any glaring errors.
There you have it: Five tools that make call recording a cinch. Now that you know how to record a phone call on an iPhone, learn how to stop spam calls and how to screen record on an iPhone.
Sources:
- Digital Media Law Project: “New York Recording Law”
- Rev: “Know Your Rights: Phone Call Recording Laws by State”