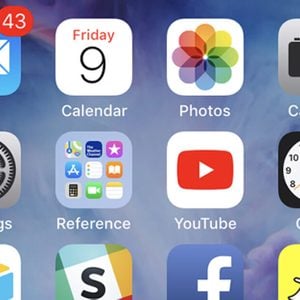How to Turn Off Autocorrect on Your iPhone
Updated: Jan. 25, 2024
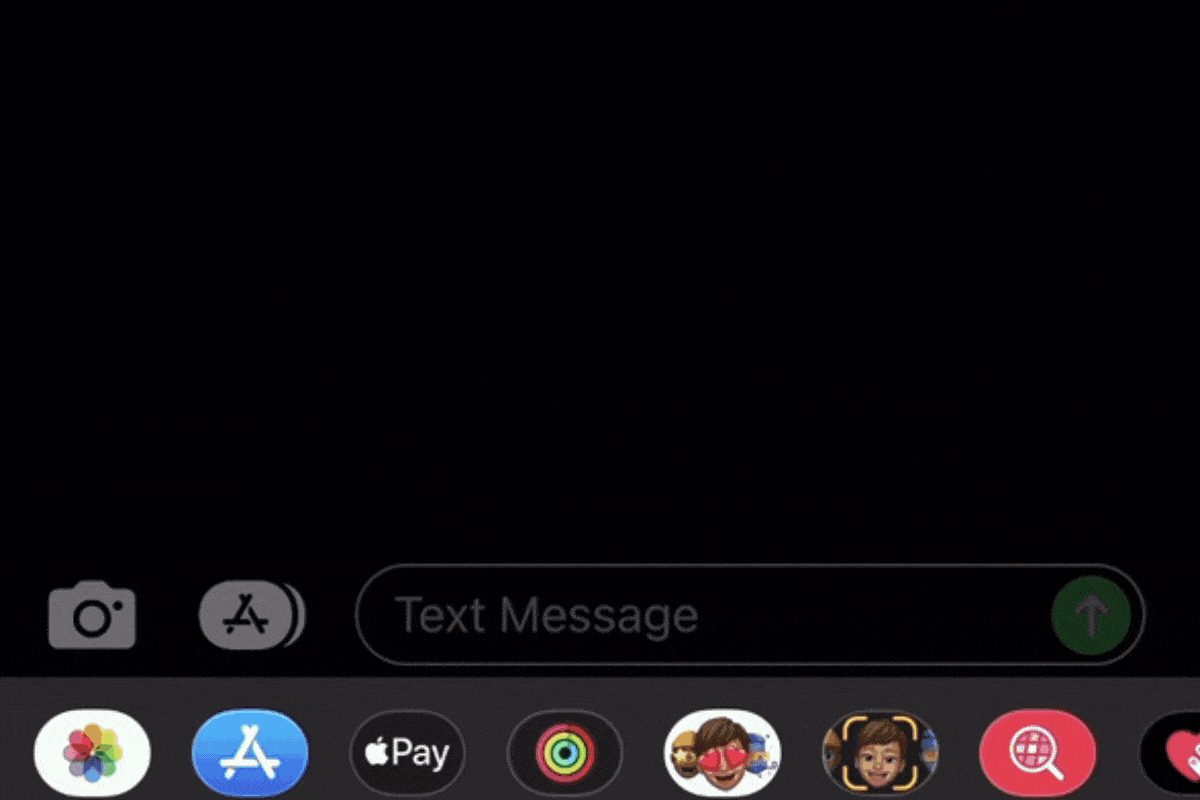
Follow these step-by-step instructions to make sure you never get caught in an awkward texting situation again.
Just about everyone has typed a text message to a friend or family member, hit send without really looking at it, and then face-palmed when they actually read the message. Autocorrect can make messages unintelligible and almost like spam, so if you’re one of those people who always wants to hide their texts out of pure embarrassment, you might consider turning off the feature. It’s a quick and easy process to end the frustration. Here are step-by-step instructions for how to turn off autocorrect on your iPhone, as well as some other hidden iPhone tricks and hacks that will make texting easier. And if you want to learn more about your phone, find our why your texts are always green, how to turn off read receipts, schedule text messages and retrieve deleted texts.
How to turn off autocorrect
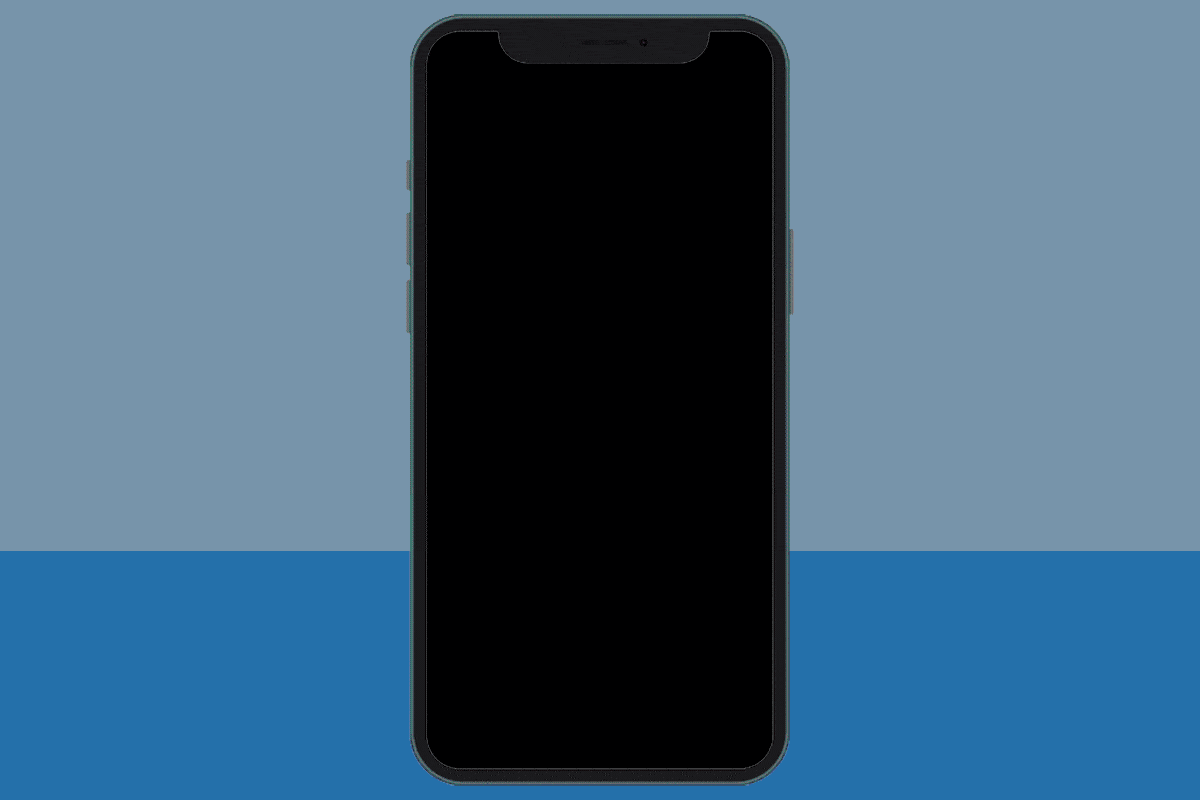
You have to admit—some autocorrect fails are hilarious. Still, if you’ve had one too many of these yourself, you may be done with the feature altogether. Luckily, disabling it is pretty simple. Here’s how to turn off autocorrect on any iPhone with iOS 11 and up:
-
Go to your iPhone’s home screen.
-
Tap on the Settings icon.
-
In the menu of options that pops up, tap on General.
-
On the new screen that you are taken to, open Keyboard Settings.
-
Find the All Keyboards section.
-
In this section, find Auto-Correction and toggle the button next to it so that it goes from green to white.
If you also hate when your phone automatically capitalizes words, you can toggle off Auto-Capitalization too; it’s on the same menu. If you don’t want spell check, either, toggle off Check Spelling, but just remember that you won’t have it as backup when you can’t remember how to spell a word.
By turning off all of these options, your words will be left exactly the way you type them—for better or for worse. Of course, you can always turn each option back on using these steps in reverse and toggling the button back on (to green).
There’s another option in the All Keyboards menu you may be tempted to toggle off: the Predictive option. If you like typing quickly, though, you’ll probably want to leave it on, since it allows your phone to finish your sentences.
How to reset your iPhone’s dictionary
If you don’t want to get rid of your autocorrect completely, you can wipe out mistakes you have taught it over time that ultimately make your autocorrect dumb. Brian Rozycki, small tech expert at Abt Electronics, says that deep inside your phone, there is a tiny dictionary. This database determines whether your words are spelled correctly, and everything you type is checked against this list. But the more you use your phone, the more you may accidentally save words to the dictionary that aren’t correct. Over time, these misspellings can add up, meaning more frustration for you.
You can essentially reboot your keyboard’s dictionary by going to Settings, General, and Reset, then tapping Reset Keyboard Dictionary. Once you’ve done this, your dictionary is a clean slate, the same as when you first bought your phone. Now you can begin “training” your autocorrect to respond to your preferences, and all of those misspelled words will have been magically erased. One more thing to keep in mind: No matter what you do, spell check won’t catch these 9 spelling and grammar mistakes.
How to turn off autocorrect for specific words
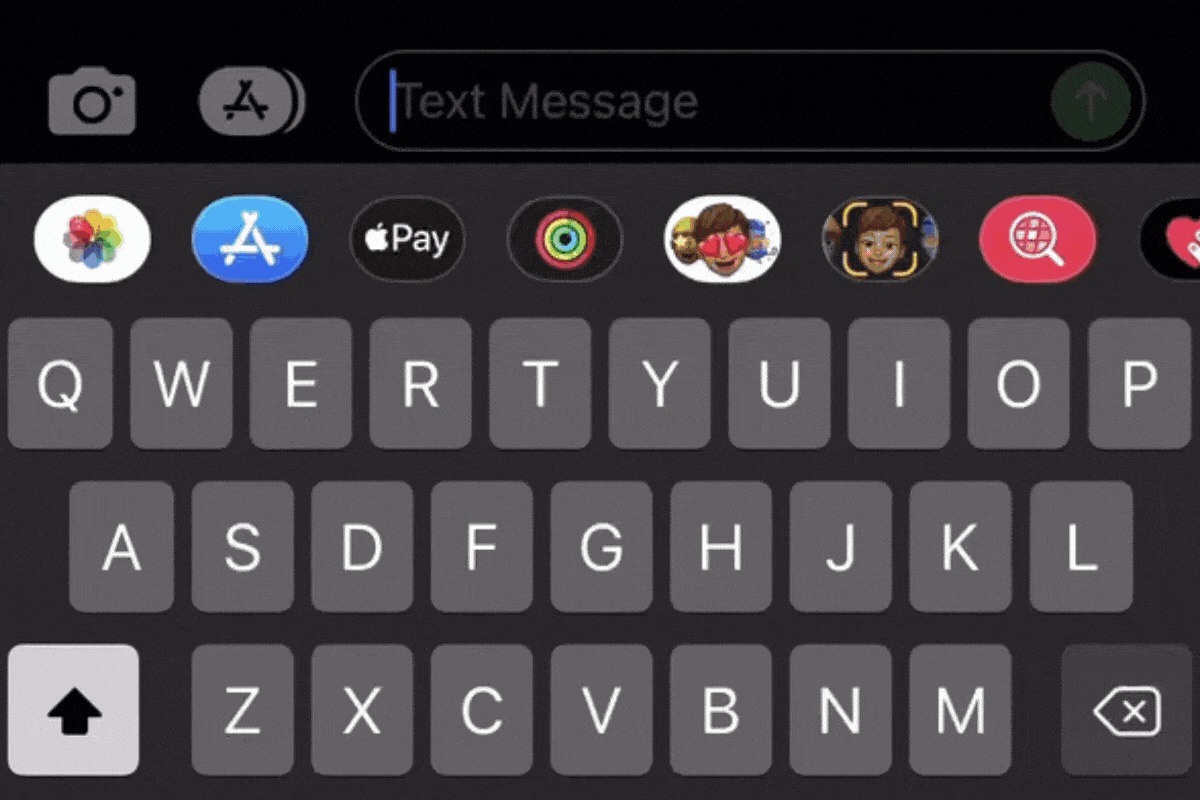
If you feel like you need autocorrect to help you sort out the spelling of words but you also want to lessen aggravation, you can simply turn off autocorrect for certain words that it tends to get wrong a lot. Here’s how to turn off autocorrect on an iPhone for only specific words:
-
Go to your text messages and open any conversation.
-
In the text box, type the word you want autocorrect to stop correcting.
-
Make sure the word is spelled the way you want it.
-
In the autocorrect area under the text box, look for the word that is in quotation marks. (It will be the one in the far-left box; other suggestions will be to the right of it.)
-
Tap on it.
Now, whenever you type in the word, it won’t be autocorrected to a different word or spelling. At least that’s how it is supposed to work. If you find that autocorrect still tries to change the word, repeat the steps above a couple of times to teach the autocorrect what you want when you type this word.
There is another way to fix a one-word correction without having to switch off autocorrect as a whole. With this method, when your phone autocorrects to that unwanted word, it will automatically correct back to the spelling you want.

-
Open the settings in your iPhone.
-
Go into the Keyboard section under General.
-
Choose Text Replacement.
- Tap the + icon in the upper-right corner.
-
Type the autocorrected word in the Shortcut section and whatever you actually meant to type in the Phrase section.
-
Tap Save.
How to trick autocorrect
One sneaky way to make your autocorrect smarter is to make it realize what’s important to you. SEO specialist Daniel Foley offers this simple tip, which was brought to widespread attention in 2019 by actor Ben Schwartz of Parks and Recreation: “A fantastic and surefire way to get your phone to stop autocorrecting the strange words you might be entering—[whether] it’s some local slang, or the company you work for has a strange name that your phone won’t recognize as an actual word—is to quite simply add that word as a phone contact.” Adding a word as a contact in your phone essentially red-flags the word as special, and that information is transferred to your autocorrect system.
Remember to proofread your messages
While all of this information is helpful, accidents still happen. One of the best ways to prevent an awkward texting situation with autocorrect is to always follow one rule: Wait two seconds before hitting send. A pause will help you catch any blunders before you send your message out into the world. While we’re on the subject, make sure you’re also following these 13 texting etiquette rules.
Next, learn how to turn off location on an iPhone if you don’t want your location tracked.