The Only Keyboard Shortcut List You’ll Ever Need
Updated: Aug. 11, 2023
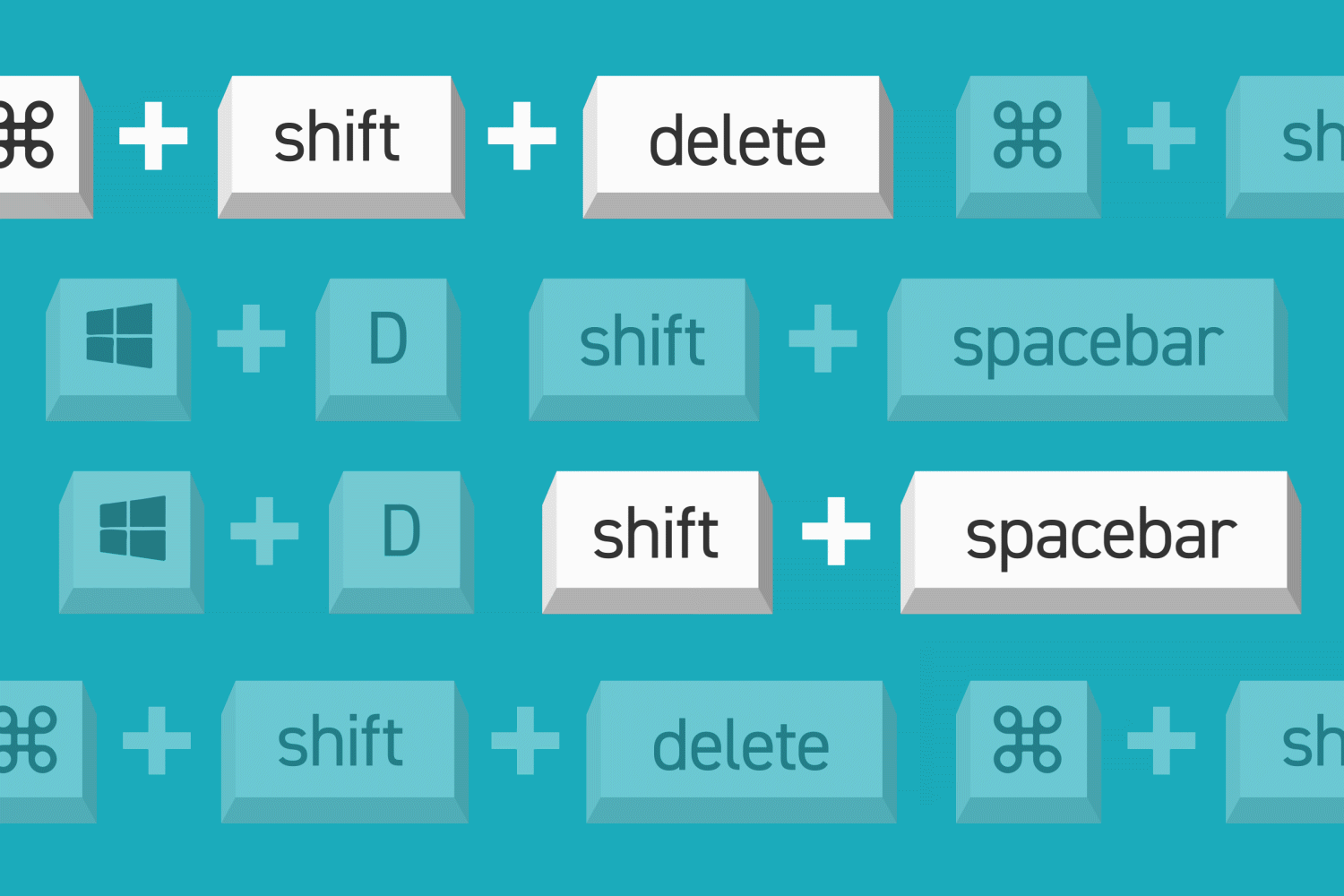
With a few button presses, you can accomplish hundreds of computer tasks, from the simple to the sophisticated without ever lifting your hand off the keyboard.
On This Page
What are keyboard shortcuts?
Keyboard shortcuts are combinations of buttons that you can press on your computer to complete certain actions—like opening and closing files, copying and pasting text, and much more—that you would otherwise do with a mouse. Some shortcut keys are specific to your operating system, such as these keyboard shortcuts for Macs and Windows, and some are program-based, such as these keyboard shortcuts for Excel.
Since you never have to reposition your hands or shift your gaze from your work in progress, these keyboard tricks can save precious seconds of time—and believe us, those add up over the course of a week or year. Expanding your keyboard use can also help prevent repetitive stress injuries that can occur with heavy mouse usage. And for people with certain disabilities, such as vision impairments or those who are prone to repetitive stress injuries caused by moving the mouse around, his type of keyboard accessibility is essential.
How to find keyboard shortcuts?
Many keyboard shortcuts will work on either a Windows-based PC or a Mac. Often, the main difference is that you press Ctrl on a PC but Command (look for the ⌘ symbol) on a Mac. In addition, the keyboard tricks are often universal, meaning once you’ve learned them for one program, you most likely will be able to use them in others. For example, Ctrl/⌘ + C almost always means “copy.” If you’re not sure if a certain key combination will work in the program you’re using, you can usually find out by navigating to the menu headings at the top of the screen. Each heading will list actions available under that menu and their corresponding keyboard shortcuts.
Most common keyboard shortcuts
If you memorize these top 10 key combinations, you should be able to use them on almost any computer program, from email and Internet browsers to the software that supports your creativity and productivity goals.
| COMMAND | ACTION |
|---|---|
| Ctrl/⌘ + C | Select/highlight the text you want to copy, and then press this key combo |
| Ctrl/⌘ + F | Opens a search box to find a specific word, phrase, or figure on the page |
| Ctrl/⌘ + N | Create or launch a new document, file, or window, depending on the program |
| Ctrl/⌘ + S | Use this early and often so you don’t lose what you’re working on in the event of a computer crash |
| Ctrl/⌘ + P | Opens a dialogue window to print whatever is open on your screen |
| Ctrl/⌘ + Q | Closes the application you’re working in (In some Windows programs, however, you may need to press Ctrl + W or Alt +F4 instead) |
| Ctrl/⌘ + V | After you’ve cut text from one document or window, press this key combo to paste it into a new one |
| Ctrl/⌘ + X | Select/highlight the text you want to cut, and then press this key combo |
| Ctrl/⌘ + Y | If you pressed Ctrl/⌘ +Z to undo something (see below) and changed your mind, press this key combo to quickly undo your undo |
| Ctrl/⌘ + Z | Just deleted a whole paragraph by accident? Press this combo before you do anything else, and your action will be undone |
Read on for more keyboard shortcuts specific to certain platforms or programs.
Windows keyboard shortcuts
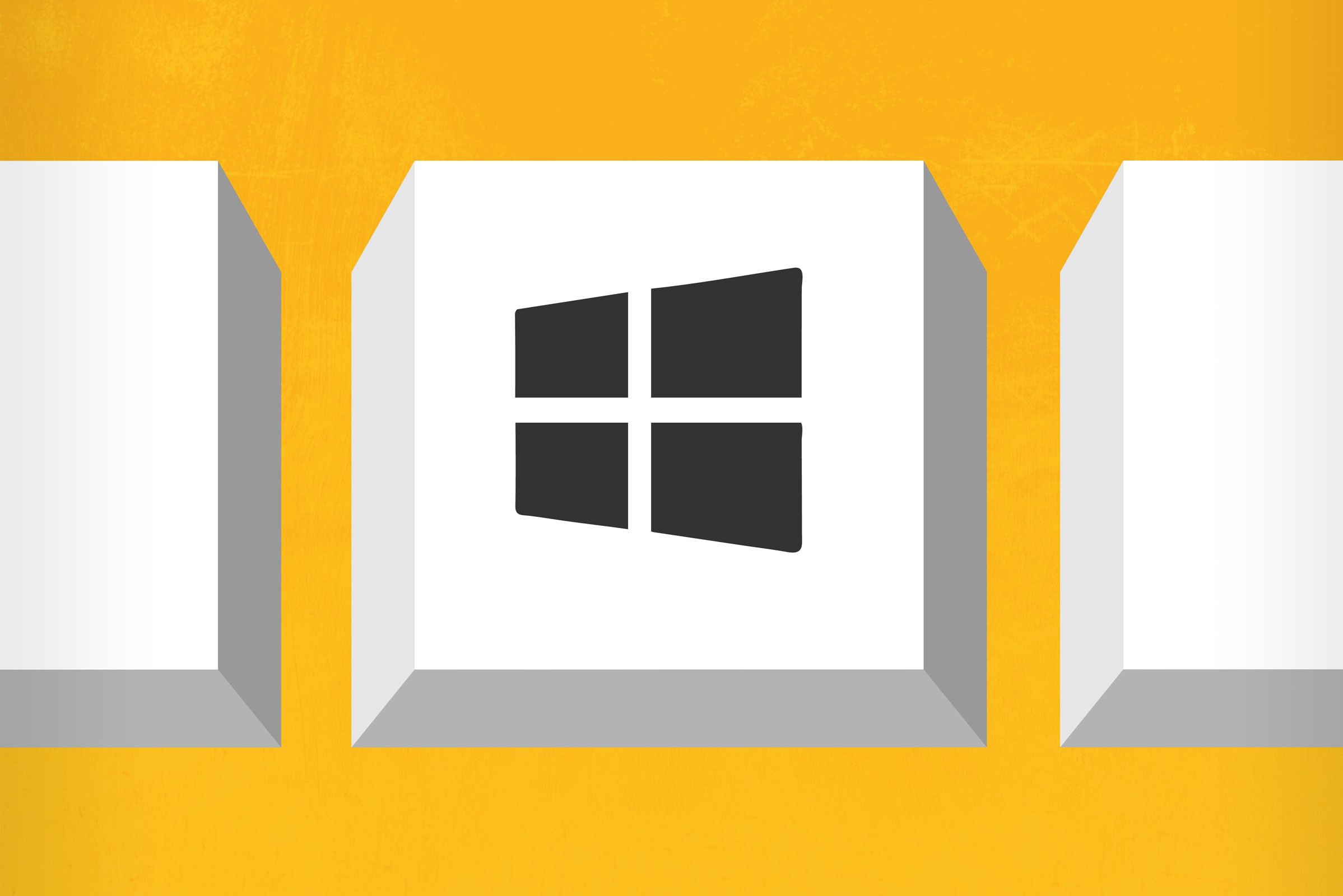
Windows keyboard shortcuts, also known as hotkeys, will work on any Windows-based PC. Some of the keyboard commands on this list of Windows keyboard shortcuts even use that weird button with the Windows logo that you’ve always wondered about.
Once you’ve memorized those hotkeys, take a few more minutes to learn these Windows 10 keyboard shortcuts that are specific to Windows 10, and before long, you’ll be managing files, using the taskbar, and navigating the most up-to-date version of Windows like a pro.
Mac keyboard shortcuts
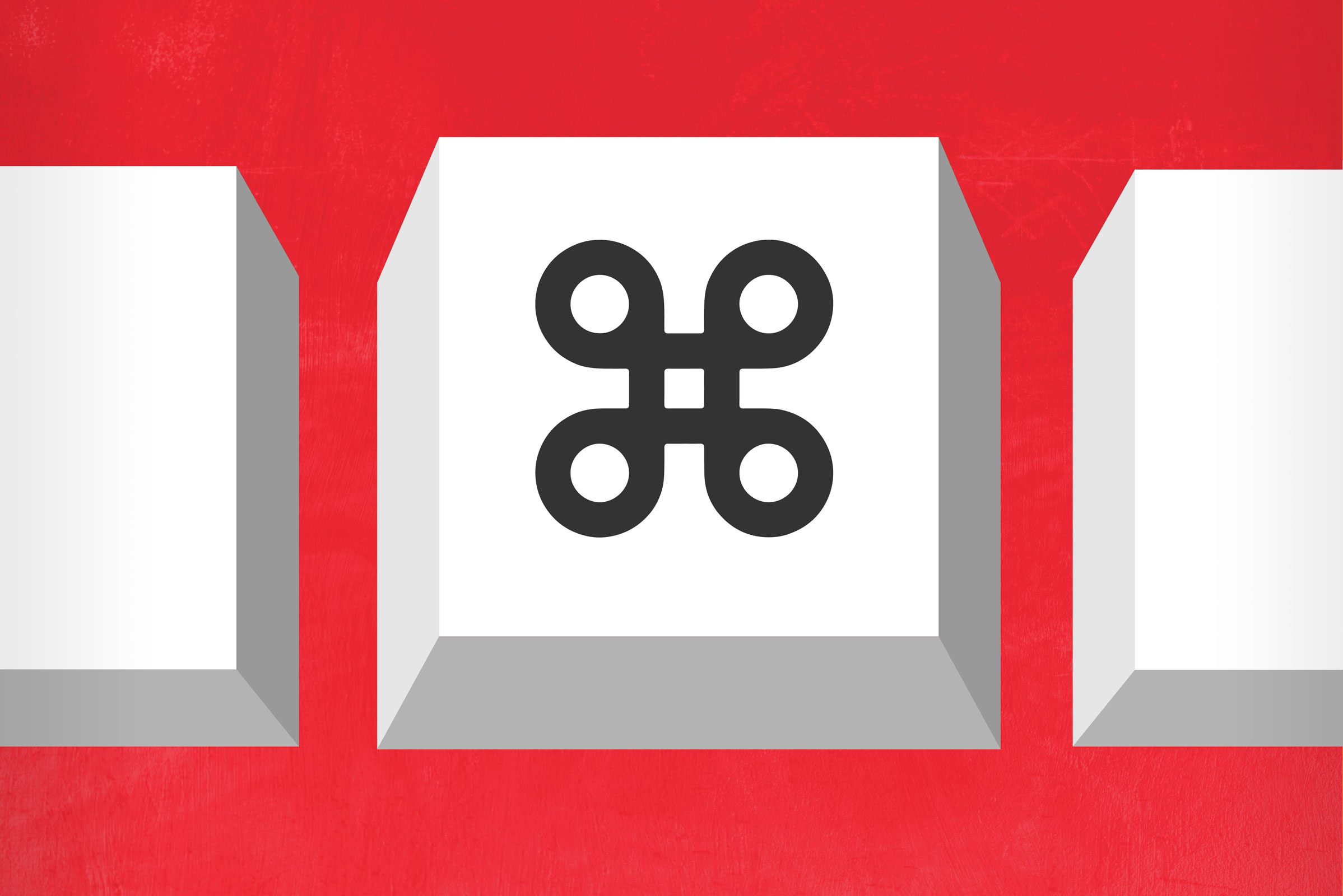
Whether you just want to use keyboard commands for simple actions or you want to get fancy with functions like putting your Mac to sleep, locking the screen, or asking for the definition of a word, you’d better get comfortable with the Command button. It’s the one with the symbol that looks like a four-leaf clover, or maybe a pretzel. Most Mac keyboard shortcuts, from the most elementary to the most elaborate, rely on that single button in combination with other keys.
If you just want to learn basic text-editing commands on a Mac, study the following top 10 key combos:
| COMMAND | ACTION |
| ⌘ + A | Select all |
| ⌘ + B | Make selected text bold |
| ⌘ + I | Make selected text italic |
| ⌘ + U | Underline selected text |
| ⌘ + O | Open a file |
| ⌘ + G | Find the next instance of something |
| fn + up/down arrow keys | Scroll up or down one page |
| fn + left/right arrow keys | Scroll to the beginning or end of a document |
| Delete key | Delete the previous character |
| Option + delete | Delete the previous word |
Accents and symbols
We’ve all been there—we’re typing up a recipe and looking for the “degrees” symbol, or we’re entering a German word and need an umlaut. Keep this list of keyboard shortcut symbols for accents and more handy to regain the valuable time you’ve lost searching for these symbols in the depths of your word processor’s menus.
Microsoft Office shortcuts

Most of us interact with one or more software programs from Microsoft Office. If you’re a spreadsheet warrior, you’ll want to learn these Excel keyboard shortcuts to select, format, and edit cells. More of a wordsmith than a number cruncher? Make sure you’re familiar with the 50 most useful Microsoft Word keyboard shortcuts and slay everything from basic editing to outlining and inserting tables. If you use Microsoft’s email and task management program, you’ll want to take some time now to learn these Outlook shortcuts to save more time down the road.
iPhone shortcuts
Spend more time typing on your iPhone than at the computer on your desk? You’ll want to know the most useful iPhone shortcuts and keyboard shortcuts. These replace keyboard abbreviations with full words and phrases, like “on my way” for “OMW.” Best of all, they’re fully customizable in your settings.
Gmail shortcuts
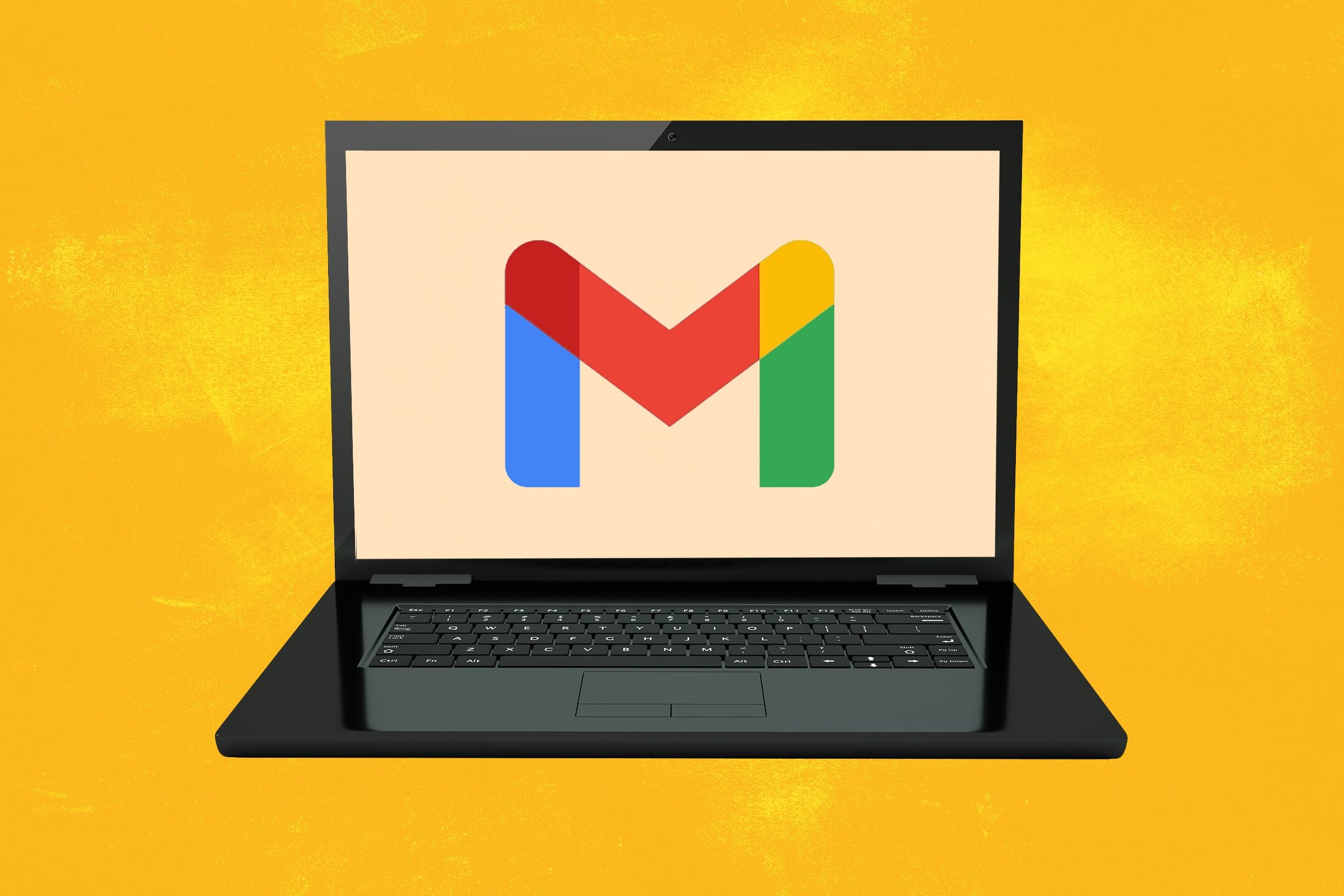
If you use Gmail, like 1.8 billion other people, you’ll want to check out these Gmail shortcuts. Don’t try to commit them all to memory, though—there are hundreds. Instead, to see a complete list of all Gmail shortcuts, just type a question mark when you have the main Gmail window and they will pop up.
Browser shortcuts
Sometimes, you’re surfing the web and you accidentally close a tab you were still interested in. Or you land on a page you want to quickly bookmark before clicking on something else. Or you wish you could enlarge an unclear image. Keyboard commands let you address all of these common scenarios, and more, without mousing around the window. Once you’ve learned these 11 keyboard shortcuts for web browsing, you’ll wonder how you ever lived without them. Not on Safari, Firefox or Edge? Check out these essential Chrome shortcuts.
YouTube keyboard shortcuts

If you’re like us, you’re spending a lot of time on YouTube watching music videos, learning how to cut your own hair, or catching up on the latest sports news. Make your time on the video website easier and more enjoyable by mastering these YouTube keyboard shortcuts; they’ll help you navigate through your content as quickly or slowly as you like. If you want to see a list of all available keyboard commands for YouTube, press Shift + ? on your keyboard. Or, if you have a YouTube subscription, go to your profile picture, and select Keyboard Shortcuts.
Zoom keyboard shortcuts
With everything from kids’ classes to work meetings to virtual happy hours now being hosted on Zoom, most of us have finally learned how to mouse around the window to unmute ourselves or switch to gallery view. But these and other actions can all be handled with hotkeys, making it easier for you to focus on the meeting and not on searching the screen for the function you want. Learn the 55 most useful Zoom shortcuts, and look relaxed instead of stressed during your next video chat.
Shortcut keys and key combinations
Most keyboards have a row of keys at the top that are labeled F1 through F12. These are like built-in hotkeys, each with an assigned function, like pressing F9 to refresh your screen. The functions vary, however, according to the program you’re in. (For example, in an email program, F9 will check for new mail. In Microsoft Word, it will refresh your document.) Brush up on all the possibilities with this definitive list of what those computer F keys do.
The Ctrl key found on PCs is often essential to common keyboard commands, too. It’s especially useful when your computer is frozen. To force-quit a program that won’t respond, you can press Ctrl + Alt + Del. You can also use Ctrl in combination with number keys to switch between open tabs in your browser. Ctrl +1 switches to the first open tab, Ctrl +2 jumps to the second open tab, and so on.
The Shift key can also be used in combination with other buttons to help manage windows and files:
| COMMAND | ACTION |
| Shift + insert | Copy |
| Shift + delete | Permanently delete all files |
| Windows key + shift + S | Take a screenshot |
| Windows + shift + up arrow | Maximizes the active window to top of screen |
| Windows + shift + down arrow | Minimizes active window to an icon on taskbar |
| Windows + shift +right/left arrow | Moves a window from left to right/right to left monitor |
In addition, “shift” sometimes can be used in combination with the F1-F12 shortcut keys, though their precise use varies with each program. For example, in Microsoft Word, shift +F2 copies text but in Excel, that keystroke combination lets you add or edit a cell comment.
The Alt key (on PCs) is sometimes used in keyboard commands to perform certain functions, like:
| COMMAND | ACTION |
| Alt + D | Select the URL in the address bar of your browser |
| Alt + F | Open the File menu of your program |
| Alt + F4 | Close the open program |
| Alt + H | Open the help menu |
| Alt + U | Change text to upper case |
The Alt key has numerous other program-specific functions, like pressing Alt + G to access the Design tab in PowerPoint, or Alt + A to open the Data tab in Excel. You can also make special symbols using the Alt key.



