You Can Schedule a Text Message on Your iPhone: Here’s How
Updated: Aug. 09, 2023
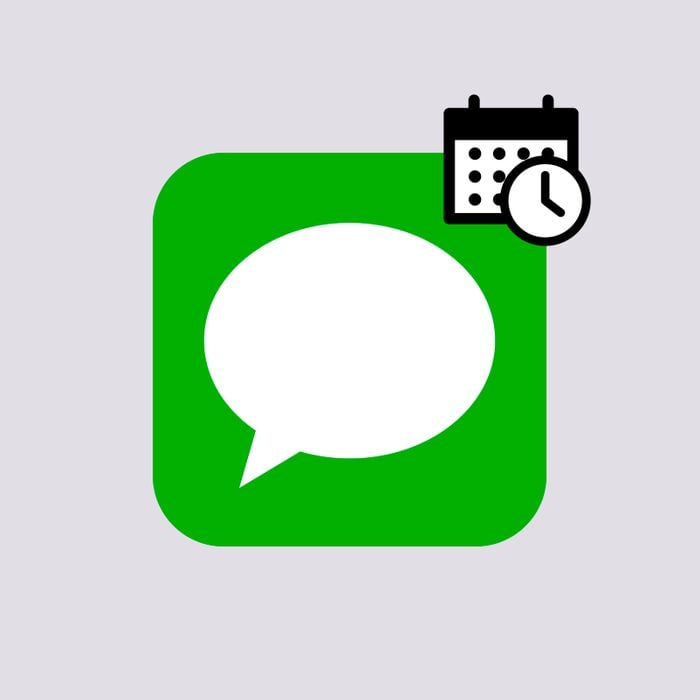
Did you know you can set texts to send in the future? Find out how with this hack for how to schedule a text on an iPhone.
It’s the middle of the night and you think of something you want to text your best friend. You don’t want to wake them, but if you wait, you’ll forget. Why not learn how to schedule a text message on your iPhone for when they’re awake? You can also use scheduled texts to remind your significant other to pick up something on the way home right before they leave work, or schedule recurring texts to remind your parents to take their pills at a certain time every day.
While you can’t schedule a text message on the texting screen, once you learn the iPhone hacks workaround or how to do it with a third-party app, it’s easy.
On This Page
Can I send a scheduled text on an iPhone?
Well, yes and no. The catch to learning how to schedule text messages on iPhones is that it is not a normal iPhone messaging function. But you can send a text to be delivered at a certain time using a workaround or a third-party app.
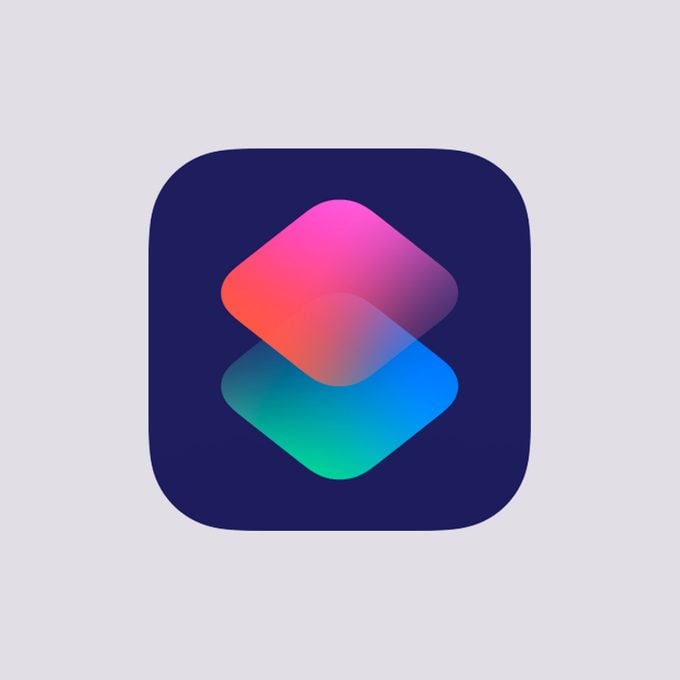
How to schedule a text message on iPhone
Let’s get into how to schedule a text on iPhone. The workaround involves the app called Shortcuts. If you have an iPhone running iOS 13 or later, it will already be in your app library. If you’re using an earlier iOS, you can download Shortcuts from the Apple Store. Using this iPhone tech tip allows you to send a one-time message or a recurring text that will send at the same time every day.
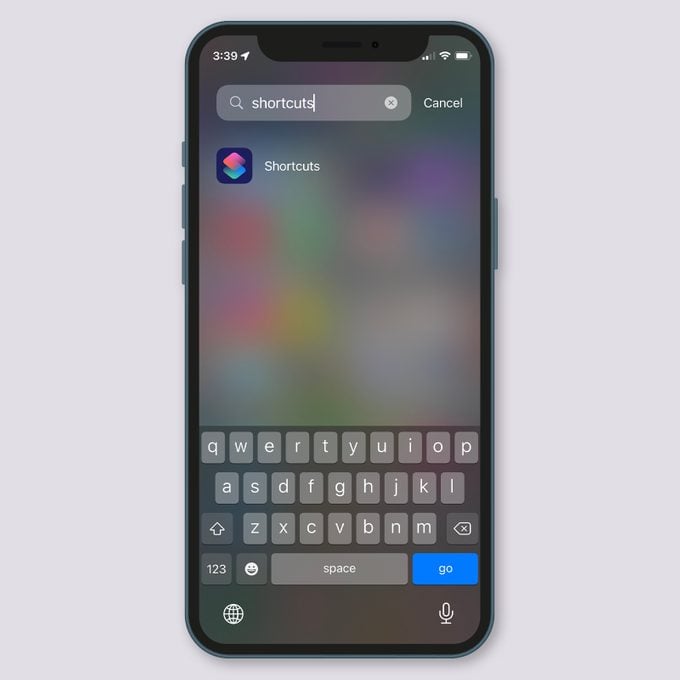
1. Open the Shortcuts app
Shortcuts is an app that allows you to create shortcuts to make other apps on your iPhone work better. We’re literally using Shortcuts to create a shortcut.
To find the Shortcuts app, go to the Home Screen and swipe left until you get to the App Library. Then, tap on the search box at the top of the screen and type in “Shortcuts.” Shortcuts will pop up. Give the icon a tap.
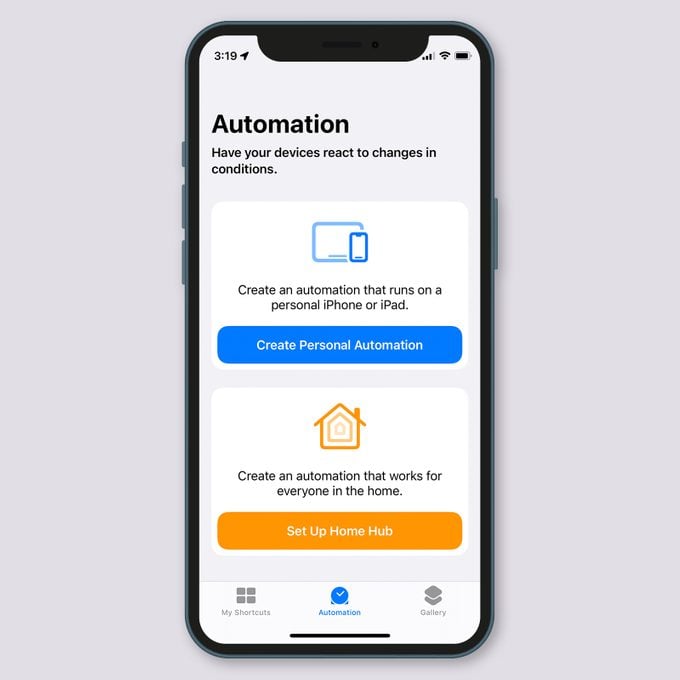
2. Create an automation
- Tap on the Automation tab at the bottom of the screen.
- Tap the blue box labeled Create Personal Automations. If you’ve created a personal automation before with Shortcuts, you won’t see the blue box. Instead, tap the + icon at the top of the screen.
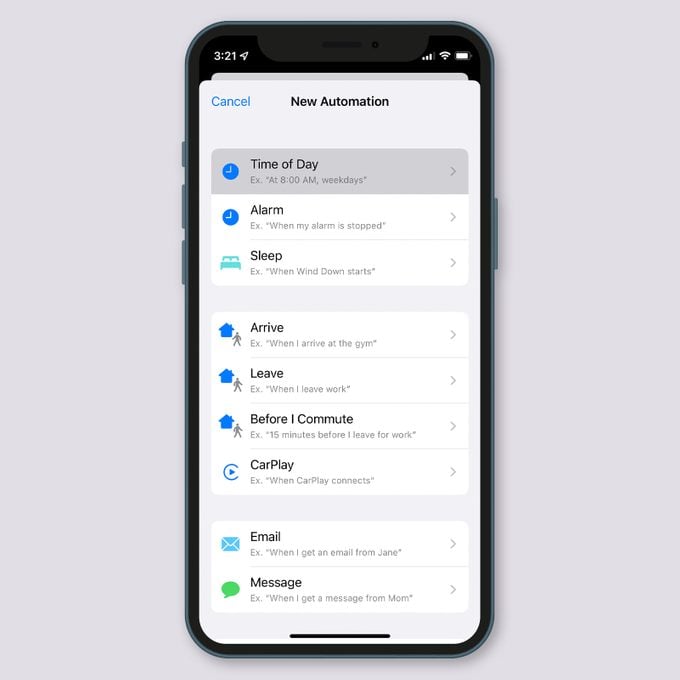
3. Set time of day
- Select Time of Day from the list of options.
- Set the time on the new screen that pops up. Choose if you want the message to resend daily, weekly or monthly. If you only want the message to send once, you’ll need to disable the shortcut afterward (more on that later).
- Tap Next.
If your smartphone freezes while trying to schedule a text message on iPhone, here’s how to restart an iPhone.
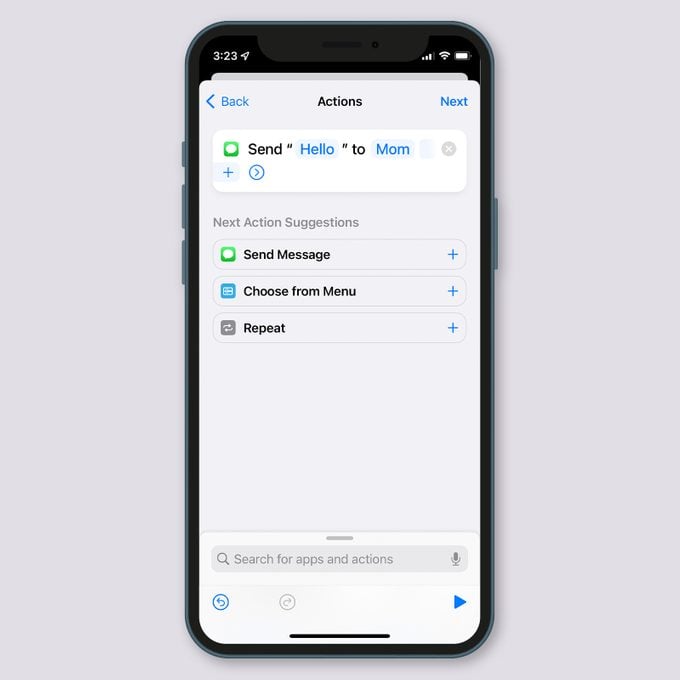
4. Write and send message
- Choose the Send Message option from the list.
- Tap Message and write out your message.
- Toggle off the Ask Before Running option so the message will send automatically.
- Tap Recipients and choose who you want the message to go to.
- Tap Next and Done.
Once the text is sent, it will keep sending at the same time if you don’t disable the shortcut. To do this, go back to the automation, tap on it and slide the Enable This Automation button to “off.” The next time you want to schedule a text message, just toggle it back on and tap on the When and Do options to customize the message and time. Make sure you’re up to date on your texting abbreviations before you hit send!
FAQs for scheduling texts
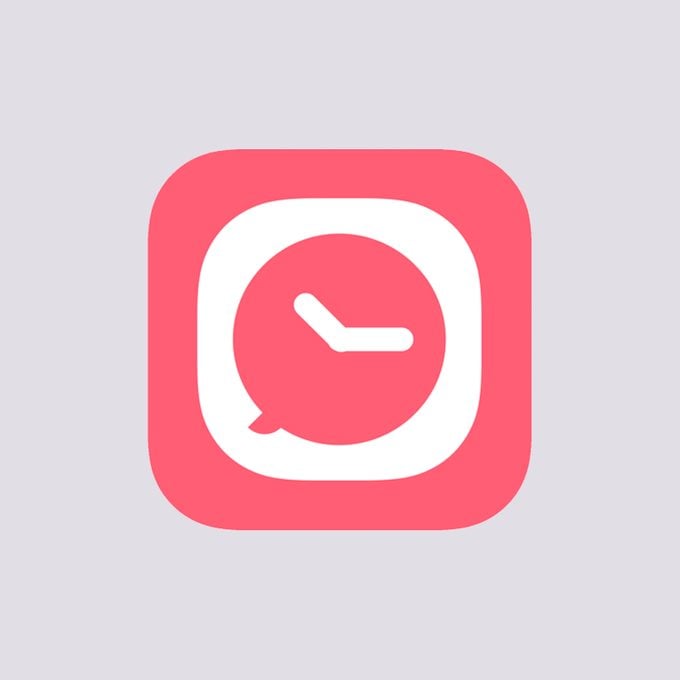
How do you send a delayed text on an iPhone using a third-party app?
If all those steps sound like too much to you, you may want to try a third-party app. One thing to remember about these apps is that most won’t send messages automatically. You’ll get a notification asking if you want to send the message at the time it’s scheduled, and you have to tap the confirmation button for the message to send.
Some good choices are:
-
Scheduled: This app lets you schedule SMS messages, iMessages, Facebook Messenger DMs, WhatsApp messages and more. You can also use it to schedule reminders or schedule messages to resend at certain times. This is the only app on our list that will send messages automatically, but you’ll need to sign up for the Premium Plan for that function. With the free version, you only get a reminder to send the message.
-
Reminderbase: This app lets you schedule when messages go out and reminders, but it doesn’t use your phone number. You have to choose from a number in the app, which could confuse your message’s recipient.
-
Moxy Messenger: Like Scheduled, this app lets you schedule iMessages, SMS messages and messages from social media apps.
-
Carrier Messaging: This is a very basic app that lets you schedule messages to individuals and groups. You can’t schedule messages to social media inboxes with this one.
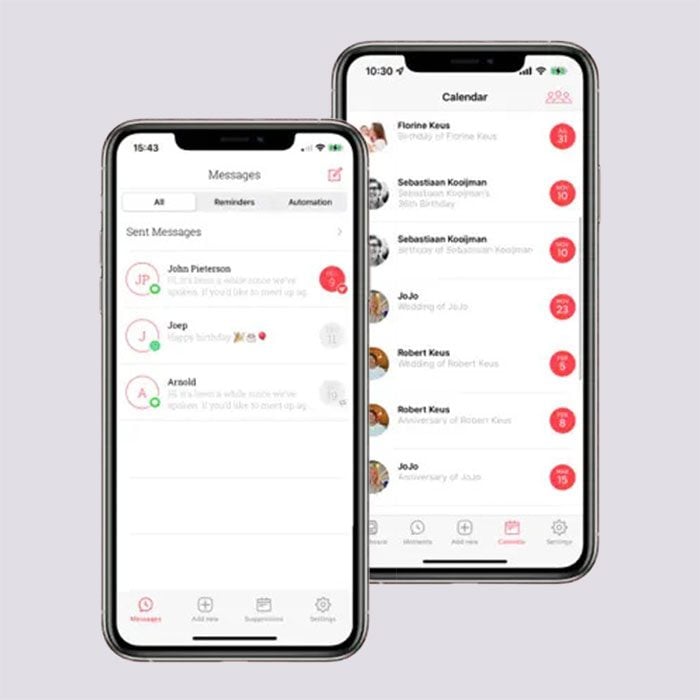
How to use the Scheduled app
Since they all work differently, as an example, we’ll show you how to use the Scheduled app to schedule a text message on an iPhone.
- Download the app from the Apple Store.
- Sign up for the Premium Plan.
- Tap the + icon on the home screen.
- Choose the type of message you want to send (like SMS, iMessage or WhatsApp) and the recipients.
- Add your message.
- Tap Schedule Date and pick when you want the message to send.
- Choose if you want the message to repeat.
- Tap Reminder if you want a reminder to send the message, or tap Send Automatically if you want the message to send on its own.
- Tap Schedule Message to finish.
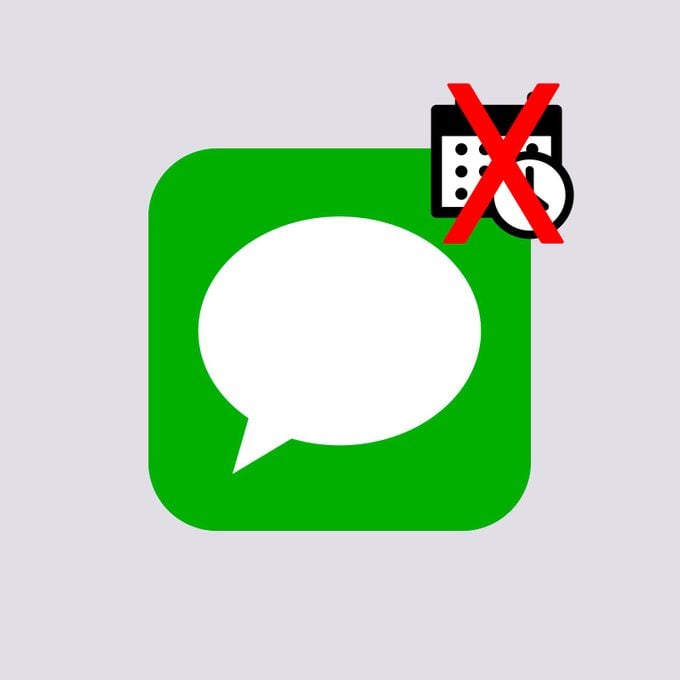
Can you schedule a text on iMessage?
Nope. The only method for how to schedule a text message on an iPhone is to use the workaround with the Shortcuts app or a third-party app. Now that you know how to do it, learn how to stop spam texts once and for all.


