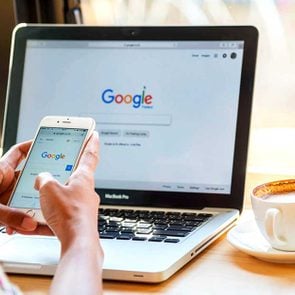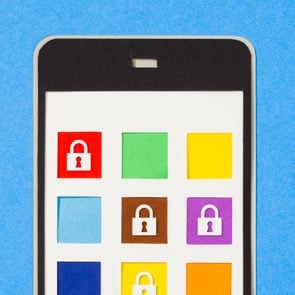How to Block Websites on Chrome
Updated: Aug. 02, 2023
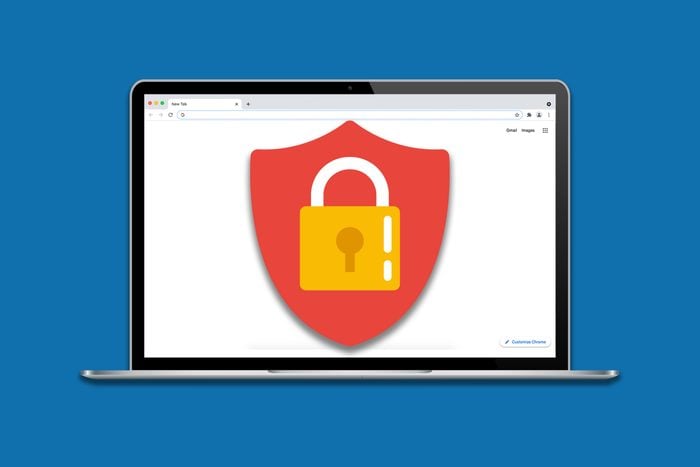
Follow these step-by-step instructions to block websites on Chrome using your desktop and mobile devices.
Blocking websites on Chrome can come in handy when you want to avoid distractions during the workday or prevent your kids from opening inappropriate websites. Luckily, Chrome’s features make it easy and fast to block any website on your desktop and mobile devices. This is how to block websites on Chrome for safer web browsing.
On This Page
How does blocking websites on Chrome work?
When a website is blocked on Google Chrome, the browser stops you from accessing that site. You may search or click on the URL, but Chrome will show an error page instead of loading the website. There are several ways to block websites on Chrome, including with a browser extension, WiFi router, and more. By filtering or restricting certain websites, you can protect devices from viruses, monitor kids’ online activity, and boost productivity at work. If speed is your goal, these Chrome keyboard shortcuts will make your web browsing even faster.
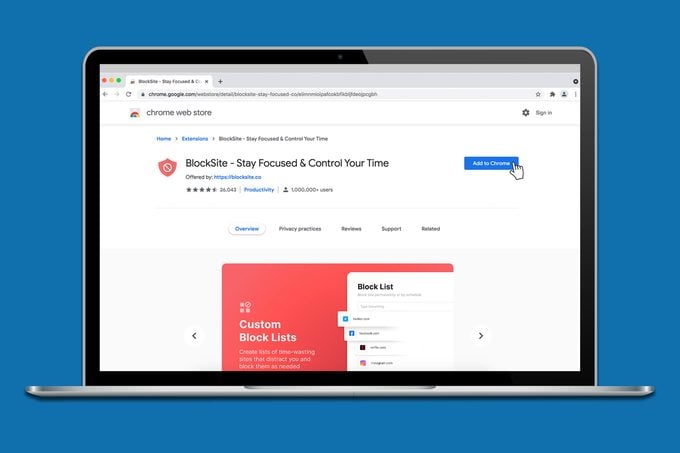
How to block websites on Chrome via desktop
Experts say that installing a browser extension is the easiest way to block a website on a desktop version of Chrome. They recommend using BlockSite, a free website blocker for Chrome with more than one million users.
-
- To install BlockSite on your Chrome browser, search for “BlockSite” in the Chrome Web Store and click “Add to Chrome Button” > “Add extension.”
- Click on the orange shield icon in the top right-hand corner of your screen.
- Click on the gear icon on the top of the pop-up window to open BlockSite’s settings and create a password.
- Now you are ready to block websites. On BlockSite’s settings page, click on the “Block Sites” option in the menu on the left, and then type in the URL that you want to block.
- For another way to block websites with BlockSite, go to the website you want to block, click on the BlockSite shield icon, and then click “Block this site” in the pop-up window.
- Now, if you try to visit a blocked website, an image of a disappointed puppy will appear instead.
(FYI, not every Google Chrome extension protects your information online. This is the hidden truth about Google’s Incognito Mode.)
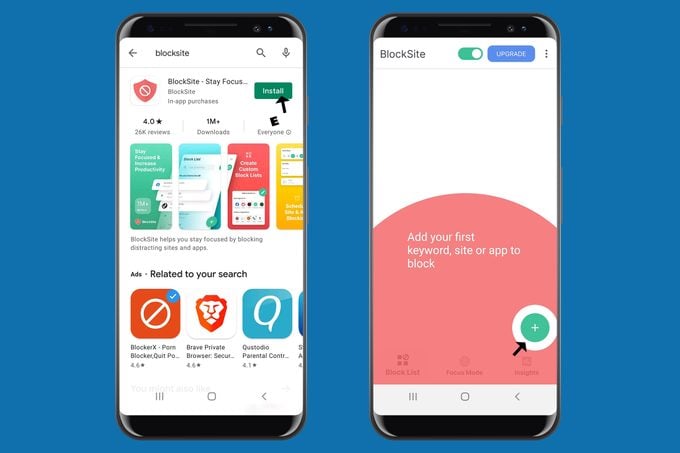
How to block websites on Chrome via Android
In addition to its extension for desktop computers, BlockSite offers an app for Android phones to block websites on Chrome.
- Search for and install the BlockSite app in the Google Play Store.
- Follow the app’s instructions to allow access to your phone’s privacy settings.
- To block a website, click the “+” symbol and search for the keyword or domain name of the website you want to block.
- Tap on the site, then tap “Done” to save. Now when you enter the blocked site’s URL in the Chrome app, you will see the same disappointed puppy as on your desktop computer.
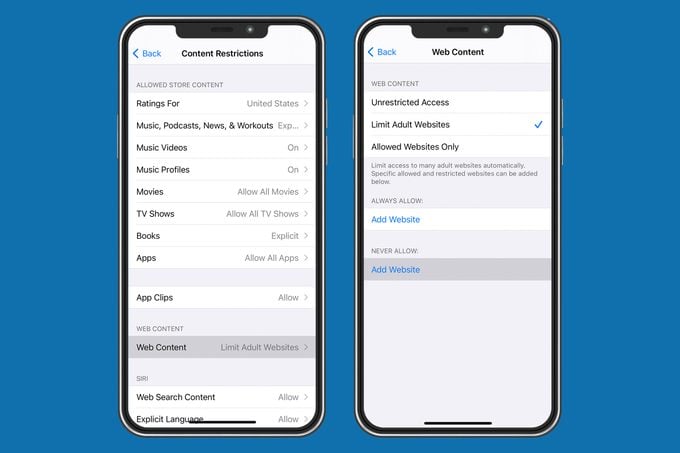
How to block websites on Chrome via iPhone
Newer iPhone models can block sites from within the phone’s privacy settings—no app necessary.
- Tap Settings > Screen Time > Content & Privacy Restrictions.
- Scroll down the menu and tap on “Web Content.”
- Choose the “Limit Adult Websites” option from the menu.
- Under “Add Website,” enter the website URL that you want to block. Now your phone will be unable to load that website on the Chrome app.
How to block websites on Chrome without an extension
If you don’t want to use a Chrome extension to block websites—and you have a Google Admin account—you can still block websites on your desktop using Google Chrome’s BlockList URL feature. Check out more fun Google tricks you need to try.
-
- Sign in to your Google Admin account and go to the Home page.
- Click on Devices > Chrome > Settings > Users & Browsers.
- Choose the top organizational unit to block a website for all users, or choose a child organizational unit to restrict access for children only.
- Scroll down to the “URL Blocking” option.
- Under the “Blocked URLs” tab, enter the URLs you want to stop users from visiting. You can block up to 1,000 URLs.
- Click “Save.”
Alternatively, many WiFi routers allow you to block websites on Chrome and other browsers through any WiFi-connected device, including laptops, tablets, and mobile phones.
-
- First, confirm that your router uses 192.168.1.1 as its default IP address. Mac users can find their IP address under System Preferences > Network > WiFi or ethernet. On Windows computers, you can find your router IP by opening “Command Prompt,” searching for “cmd,” and hitting enter. From there, type “ipconfig” and hit enter again. Your router’s address will be listed under “default gateway.”
- Copy and paste your router’s IP address into Chrome’s search bar and hit enter.
- Enter your router’s login information on the pop-up login page. If you don’t know your login information, you can find it on the documents or box your router came with.
- Go to your blocked site settings page, which will vary depending on your router. For example, on Netgear routers, blocked site settings are found under the Security tab.
- From there, scroll down to the “Block Sites” section and type in the keyword or domain names of the websites you want to block.
- Click “Add Keyword” to save the blocked website on your router. Now the website will be unable to load on any WiFi-connected device.
How to unblock websites on Chrome
Changed your mind about blocking a website? You can always unblock websites on Chrome by following these simple steps.
- To unblock sites on the BlockSite app, tap the “Settings” icon and delete the websites from your list using the red button.
- Remove websites from the BlockSite extension on your desktop by clicking the shield icon and going to Settings > Blocked Sites. Then click on the red circle next to the website you want to unblock.
- For blocked websites on Chrome’s URLBlockList, go back to your URLBlockList menu and remove the domain under “Blocked URLs.”
- You can unblock websites on your WiFi router by returning to the blocked site settings and clicking “Delete Keyword.”
Google users, beware: Google knows a lot of creepy things about you, and it’s not just the websites you block.