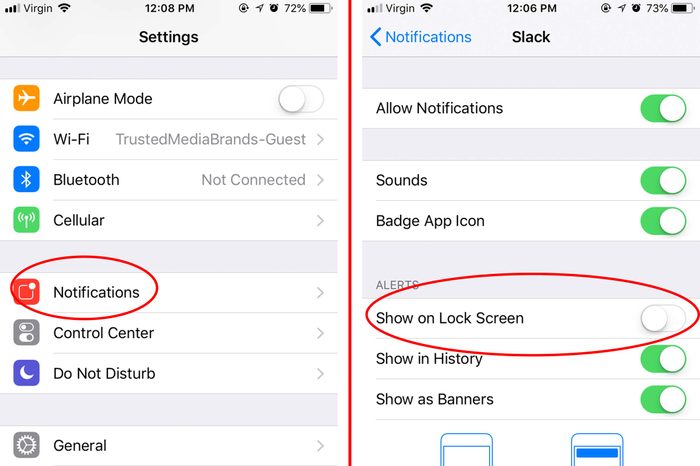
Turn off lock screen view
This is the easiest way to ensure that your phone screen isn’t filled with notifications when you pick it up for the first time in a few hours. You can choose the apps that you don’t want to show up on your lock screen. After doing this, there will just be a number next to the app when you unlock your phone to let you know there’s new information for you. Check out these hidden iPhone hacks you never knew about. Go to: Settings > Notifications > Choose the app you don’t want to send notifications to your lock screen > Turn off Show on Lock Screen
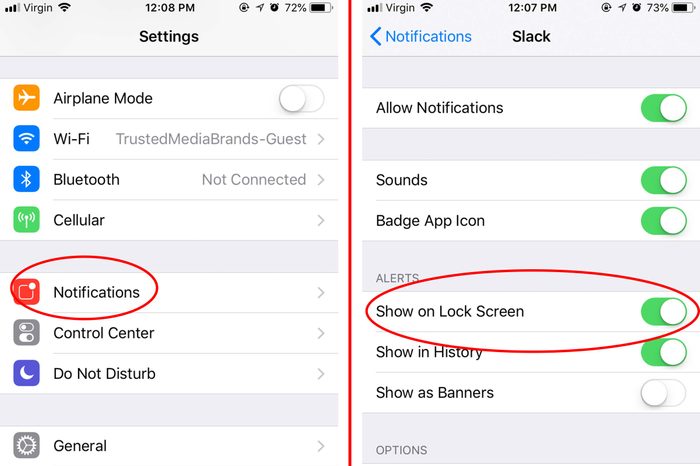
Turn off banners
Turning off the banner notifications will keep you from getting distracted by other apps when you are actually using your phone. It’s probably best to only have the banner notifications turned on for text messages. Go to: Settings > Notifications > Choose the app you want to turn banner notifications off for > Turn Show as Banners off
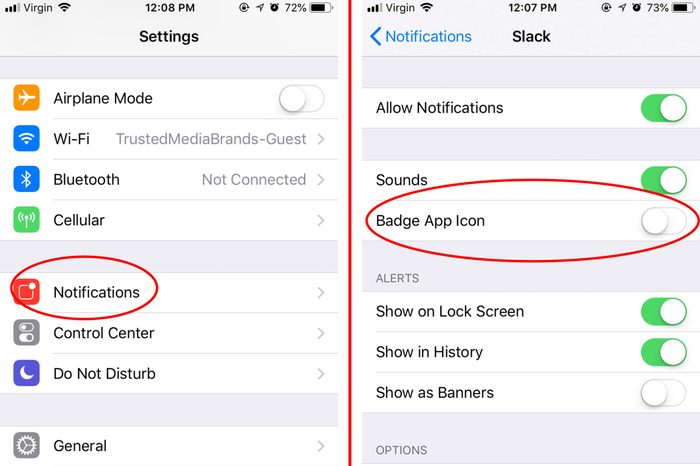
Turn off badge notifications
We all know that person who has 10,751 unread emails and isn’t bothered by the red badge icon with that ridiculously high number next to their mail app. If you can’t stand having those little red dots clogging up your home screen, you can turn them off. Go to: Settings > Notifications > Choose the app you want to turn badge notifications off for > Turn Badge App Icon off
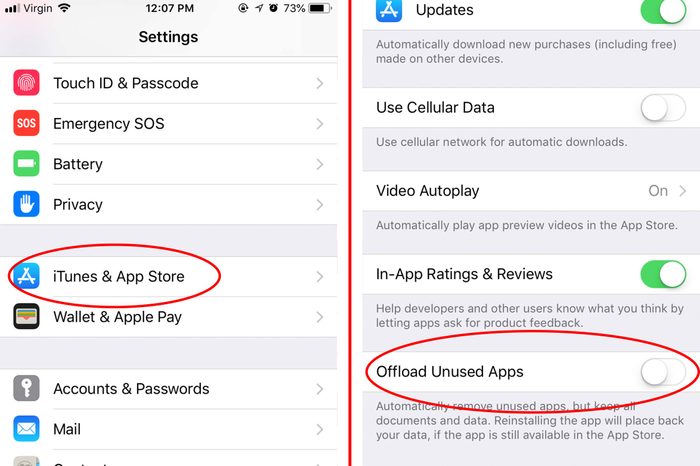
Offload unused apps
A lot of people don’t know that they can make their phone do the organizing for them. There is a tool called “Offload Unused Apps” that will automatically delete unused apps that have been sending you notifications and cluttering up your lock screen. If you don’t open an app for a certain number of days, your phone will delete it but save all the documents and data. So, in a few months, if choose to redownload it, all of your information will still be there. Go to: Settings > iTunes and App Store > Turn “Offload Unused Apps” on.
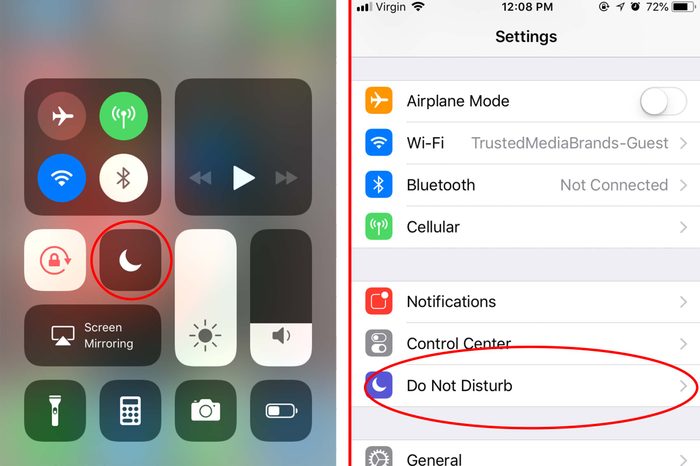
Turn on “Do Not Disturb”
This is the perfect setting for when you want to get a peaceful, uninterrupted night of sleep. Turning on the Do Not Disturb setting stops your phone from displaying any notifications. Don’t worry, once you disable the setting, all of your notifications will pop back up. Go to: Swipe up from the bottom of your screen to open the Control Center > Hit the crescent moon icon. Or go to: Settings > Do Not Disturb > Turn on Do Not Disturb
A similar alternative to the Do Not Disturb feature that also helps with focus—the iPhone Focus feature.
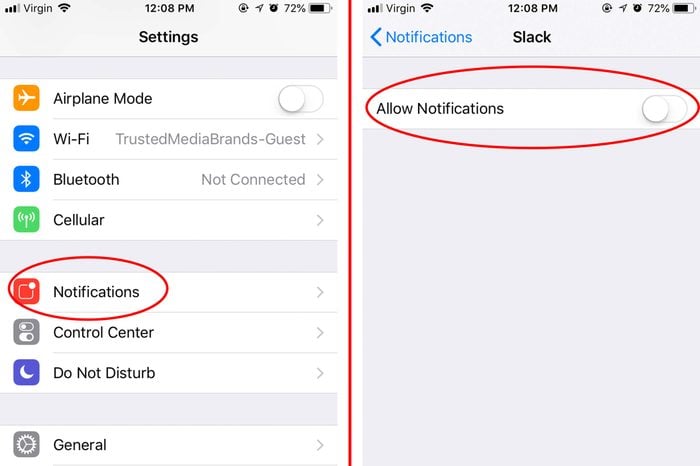
Manage apps notifications
For some people, the only notifications they want on their phone are for text messages and phone calls. Your phone lets you turn off all notifications settings for your apps so you aren’t getting news alerts every five minutes or updated when someone likes your photos on Facebook. Next, learn about these tricks to use less cell phone data. Go to: Settings > Notifications > Choose the app you want to change notification settings for > Turn off Allow Notifications
