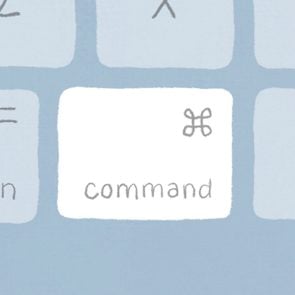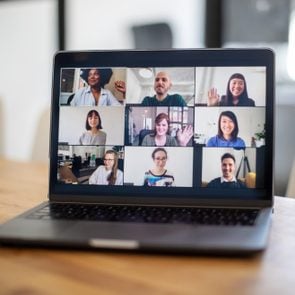66 of the Most Useful Outlook Keyboard Shortcuts
Updated: Jan. 30, 2024
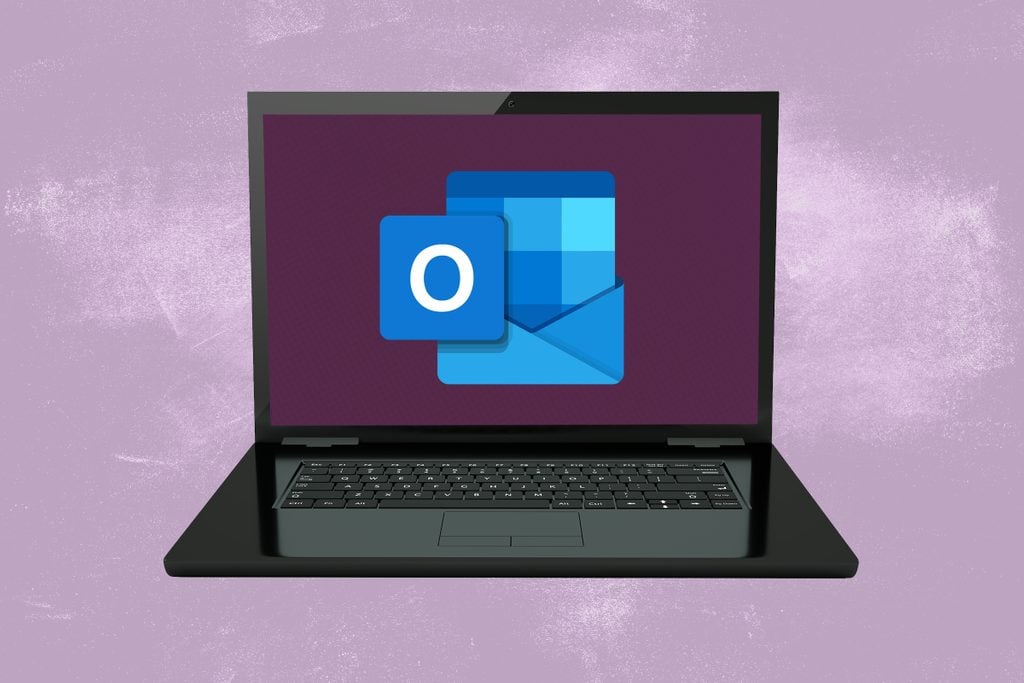
You'll zip around your email inbox and outbox like a pro once you know these Microsoft Outlook hotkeys for Windows.
If you use Outlook to manage your email, schedule meetings, or delegate projects, you may have wished for better ways to accomplish these administrative tasks. As it turns out, you can save time by using Outlook shortcuts to complete common operations. Instead of scrolling, pointing, and clicking with a mouse, you simply press one or more buttons on your keyboard. While you’re at it, you’ll also want to memorize these Windows keyboard shortcuts.
Not only can keyboard shortcuts make you more productive, but they can also prevent the kind of repetitive stress injuries that can occur with heavy mouse usage. These shortcuts are also helpful for some people who have mobility or visual disabilities. These Word shortcuts are also super helpful to know.
Enabling and using shortcuts
Before you can use Outlook shortcuts on your PC, you’ll need to make sure they’re turned on.
1. From your home screen, select “Settings.”
2. Then select “More mail settings.”
3. Go to “Customizing Outlook” and then select “Keyboard Shortcuts.”
4. Select your mode of choice and then click “Save.”
It’s also helpful to understand how shortcuts are commonly written. Some shortcuts use the Ctrl key plus one or more other keys. When keys need to be pressed simultaneously, a plus sign (+) is shown. When you need to press keys sequentially, a comma (,) is used. Below are some of the most helpful keyboard shortcuts to know in Outlook.
Most frequently used Outlook hotkeys
From the main inbox view, you can perform any of the following actions.
| COMMAND | ACTION |
| Ctrl + Shift + M | Open/compose new message |
| Ctrl + S | Save as draft |
| Alt + S | Send a message |
| Ctrl + O | Open received message |
| Ctrl + A | Select all emails |
| Ctrl + D | Delete email |
| Ctrl + Q | Mark message as read |
| Ctrl + U | Mark message as unread |
| Ctrl + Alt + J | Mark message as not junk |
| Ctrl + R | Reply to a message |
| Ctrl + Alt + R | Reply with a meeting request |
| Ctrl + Shift + R | Reply to all |
| Ctrl + F | Forward a message |
| Ctrl + Shift + G | Flag a message |
| Alt+N, A, F | Insert a file |
| Ctrl + K | Check names |
| F12 | Save as |
| F7 | Spellcheck message |
| F3 or Ctrl + E | Search |
| F9 or Ctrl + M | Refresh/check for new email |
Search
While you can always use the basic search command noted above, you can also specify where you want Outlook to search.
| COMMAND | ACTION |
| Alt + Q | Search in Outlook: |
| Ctrl + Alt +K | Search the current folder: |
| Ctrl + Alt + Z | Search subfolders: |
| Ctrl + Alt + A | Search all folders: |
| Ctrl+ Shift + F | Open Advanced Search: |
| F11 | Find a contact |
Basic navigation
Outlook’s robust features mean you probably spend considerable time moving back and forth among its views. Speed that up with these commands.
| COMMAND | ACTION |
| Ctrl + , | Navigate to previous message |
| Ctrl + . | Navigate to next message |
| Ctrl + 1 | Switch to Mail |
| Ctrl + 2 | Switch to Calendar |
| Ctrl + 3 | Switch to Contacts |
| Ctrl + 4 | Switch to Tasks |
| Ctrl + 5 | Switch to Notes |
| Ctrl + 6 | Switch to Folder List in the Folder pane |
| Ctrl + 7 | Switch to Shortcuts |
| Esc | Close a window or menu |
| Spacebar | Page down through text |
| Shift + spacebar | Page up through text |
| Left/right arrow key | Collapse/expand a group in email message list |
Be sure you’re not making any of these email etiquette mistakes.
Navigating to the ribbon
Dial in your Outlook navigation with these additional commands.
| COMMAND | ACTION |
| Alt+H | Open the Home tab |
| Alt+F | Open the File menu |
| Alt+S | Open the Send/Receive tab |
| Alt+O | Open the Folder tab |
| Alt+V | Open the View tab |
| Ctrl+E | Open the Search tab |
| Alt+Q | Go to the Tell Me search field |
Formatting
When you want your email to look professional, you can use the following formatting options.
| COMMAND | ACTION |
| Ctrl + B | Make selected text bold |
| Ctrl + I | Make selected text italic |
| Ctrl + U | Underline selected text |
| Ctrl + Shift + L | Insert bulleted list |
| Ctrl + K | Insert hyperlink |
| Ctrl + Shift + P | Display font dialog box |
| Ctrl + ] | Increase font size |
| Ctrl + [ | Decrease font size |
Working with folders
Organize your messages with these keystrokes.
| COMMAND | ACTION |
| Ctrl + Shift + E | Create a new folder |
| Ctrl + Shift + Y | Go to a different folder |
| Ctrl + Shift + V | Move message to folder |
Managing tasks, appointments, and people
These keyboard shortcuts can help you work nicely with others.
| COMMAND | ACTION |
| Ctrl + Shift + K | Create a new task |
| Ctrl + C | Accept a task request |
| Ctrl + D | Decline a task request |
| Ctrl + N when in Calendar view; Ctrl + Shift + A from any other view |
Create a new appointment on Calendar |
| Ctrl + Shift + Q | Create a meeting request |
| Ctrl + Shift + C | Create a new contact |
| Ctrl + Shift + L | Create a new contact group |
| Ctrl + Shift + B | Open address book |
| Ctrl + Shift + H | Create a new Microsoft Office document |
Customizing shortcuts
If you want to change the keys that are assigned to current actions, you can assign new shortcuts in Outlook’s settings. To do so, start in the Categories section —> “File Tab.” Then, in the Commands section, select “File Open.” Navigate to a command, and then “Press new shortcut key.” Type in the key or keys you’d like to use for that command. Click “Assign” and you’re done.
Next, read on for helpful Windows 10 keyboard shortcuts.