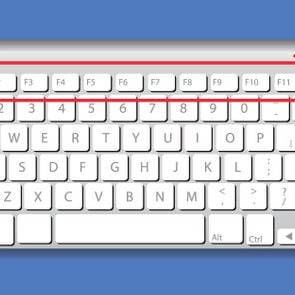39 of the Most Useful Mac Keyboard Shortcuts
Updated: Feb. 01, 2024

Your keyboard can do a lot more than you realize. Memorize these Mac keyboard shortcuts to help you navigate your computer even faster.
Everyone wants their computer to be fast. Their Internet connection, the speed they type, and how quickly they can open, save, and alter documents. Fortunately, there are numerous Mac keyboard shortcuts that are designed to do just that—make your browsing, typing, and viewing experiences a little more convenient. There are even keyboard shortcuts to make your web browsing more efficient on different sites and apps. Here, we’ve gathered the most useful macOS keyboard shortcuts—keep reading to learn how to master them all. Also, check out these phone keyboard shortcuts, Chrome shortcuts, and other things you didn’t know your Mac could do.
What are shortcuts on Mac?
Mac shortcuts are specific key combinations on your keyboard that allow you to do things on your computer that would typically require a mouse or trackpad and the screen’s pull-down menu. For example, you can use your keyboard to copy and paste a set of text instead of using your mouse to select, copy, and paste from the menu, but more on that later.
How do I see all the shortcuts on my Mac?
To find the Mac shortcuts that are already set up on your device, go to System Preferences > Keyboard > Shortcuts. From there you can look through the different mac keyboard shortcuts that are set up for your keyboard and other places your Mac allows shortcuts, like the launchpad and dock, Mission Control, and Spotlight.
How do I create shortcuts on a Mac?
If you want to create a new keyboard shortcut, navigate down to App Shortcuts, click the plus, select the application you want (or select All Applications), and type the menu title of your shortcut along with the keys you want to use. Then click Add. Take note, in order for the shortcut to work you will need to type in the exact syntax of the menu title; that includes capitalization, spaces, and punctuation. To change an existing shortcut you can select the one you want to change, click on the key combination, and then type the new keys you want to use.
Mac command keys
Keyboard shortcuts using the Command key on Macs are pretty well-known. In case you forgot, or need a refresher, here are some helpful ones. Simply press the command key and the other specified key at the same time.
| COMMAND | ACTION |
| Command-C | Copies selected (highlighted) text or other items |
| Command-X | Cuts selected text or other items |
| Command-V | Pastes the selected items |
| Command-Z | Undoes your most recent action (Shift-Command-Z redoes your most recent action) |
| Command-A | Selects all items |
| Command-F | Finds specific text or a symbol within a document or open window |
| Command-H | Hides the front/active window |
| Command-M | Minimizes the front/active window |
| Command-O | Opens the selected item or opens the finder to select a file |
| Command-P | Prints your document |
| Command-S | Saves your work |
| Command-T | Opens a new tab |
| Command-W | Closes the active window |
| Command-Q | Quits the active program/application |
Mac function keys
The Mac function keys run across the top of your keyboard. The F1-F12 keys can be used for built-in Mac features or as standard function keys. The function keys may look slightly different depending on what model of Mac you have, but each key shows a self-explanatory image that tells you what the built-in Mac feature is. If you’re not sure what all of the icons mean, here’s how to decode them.
| COMMAND | ACTION |
| F1 | Lower brightness |
| F2 | Increase brightness |
| F3 | Open Mission Control |
| F4 | Open Launchpad |
| F5 | Lower keyboard brightness |
| F6 | Increase keyboard brightness |
| F7 | Skip back (audio) |
| F8 | Pause/Play |
| F9 | Skip forward (audio) |
| F10 | Mute |
| F11 | Increase volume |
| F12 | Decrease volume |
You can also use the F1-F12 keys on your Mac as standard function keys. These will work differently depending on the app you’re using and the keyboard shortcuts that you have set up. To use the function keys as standard function keys hold down the Function (fn) key and then press a function key. For example, when you press the fn key and F11, it will perform the action assigned to that key instead of lowering the volume. If you also have a Windows computer at home too, you’ll want to know these Windows keyboard shortcuts or if you have Windows 10, you’ll want the Windows 10 keyboard shortcuts.
Function keys using Touch Bar
Before we dive into Mac Shortcuts, you may have noticed (if you have a newer MacBook) that you don’t have the function keys F1-F12 on your Mac. In order to find these keys, hold down the Fn (Function) key and you should see F1-F12 appear on the Touch Bar at the top of your keyboard. If you would like these keys to appear on your Touch Bar automatically when opening a specific app, go to the Apple Menu. Open System Preferences, then click Keyboard. Navigate to Shortcuts at the top of the window and click Function Keys from the list on your left. Click the “+” and add as many apps as you’d like. Now when you open these apps, the Function Keys should appear automatically in your Touch Bar.
Combination Mac keyboard shortcuts
Some keyboard shortcuts require more than just one or two keys. You might need to use two hands for these MacBook keyboard shortcuts or just have really long fingers. Here are the shortcuts we think you’ll use the most.
| COMMAND | ACTION |
| Option-Command-Esc | Forces the open app to quit |
| Space bar or Fn-Down Arrow | Scrolls down the page |
| Command-Option-M | Minimizes all windows |
| Command-Space bar | Brings up the spotlight search bar to find items on your Mac |
| Fn-Left and Right arrow keys | Brings you to the beginning (left arrow) or end (right arrow) of a document or web page |
| Command-Control-Space bar | Opens character viewer, allowing you to choose emojis and other symbols |
| Control-Command-F | Moves current page or app to full-screen view |
| Shift-Command-N | Creates a new folder in the finder |
| Control–Shift–Power button | Puts the computer display to sleep |
| Control-Command-Q | Locks the screen |
| Command-Shift-4 | Allows you to take a screenshot |
| Command-Control-D | Defines the selected (highlighted) word |
| Command-Shift-Delete | Empties the trash |
Now that you know how to navigate your keyboard like a true tech pro with these Mac shortcuts, check out these Zoom shortcuts that’ll make your life easier as well.
Sources: