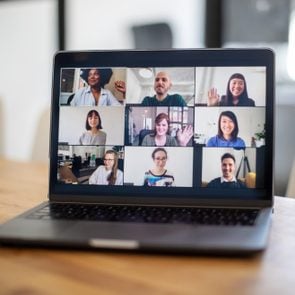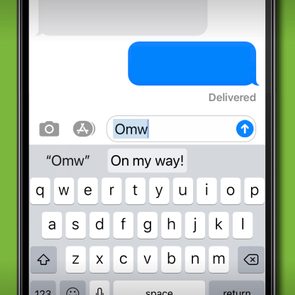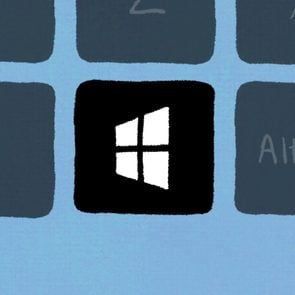47 Gmail Keyboard Shortcuts to Start Using Today
Updated: May 18, 2023
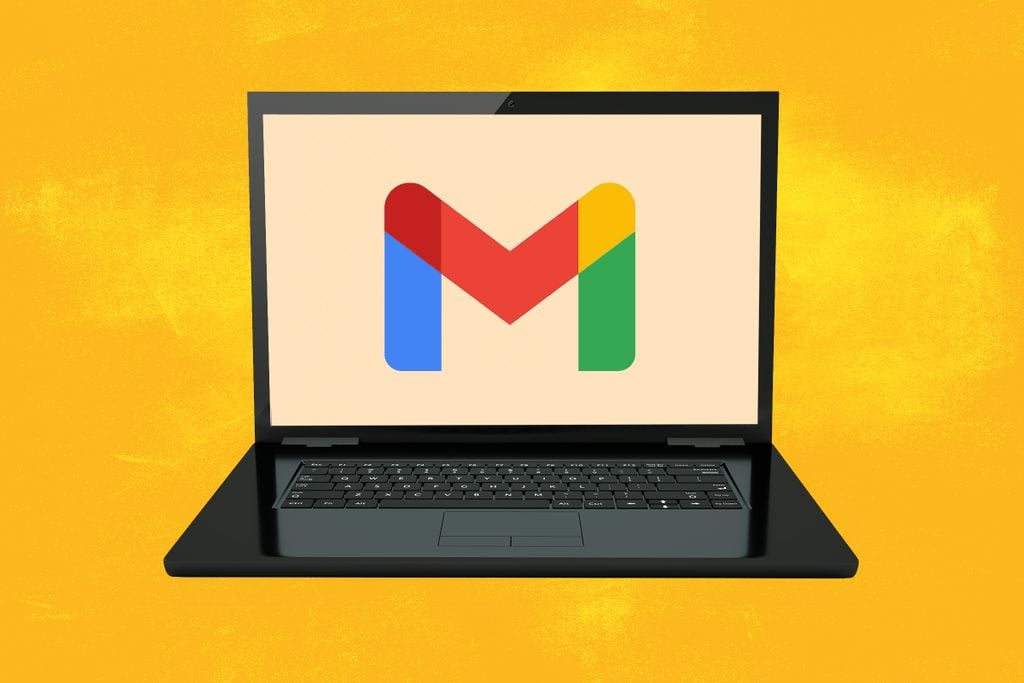
Spend less time on email—and save your wrists, too—with these helpful Gmail shortcuts you’ll wish you knew sooner.
Did you know that you can read, compose, archive, and manage your Gmail on your computer without ever touching a mouse? With a few simple keystrokes, you can give Gmail the same commands you would with a mouse. For example, if you want to reply to an email, instead of having to find your cursor, then move your mouse to get the cursor to the upper-right corner of the screen, and then point and click on “reply,” you can simply type the letter “R.” You never need to lift your fingers off the keyboard or change your visual focus. And that’s just one of the many Gmail shortcuts you’ll end up using all the time.
This sort of accessibility is particularly helpful for some people who have mobility or vision impairments, as well as for those who are prone to repetitive stress injuries caused by mousing. Keyboard shortcuts also shave one or two seconds off dozens of frequent Gmail tasks. That might not seem like a lot, but it adds up. By one estimate, you save 64 hours per year if you use keyboard shortcuts at a full-time desk job. Want to free up even more time? Check out these 15 Gmail hacks.
Enabling shortcuts
A handful of Gmail keyboard shortcuts are always available, but most of them need to be turned on first. Here’s how to do that: With Gmail open, click on Settings (it’s that little gear-shaped icon at the upper right of your screen), then “See All Settings.” When you’re brought to the next screen, go to the menu bar at the top and click “Advanced.” Scroll down to “Custom Keyboard Shortcuts” and click “Enable.” Then click “Save Changes” at the bottom. This will turn on most formatting shortcuts, as well as a handful of navigational time-savers.
But many, many more shortcuts are available. When you have Gmail open, type a question mark. This opens a window with a complete list of available shortcuts, including those that still need to be turned on, which is as simple as clicking “Enable.” This window also serves as a handy cheat sheet when you can’t remember a specific shortcut.
Some shortcuts use the Command/⌘ (Mac/iOS) or Ctrl (Windows/Android) keys. When keys need to be pressed simultaneously, a plus sign (+) is shown. Commands are shown here using capital letters, but shortcuts are not case-sensitive. Once you’re up to speed, learn these 50 Microsoft Word keyboard shortcuts.
Shortcuts that are always on
To use the following keyboard shortcuts, select a message or conversation on Gmail, either by ticking it with your mouse or using the up/down arrow keys until the thin blue line on the edge of your inbox is aligned with the target message. Then press the following keys to achieve the desired actions. If these don’t seem to be working for you, press ? (Shift + /) to pull up the entire list of shortcuts and see which ones still need to be enabled on your computer.
| COMMAND | ACTION |
| O or Enter | Open conversation |
| Shift + I | Mark as read |
| Shift + U | Mark as unread |
| Z | Undo last action |
| E | Archive |
| ] or [ | Archive conversation and go to previous/next |
| J | Move to previous/older email |
| K | Move to next/newer email |
| U | Refresh email (or return to inbox from an open message) |
| ⌘/Ctrl + Enter | Send |
| ⌘/Ctrl + K | Insert link |
| ⌘/Ctrl + Shift+7 | Insert numbered list |
| ⌘/Ctrl + Shift+8 | Insert bullet points |
| ⌘/Ctrl + B | Bold |
| ⌘/Ctrl + I | Italicize |
| ⌘/Ctrl + U | Underline |
| Use arrow keys | Move up/down/left/right |
All other shortcuts will require enabling, as described above. If you’re on your computer all day for work, learn these incredibly useful Excel shortcuts.
Shortcuts for common email actions
No more scrolling to the top or bottom of an email thread and then clicking on a drop-down menu to find the most appropriate action. From the main Gmail screen, you can simply type the key indicated. Don’t worry—your typing won’t show up in any messages.
| COMMAND | ACTION |
| C | Compose new email |
| Shift + C | Compose in new window |
| D | Compose in new tab |
| R | Reply |
| A | Reply to all |
| F | Forward |
| # (Shift + 3) | Delete |
| E | Archive |
| ! | Report as spam |
| / | Move cursor to search box |
You’ll want to make good use of that delete shortcut when you get a load of spam emails. (Remember: Never respond to them!)
Shortcuts for email selection
Sometimes it’s helpful to find all mail with a certain status. Use these shortcuts to make bulk actions quicker.
| COMMAND | ACTION |
| Use arrow keys to move thin blue line next to the target email, then type X | Select a single email |
| * (shift + 8) + A | Select all mail |
| * + N | Deselect all mail |
| * + U | Select all unread mail |
| * + R | Select all read mail |
| * + S | Select all starred mail |
| * + T | Select all unstarred mail |
Shortcuts for navigation
If you find yourself frequently navigating between different folders in your inbox, use these keyboard commands.
| COMMAND | ACTION |
| G + A | Go to all mail |
| G + I | Go to primary inbox |
| G + S | Go to starred messages |
| G + D | Go to drafts |
| G + T | Go to sent mail |
| G + C | Go to contacts list |
| G + K | Go to tasks |
Shortcuts in conversation view
If you work in conversation view, you’ll appreciate the following shortcuts.
| COMMAND | ACTION |
| N | Move to next message in conversation |
| P | Move to previous message in conversation |
| ; | Expand entire conversation |
| : | Collapse entire conversation |
| M | Mute conversation |
| Shift + N | Update conversation |
Next, learn how to unsend an email.
Customize keyboard shortcuts
Just because Google decided on certain keystrokes to represent certain actions, that doesn’t mean you have to keep them that way. If you’d rather use, say, the $ symbol instead of the / for search, you only need to make a small change in your preferences. From the main Gmail window, go to Settings and choose “Keyboard Shortcuts” from the top menu. (This menu item will only appear if you’ve already enabled keyboard shortcuts.) Then simply delete the key that’s currently mapped to the action in question and type in the key(s) you’d rather use. Then click “Save Changes” and you’re done! Next, check out this list of keyboard shortcuts for symbols and accents and this cheat-sheet of Windows keyboard shortcuts.
Sources:
- LifeHack: “How Not Using Keyboard Shortcuts Makes You Lose 64 Hours Every Year”
- Gmail Help: “Keyboard shortcuts for Gmail”