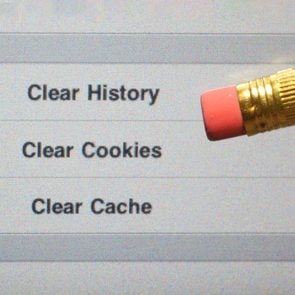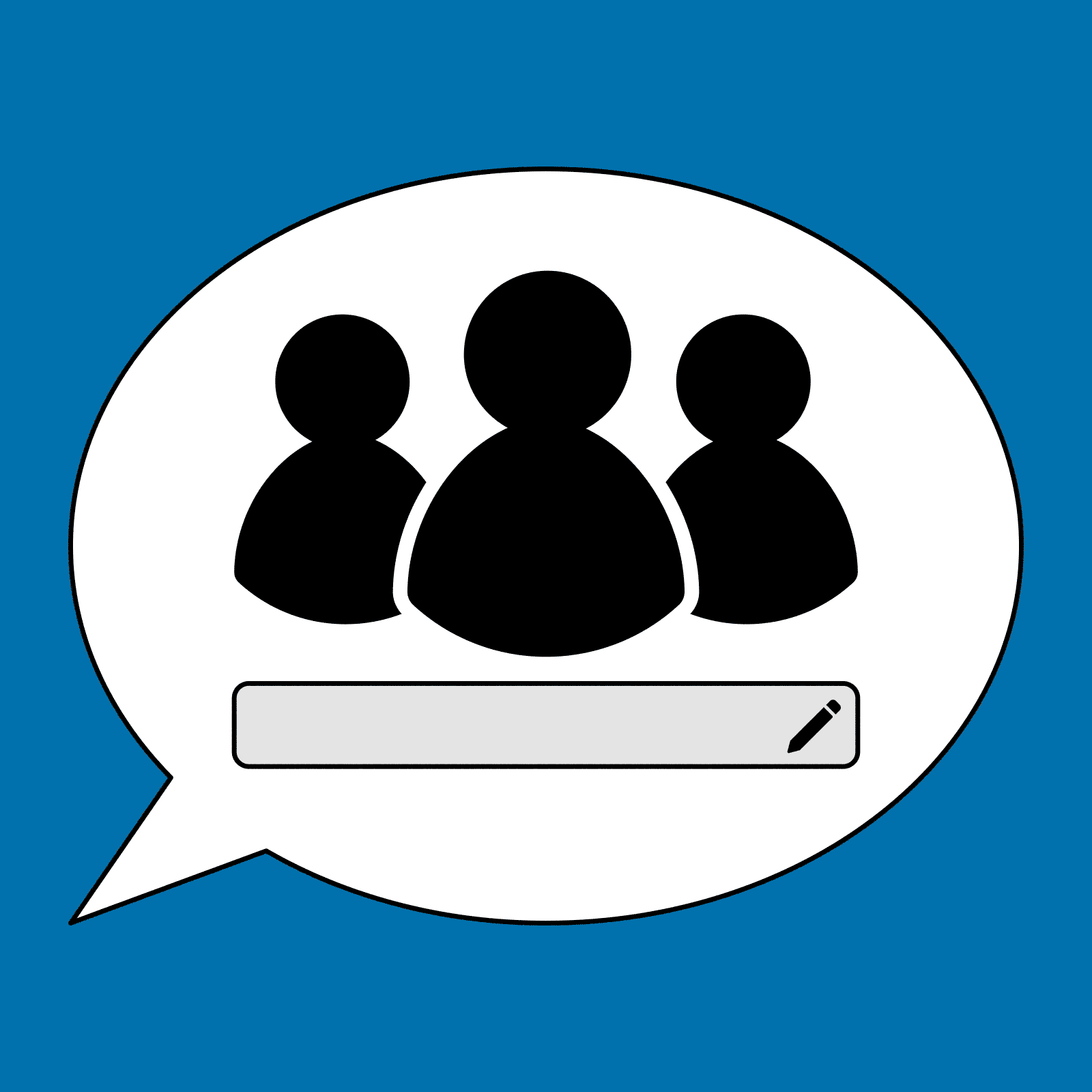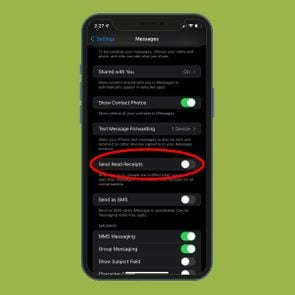Can You Unsend an Email After Hitting “Send” Too Soon?
Updated: Jan. 25, 2024
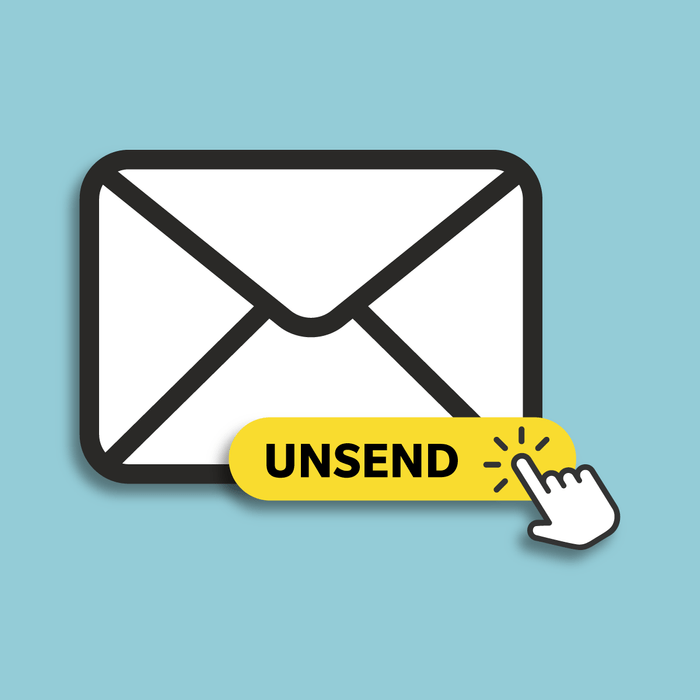
Once you learn how to unsend an email, your days of sending a message with an embarrassing typo or firing off an email to the wrong person will finally be over
How many times have you pressed “Send” on an email only to realize you sent it to the wrong person or should’ve softened a strongly worded message? Now you desperately want to take that email back—and before your boss has a chance to open it. Cue the panic! As hard as we all try to avoid unprofessional work habits, slips happen to the best of us. And when they do, we really (really) wish we knew how to unsend an email.
Turns out, you can—and without breaking any email etiquette rules. But just like when you’re unsending a text message, you need to act fast. Luckily, we’ve compiled everything you need to know about how to unsend an email using Outlook, Gmail and other platforms in one easy-to-find place. While you’re poking around your inbox, learn how to use Outlook read receipts and Gmail hacks to save time and get organized.
Get Reader’s Digest’s Read Up newsletter for tech tips, humor, cleaning, travel and fun facts all week long.
Can you unsend an email?
Many email platforms, including Outlook and Gmail, allow you to unsend or recall an email after sending it. You should keep a few caveats in mind, though. For starters, the unsend feature may not work if the recipient has already opened the email or if you wait too long to unsend it. Both Outlook and Gmail give you a set amount of time after you send an email—usually a period of between five and 30 seconds—to unsend it. After that, the feature is disabled.
In Outlook, you also may not be able to unsend an email message that was sent to non-Outlook users. The message-recall feature is available only if both you and the recipient have a Microsoft 365 or Microsoft Exchange email account in the same organization. That means you won’t be able to recall a message sent to a recipient using Gmail, Yahoo or any other email platform. Fortunately for Gmail users, their accounts do not have this limitation.
Can you unsend or edit an email in Yahoo?
iPhone users with Yahoo email accounts can unsend emails through Yahoo’s iOS app. To use this handy iPhone hack, just follow a couple simple steps:
- After you press “Send,” look for an “Undo” button that’ll appear at the bottom of your inbox feed.
- Tap it to unsend the email.
The bad news? Yahoo doesn’t allow users to unsend an email message through its Android or desktop apps. But fear not—if you have a Yahoo email account, you can sign in to your email account through a platform like Spike, Mailbird or Apple Mail to unsend emails.
How to unsend an email in Outlook
To use the Outlook shortcut to recall sent emails, follow these instructions for your device:
On PCs
- Open Outlook and navigate to the “Sent Items” folder.
- Double-click on the email you want to unsend.
- In the menu bar at the top of your screen, click on “Message.”
- Click “Actions.”
- Select “Recall This Message” from the drop-down menu. (If you don’t see “Recall This Message,” your account probably does not support the unsend feature.)
- Choose to delete the message or unsend it and replace it with a new message.
- Click “OK.”
On Macs
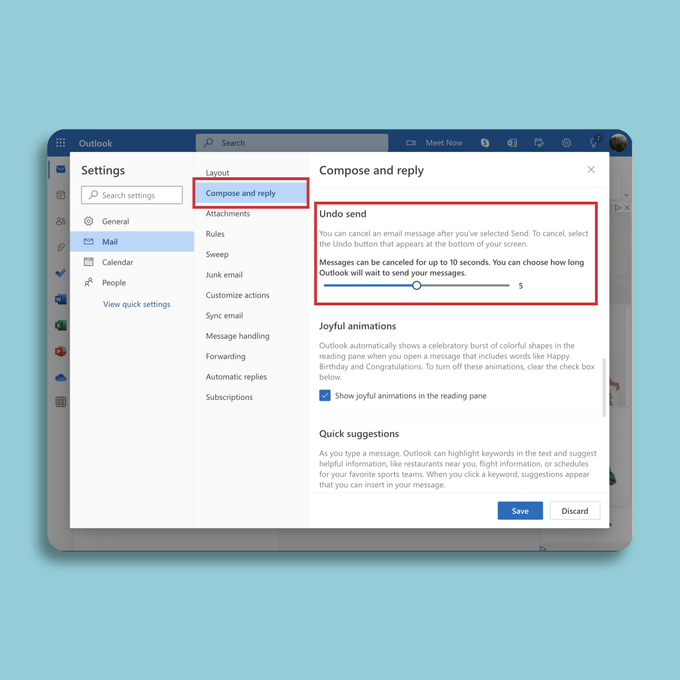
Outlook doesn’t allow Mac users to completely recall an email the way a PC user would. But you can enable an “Undo send” feature that gives you a brief window of time to unsend an email. (Heads up: This works on the web version of Outlook that you can use on your Mac but not the Outlook desktop app for Macs.)
- Go to Settings in the upper-right corner of the page.
- Select “View All Outlook Settings.”
- In the menu of settings options, click “Compose and Reply.”
- Scroll down to find the “Undo Send” option.
- Click and hold the notch on the slide bar to set the length of time (from zero to 10 seconds) you’ll have to undo a message after sending.
- Select “Save.”
- When you want to undo a sent message, click the “Undo” button that appears for the allotted time period you selected.
On Android phones
- Open the Outlook app on your smartphone and tap the “Sent” folder.
- Find the email you want to unsend and tap on it to open it.
- Tap on the three-dot icon in the upper right-hand corner of your screen.
- In the drop-down menu, tap on “Recall Message.”
- Choose to delete the message or unsend it and replace it with a new message.
- Tap on “Recall.”
And if you want to recall a message from the Outlook app on an iPhone? You’re not completely out of luck. While Outlook’s iOS app does not allow users to recall or unsend a message, email platforms with iOS apps, like Spike, Mailbird or Apple Mail, offer an “undo send” feature and are compatible with Outlook accounts. They’re good options for iPhone users who want the option to unsend emails.
By the way, you can also make the most of your smartphone’s messaging features by learning how to hide texts, forward texts, retrieve deleted text messages and create an anonymous text.
How to unsend an email in Gmail
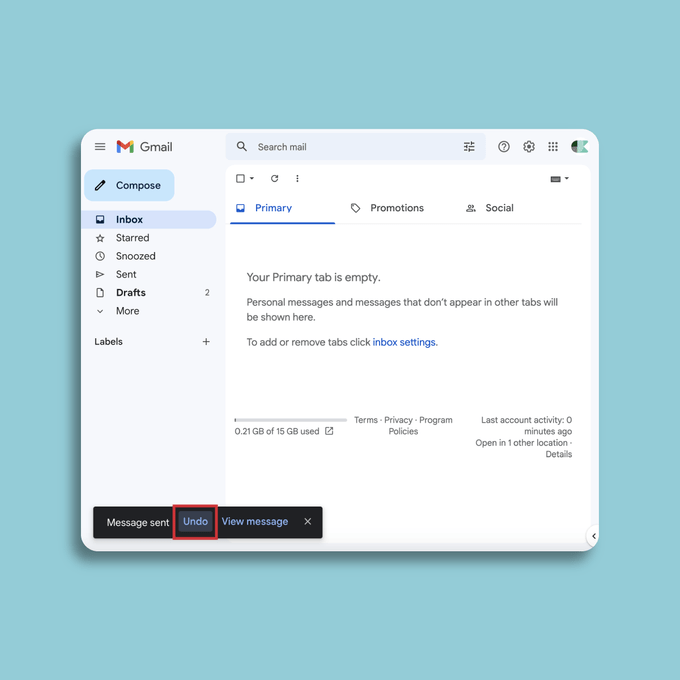
The steps for how to unsend an email using Gmail are the same no matter what type of computer or smartphone you’re using. Whether you’re on a Mac or PC, iPhone or Android, use this Gmail trick:
- Look for the “Message sent” bar at the bottom of your screen.
- Click the “Undo” button next to “Message sent.”
- You will see a notification confirming the message was unsent.
How will you know if your email has been unsent?
When you unsend an email in Gmail, you’ll see a notification that says “Sending undone” once the process is complete. The unsent email will also appear in your drafts, so you can edit and resend the message when you’re ready—or delete that mistaken message altogether. (Hint: These Gmail shortcuts will save you time as you navigate your inbox.) If you have passed the allotted time to undo a sent message, though, the “Undo” button will disappear.
Outlook users with PCs or Android phones will receive an email notification titled “Message Recall Report for message [original message subject line]” a few seconds after submitting a recall request. Click on the link titled “View Message Recall Report” to open and read the report. If the recall request doesn’t work right away, Outlook will continue to try to unsend the message for up to 24 hours before notifying you that the request has failed. You won’t get this feature for Outlook on Macs and iPhones, though.
Can you edit an email in Outlook or Gmail?
You can edit a sent email message—but only in a roundabout way. So, why would you want to? Well, the obvious answer is that your email has a typo that only became apparent after hitting the “Send” button. (Pro tip: You can turn off autocorrect if it’s often the culprit of your typos.)
While it would be handy to edit an email like editing a text message, it’s unfortunately not that simple. Sending an email delivers it to the recipient’s inbox, where you won’t be able to access and edit it.
That’s why it helps to know how to unsend an email. When you recall or unsend a message, it doesn’t end up in the recipient’s inbox, so you can still edit and resend it if you notice a typo. Just follow the instructions above for how to unsend an email on Outlook or Gmail, then correct the mistake and hit “Send” again.
Heads up: We can help you with other commonly asked questions about your email too. So if you’re getting a lot of spam emails in your inbox, learning how to block emails can protect your email from hackers.
Sources:
- Microsoft Support: “Recall or replace an email message that you sent”
- Google Support: “Send or unsend Gmail messages”
- Yahoo: “Updates on iOS & Android: Spice Up the Emails You Want to Send and Unsend the Ones You Don’t”
- Apple Support: “Unsend emails with Undo Send in Mail on Mac”
- Apple Support: “Unsend email with Undo Send in Mail on iPhone”