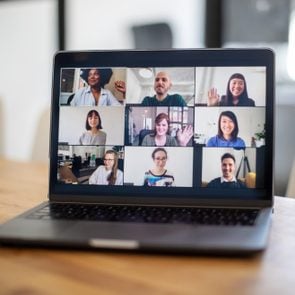96 Shortcuts for Accents and Symbols: A Cheat Sheet
Updated: May 02, 2024

These quick and easy keyboard shortcuts will make your life so much easier.
Whether you prefer to use a Mac or a Windows PC, you might think you know all your computer’s secrets. After all, you use it every day, and modern technology is supposed to be so intuitive that you can use it straight out of the box, right? But some things take a bit of practice before they’ll come naturally to your fingertips when you need them—like keyboard shortcut symbols.
Both computer symbols and accents fall under the umbrella of “special characters,” but the special characters keyboard is just your regular keyboard—with a few new hacks. Whether you need to add accents to your name, or just want to add the degree symbol to the temperatures in the who’s-having-the-coldest-winter competition you’ve been having with your far-flung friends, it’s super useful to know how to make accents and symbols with just your keyboard. You probably don’t know these amazing keyboard shortcuts that make web browsing so much easier.
Laptop or desktop, this is the comprehensive guide to all the keyboard shortcuts you need (and they’re printable!). If you want to extend your new keyboard shortcut symbols prowess to your phone, you can do that here with our list of useful phone keyboard shortcuts.
Windows: Alt key codes
The alt keys (there are two of them) are easy to find on any Windows device—there’s one on either side of the space bar. It’s easy to make any accent or symbol on a Windows keyboard once you’ve got the hang of alt key codes. If you’re using a desktop, your keyboard probably has a number pad off to the right-hand-side. The top left corner has a key called NumLock, or number lock. To use alt key codes for keyboard shortcut symbols you’ll need to have this enabled.
If you’re using a laptop, your number pad is probably integrated to save space. No problem! Just hit the Fn key, located on the bottom row, left-hand-side next to the control (ctrl) key. Don’t miss these other Windows keyboard shortcuts either.
Windows symbols
Each keyboard shortcut symbol is written out as alt + ??? (where ??? are the variable numbers). To use the shortcut, turn on NumLock / Fn, and make sure the cursor is flashing where you want the symbol to go. Press and hold the alt key, and then press numbers. You don’t need to press the + key. And that’s it!
| COMMAND | ACTION |
| alt + 0169 | copyright symbol © |
| alt + 0176 | degree symbol ° |
| alt + 0252 | check symbol √ |
| alt + 38 | and symbol & |
| alt + 7 | bullet symbol • |
| alt + 35 | number symbol # |
| alt + 247 | approximately symbol ≈ |
| alt + 0248 | diameter symbol ø |
| alt + 26 | arrow symbol → |
| alt + 9733 | star symbol ★ |
| alt + 3 | heart symbol ❤︎ |
Windows accents
Adding accents to letters in Windows is as easy as 123. Whether you’re always talking about Swedish Prime Minister Stefan Löfven, or Red Sox catcher Christian Vázquez, chances are you’ll need a non-English vowel or consonant from time to time. It won’t take more than a few å, ê, ï, ó, ù’s before you’ve incorporated these letters into your repertoire of typed keyboard shortcut symbols. Speaking of typing, do you know why the f and j keys have those little bumps?
| COMMAND | ACTION | COMMAND | ACTION |
| alt + 0192 | À | alt + 141 | ì |
| alt + 133 | à | alt + 165 | Ñ |
| alt + 0193 | Á | alt + 164 | ñ |
| alt + 160 | á | alt + 0212 | Ô |
| alt + 0194 | Â | alt + 147 | ô |
| alt + 131 | â | alt + 153 | Ö |
| alt + 0195 | Ã | alt + 148 | ö |
| alt + 0227 | ã | alt + 0210 | Ò |
| alt + 0196 | Ä | alt + 149 | ò |
| alt + 132 | ä | alt + 0211 | Ó |
| alt + 146 | Æ | alt + 162 | ó |
| alt + 145 | æ | alt + 0213 | Õ |
| alt + 143 | Å | alt + 0245 | õ |
| alt + 134 | å | alt + 0138 | Š |
| alt + 128 | Ç | alt + 0154 | š |
| alt + 135 | ç | alt + 0219 | Û |
| alt + 0200 | È | alt + 150 | û |
| alt + 0232 | è | alt + 154 | Ü |
| alt + 0201 | É | alt + 129 | ü |
| alt + 130 | é | alt + 0217 | Ù |
| alt + 0202 | Ê | alt + 151 | ù |
| alt + 136 | ê | alt + 0218 | Ú |
| alt + 0203 | Ë | alt + 163 | ú |
| alt + 137 | ê | alt + 0221 | Ý |
| alt + 0206 | Î | alt + 0253 | ý |
| alt + 140 | î | alt + 0159 | Ÿ |
| alt + 0207 | Ï | alt + 152 | ÿ |
| alt + 139 | ï | alt + 0142 | Ž |
| alt + 0205 | Í | alt + 0158 | ž |
| alt + 161 | í | alt + 168 | ¿ |
| alt + 0204 | Ì | alt + 173 | ¡ |
Mac: Opt key codes
“Opt” stands for “option,” and you can think of it as the option to add the Mac keyboard symbols you’ve been looking for! Like the alt keys on a Windows keyboard, the two opt keys are situated to the left and right of the space bar (next to the cmd, or command key). Occasionally you’ll need to press the shift key as well, but with one on either side of your keyboard (one row above the opt keys) you won’t be juggling too many keys when you’re looking for your Mac keyboard shortcut symbols. You might also want to know these general Mac keyboard shortcuts as well.
Mac symbols
Each keyboard shortcut symbol is written out as opt + ? (where ? is the variable). To use the shortcut, make sure the cursor is flashing where you want the symbol to go. Press and hold the opt key, and then press the ? key. You don’t need to press the + key. And that’s it!
| COMMAND | ACTION |
| opt + g | copyright symbol © |
| opt + shift + 8 | degree symbol ° |
| opt + v | check symbol √ |
| shift + 7 | and symbol & |
| opt + 8 | bullet symbol • |
| shift + 3 | number symbol # |
| opt + x | approximately symbol ≈ |
| opt + o | diameter symbol ø |
For other symbols, such as the arrow, star, and heart, there isn’t a direct keyboard shortcut symbol. However, you can use a handy shortcut to get to the emoji library you’re used to seeing on your phone. That’s right, you can get emojis on your computer, too!
The shortcut to get to the emoji library involves these keys: command-control-space. Hold them all down for a second, and this will bring up the emoji character viewer. Sadly it is not yet searchable, an improvement you might have noticed if you have the most recent iPhone update (iOS 14). But you can scroll through the different categories (smiley faces, animals and nature, flags, and at the end, pictograms) to find your perfect symbol. Amazed? These things you didn’t know Mac laptops could do will surprise you!
Mac accents
Mac has a wonderful built-in shortcut system for accents on individual letters, or Maccents, if you will. Just hold down the key of the letter you want, and a menu will appear with all the different options for accents denoted by number. (For capitalized letters, just press shift first). Press the required number key for the accent you want, and you’re göód to gô!
However, if there are some accents you’re using all the time, it might be easier just to memorize the Mac keyboard shortcut.
| COMMAND | ACTION |
| opt + `, (shift for uppercase) + vowel | à, è, ì, ò, ù |
| opt + n, (shift for uppercase) + vowel | ñ, ã, õ |
| opt + shift + A | Å |
| opt + shift + M | Â |
| opt + shift + “ | Æ |
| opt + shift + C | Ç |
| opt + shift + S | Í |
| opt + shift + D | Î |
| opt + shift + F | Ï |
| opt + shift + H | Ó |
| opt + shift + J | Ô |
| opt + shift + L | Ò |
| opt + shift + ; | Ú |
| Note that to make most of the above letters upper or lowercase, you can just omit the shift key. | |
| opt + shift + / | ¿ |
| opt + 1 | ¡ |