This Is How to Clear Your Cache—and Why You Should
Updated: Jan. 12, 2024
Learning how to clear your cache can fix many of your tech-related woes, from a slow device to webpage loading issues. We've got the steps.
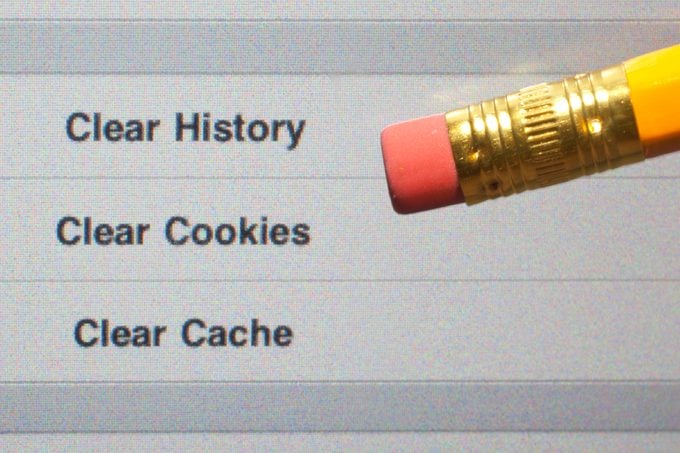
Whether you’re a tech whiz or a newbie, you’ve probably wondered at some point: What is a cache, exactly, and why would you want to clear it? If you don’t already know how to clear your cache, you’re not alone—and you’ve come to the right place for answers.
To put it simply, a cache is where all the information from the websites you have visited is stored. This saved data can boost load times and provide quick access to your favorite sites. However, going too long without clearing it can lead to problems over time and might explain why your phone is so slow.
Still confused? Fear not. We’ve created an all-encompassing guide for clearing your cache, including what it is, why and how often you should clear it and what happens when you do. We can also help you understand other tech basics, including what are cookies and how to clear cookies from your phone. Once you’re up to speed, you should also know the times you should never accept cookies to avoid falling victim to predatory data brokers.
What is a browser cache?
Found on every web browser, a cache is a temporary storage space for information from the websites you have visited recently. Here’s how it works: Every time you go to a website through a browser on your computer, phone or other device, the browser will save the site’s data (such as text, images, audio, video and other displays) in its cache. Storing this information allows your browser to load the same webpage faster when you visit it again in the future.
“As you can imagine, before high-speed internet was common, browser caches saved a lot of time, especially with things like images,” says Alex Hamerstone, an advisory solutions director at cybersecurity firm TrustedSec. “Even today, with high-speed internet, caching still makes pages load much more quickly.”
What’s the difference between a cache and cookies?
The terms cache and cookies are often mentioned together, but they are actually two different things—a cache is about the site, cookies are about the user. “A cache has the content of the website you visit, [while] cookies store information about your identity, preferences, login information and similar data about you,” says Jeremy Snyder, founder and CEO of FireTail, a computer and network security company.
With cookies, websites can remember data, such as an individual user’s login info, which allows the user to log in to the site without re-entering their credentials each time. The bad news? Cookies also allow websites to track users’ browsing habits and preferences, which they can use for targeted advertising.
“A lot of the things that happen as you browse the web that people attribute to their devices ‘listening to them’ are really from cookies following them around as they browse,” Hamerstone says. For example, “when you search for an item on a website and then see ads for that item on different websites, that is usually cookies at work.”
If you’re concerned about Google tracking you, you can use Google incognito mode to beef up your online security when browsing the web.
Why should you clear your cache?
While your cache can boost your web browsing, it has one major downside: It can also stall your device if it gets too full. As you surf the internet, the cache fills up with more and more saved information, hogging precious storage space on your device and causing your device and browser to run more slowly.
Forgetting to clear your cache can also leave you vulnerable to online attackers who could plant malware in cached content, according to Snyder. Hamerstone notes that having issues with loading webpages might be a sign you need to clear your cache too.
Just keep in mind that while clearing your cache has benefits, you may not be able to access your favorite sites as quickly, Hamerstone says. So before clearing your cache, consider snoozing your browser tab or deleting apps first and see if that can solve your issue, instead.
What happens when you clear the cache?
When you clear your browser’s cache, you will remove all locally stored information about the webpages you’ve visited, including images, files and more. This can resolve any loading issues you may be experiencing and free up storage space on your device for other content.
That said, clearing the cache will require the browser to download some data again the next time you visit a site, which can slow down your browsing experience for a brief time, according to Hamerstone and Snyder. Certain settings could get deleted too, so you might need to sign in on some websites again.
How often should you clear your cache?
There is no one-size-fits-all solution for how often you should clear your cache. Instead, the optimum frequency will depend on your preferences and personal habits, experts say. Hamerstone recommends clearing your cache any time you have a reason to, such as troubleshooting page-loading issues, clearing space on your device or deleting your digital footprint.
Snyder believes that clearing your cache should be “part of a regular device-maintenance plan, along with common tasks like rebooting your device and running a backup.” Users with shared devices should clear their caches at least daily, while users with personal devices should be safe with a monthly clearing, Snyder says.
How to clear your cache
Now that you know the importance of cache-clearing, you’ll hopefully feel more motivated to learn how. Follow these step-by-step instructions for how to clear your cache in several popular browsers, including Chrome, Firefox, Safari and Microsoft Edge.
How to clear your cache in Chrome
On a desktop
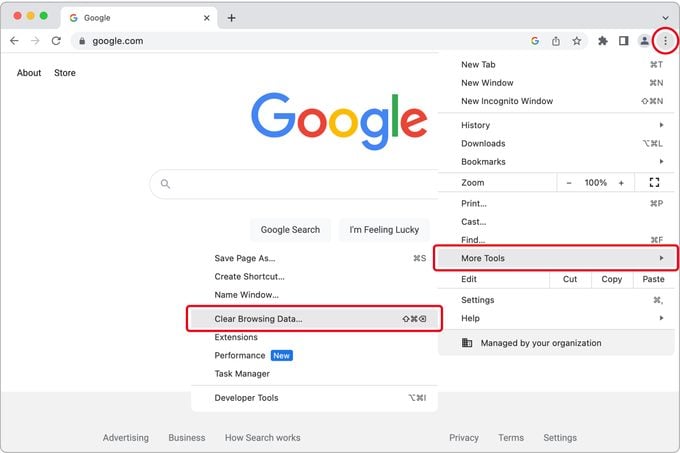
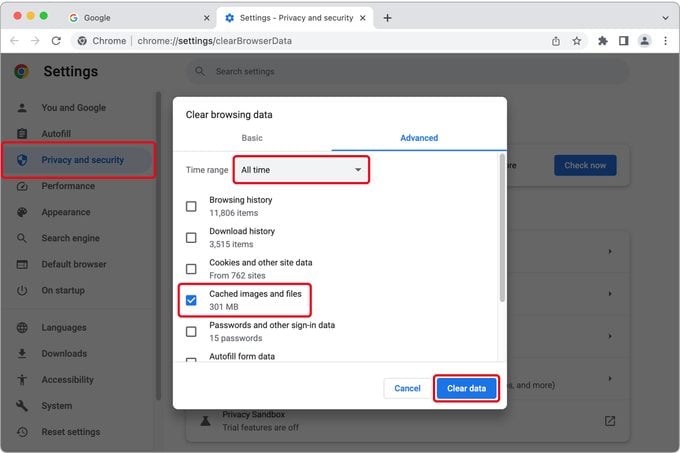
- Open the Chrome browser.
- Click the three-dot “More” icon on the right side of the browser.
- Go to More tools > Clear browsing data.
- Select a time range, or choose “All time” to delete everything.
- Check the box next to “Cached images and files.”
- Click “Clear data.”
On a smartphone
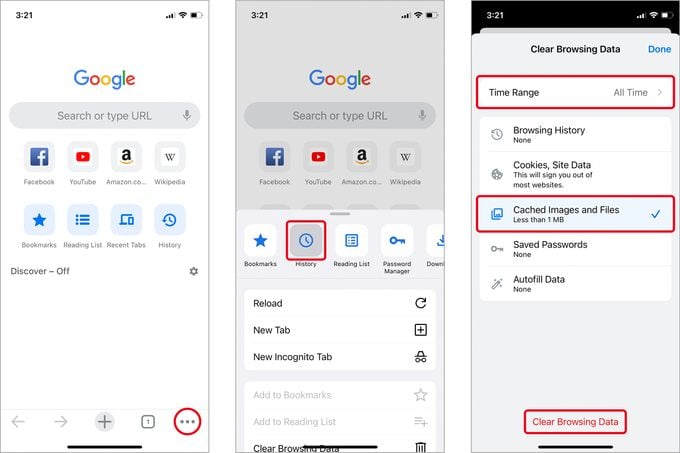
- Open the Chrome app, and tap the three-dot “More” icon.
- Go to History > Clear browsing data.
- If you have an Android, select a time range, or choose “All time” to delete everything.
- Check the box next to “Cached images and files.”
- Tap “Clear browsing data.”
How to clear your cache in Firefox
On a desktop
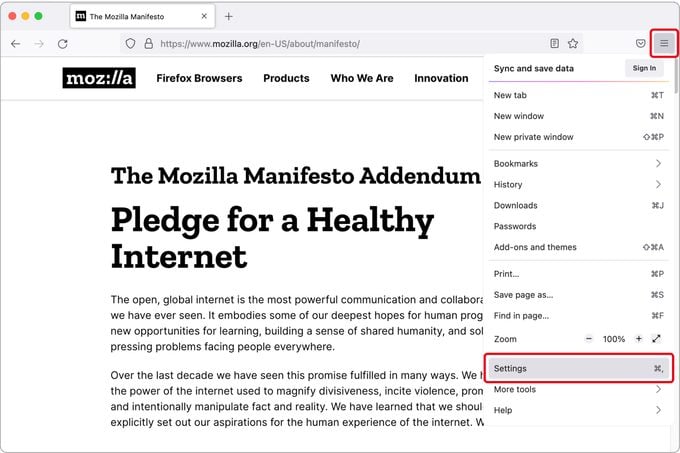
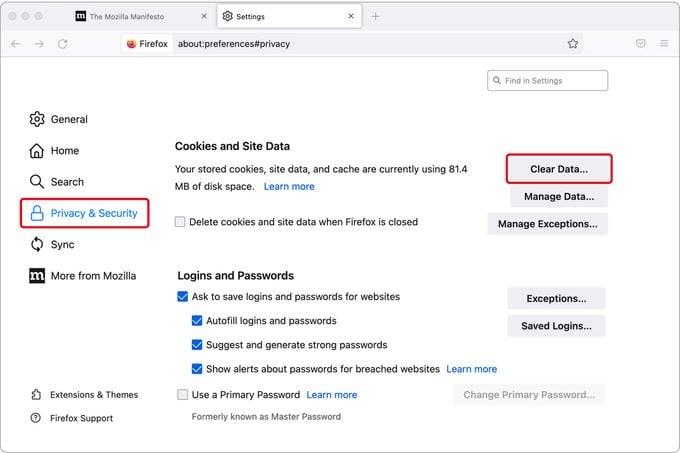
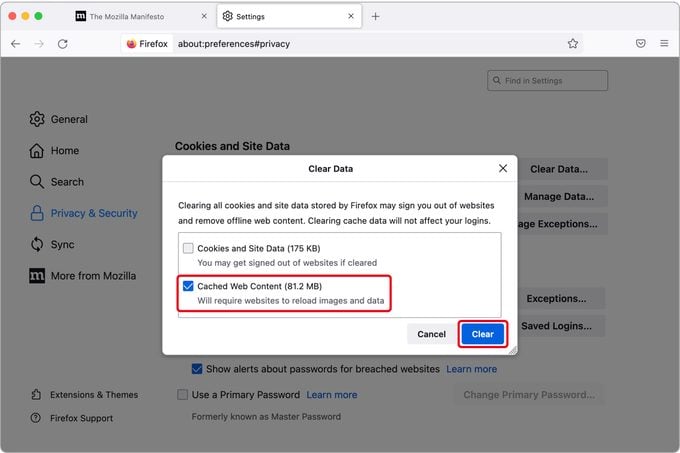
- Open the Firefox browser.
- On a Mac, go to the Menu bar at the top of the screen. Go to Firefox > Preferences. On a PC, click the three-bar “Menu” button and select “Settings.”
- Click “Privacy & Security.”
- Under Cookies and Site Data, click the “Clear Data…” button.
- Check the box next to “Cached Web Content.”
- Click “Clear.”
On a smartphone
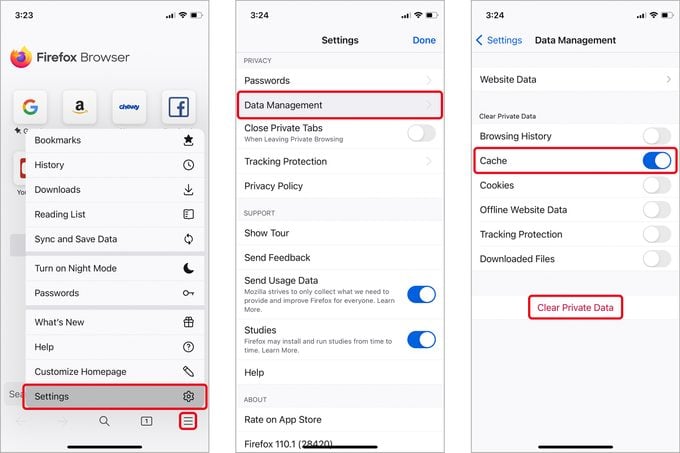
- Open the Firefox app and tap the three-bar “Menu” icon.
- Go to Settings > Data Management.
- Toggle the slider next to “Cache” to the “on” position.
- Tap “Clear Private Data” > “OK.”
How to clear your cache in Safari
On a Mac
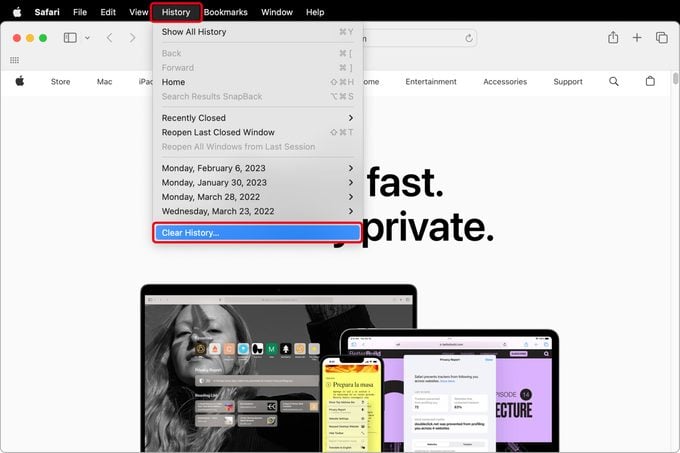
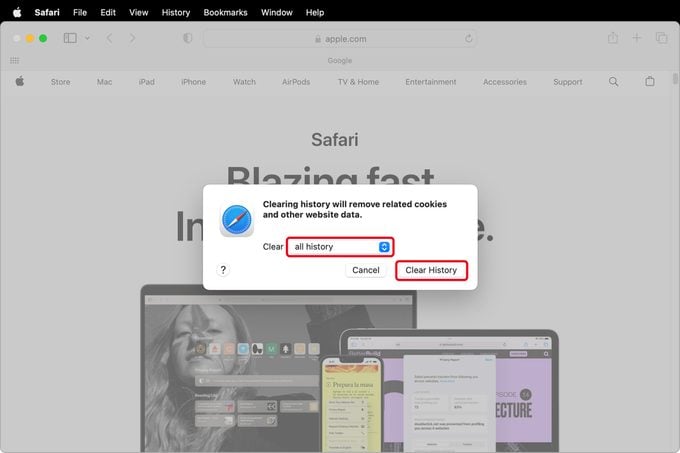
- Open the Safari browser.
- Go to History > Clear History.
- Choose how far back you want your browsing history cleared.
- Click the “Clear History” button.
On a PC
- Open the Safari browser.
- Click on the “Settings” icon in the top right corner.
- Click “Reset Safari.”
- Select the items you wish to clear.
- Click “Reset.”
On an iPhone or iPad
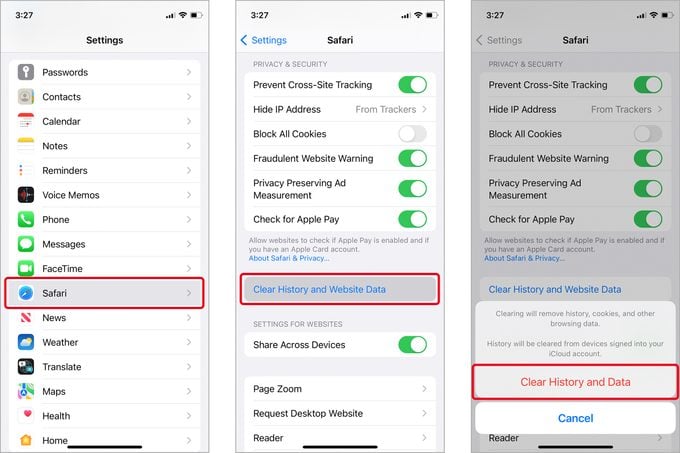
- Go to Settings > Safari.
- Scroll down and select “Clear History and Website Data.”
- Tap “Clear History and Data.”
How to clear your cache in Microsoft Edge
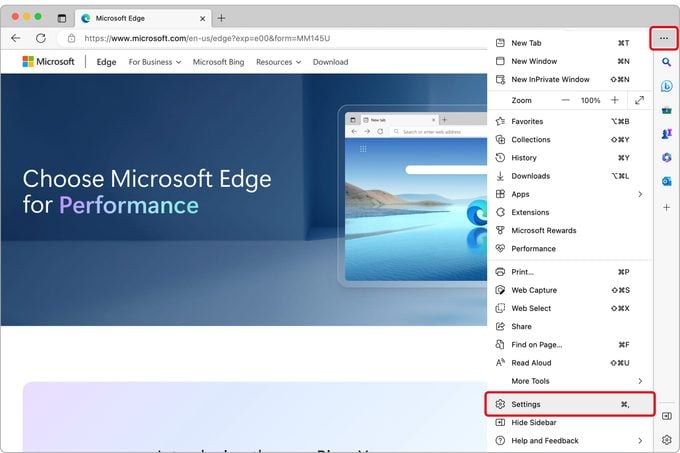
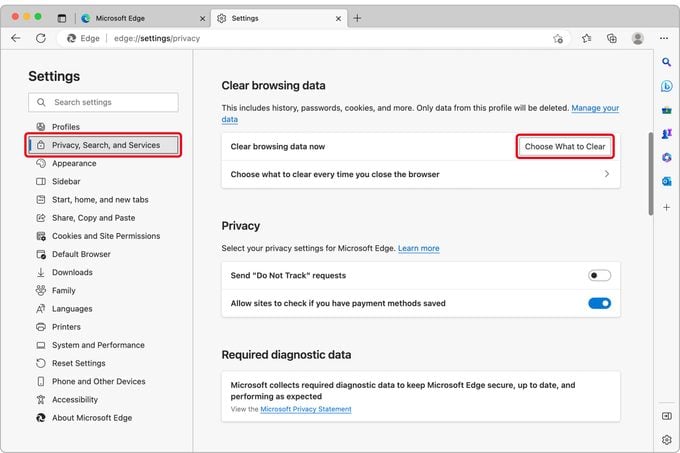
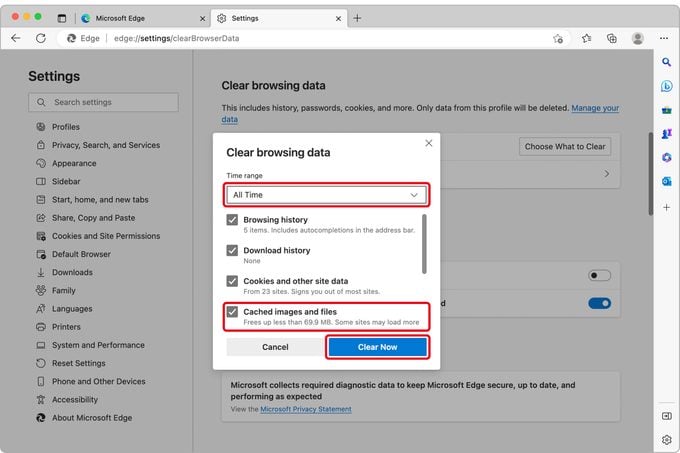
- In Microsoft Edge, go to Settings and more > Settings > Privacy, search, and services.
- Select “Clear browsing data” > “Clear browsing data now.”
- Select “Choose what to clear.”
- Choose a time range from the dropdown menu and the types of browsing data you want to clear.
- Select “Clear now.”
Sources:
- Alex Hamerstone, advisory solutions director at TrustedSec
- Jeremy Snyder, founder and CEO of FireTail
- Google Support: “Clear Cache & Cookies”
- Mozilla Support: “How to clear the Firefox cache”
- Apple Support: “Clear your browsing history in Safari on Mac”
- Microsoft Support: “View and delete browser history in Microsoft Edge”




















