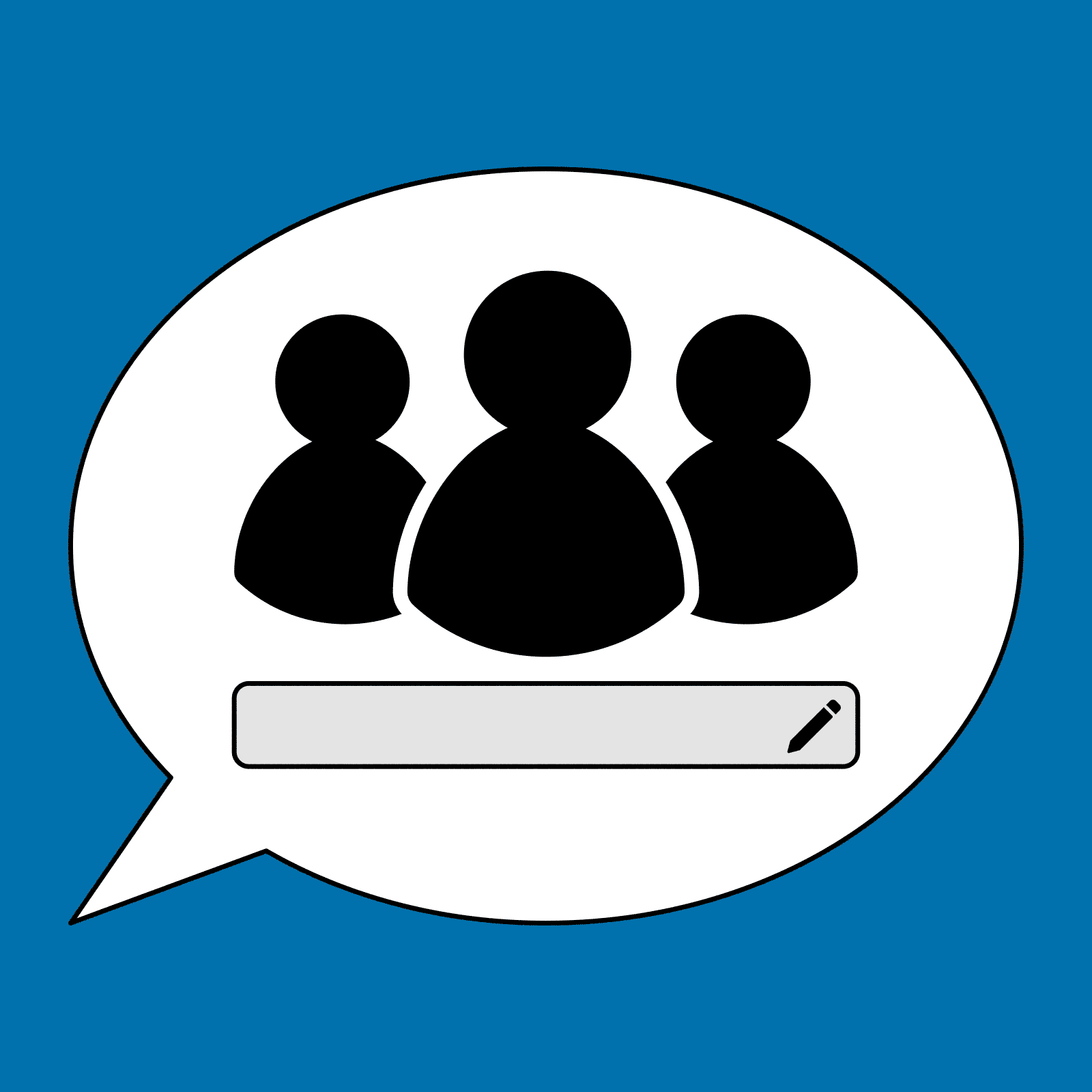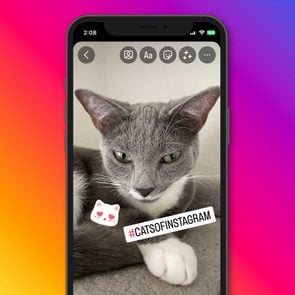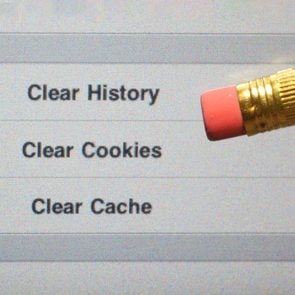How to Stop Siri from Reading Text Messages on AirPods
Updated: Jul. 31, 2023
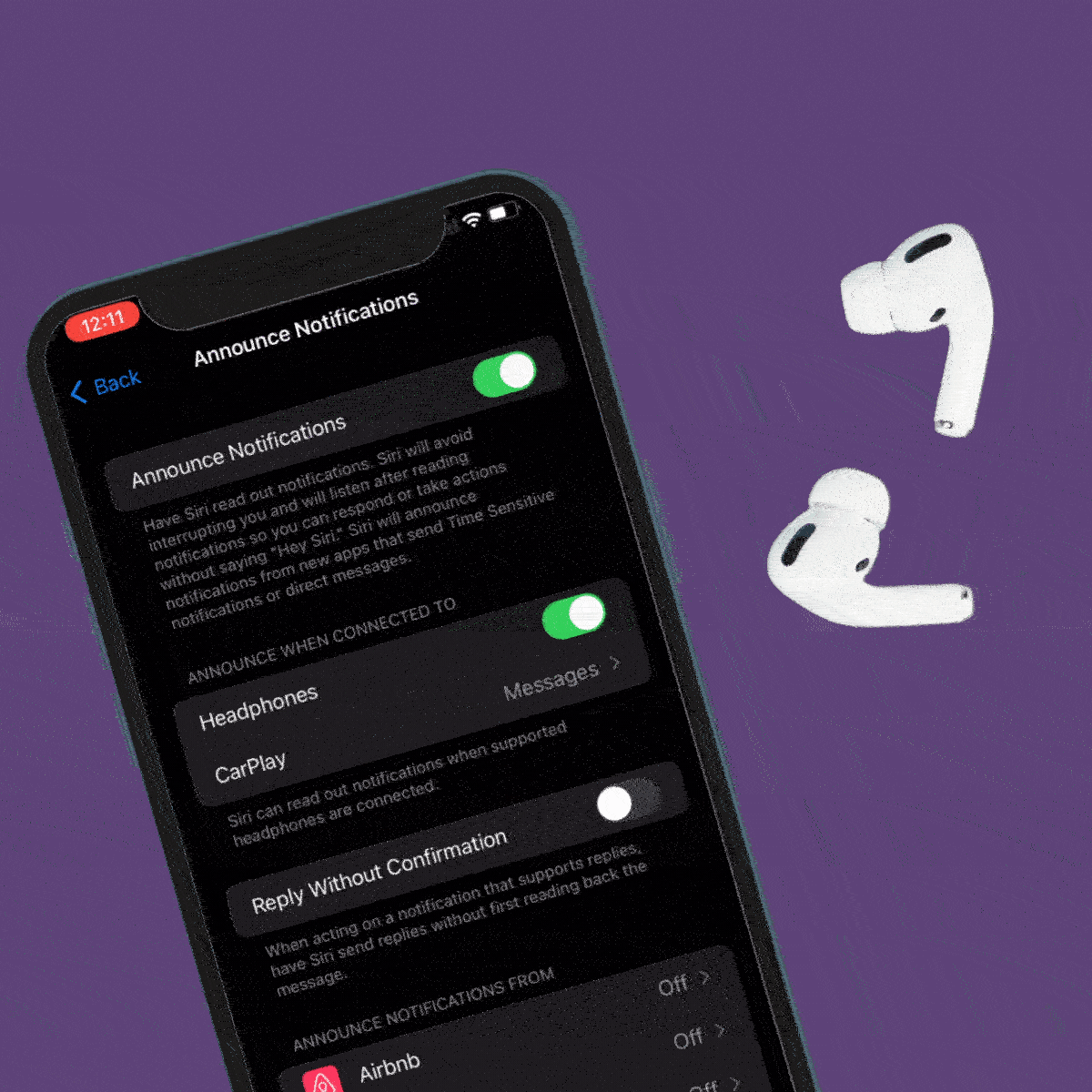
Siri can be very helpful, but Apple's smart assistant can also be annoying. Here's how to stop Siri from reading text messages on AirPods so you can listen to music and podcasts without interruptions.
Wireless headphones are a must-have accessory for people on the move, and Apple all but single-handedly kicked off the wireless-earbud revolution with its wildly popular AirPods. (Here’s how to check the AirPod battery if you love them so much you use them all the time.) The success of these headphones is largely due to the enduring popularity of Apple devices, and they’re designed to work seamlessly with gadgets such as iPhones, allowing users to take advantage of special audio and connectivity features built into iOS. You can even find lost AirPods using your iPhone.
One convenient feature is having Siri read your incoming text messages aloud while you’re wearing your AirPods. While this can be convenient in certain situations, there are times when you’d prefer not to be interrupted by the sound of her voice. Of course, you can always use Do Not Disturb on your iPhone, but this silences all notifications, which you may not want. Apple thankfully makes it easy to customize Siri’s notifications, however. Below, we’ll guide you through the tech tips and settings that let you control what Siri does when you’re wearing AirPods or other compatible headphones, including how to stop Siri from reading text messages.
Get Reader’s Digest’s Read Up newsletter for more tech, cleaning, travel, humor and fun facts all week long.
How to stop Siri from reading text messages on AirPods
Apple gives users many options for how Siri behaves and ways to customize notifications. You can even hide text messages on an iPhone altogether if you want even more privacy. This guide will provide the steps for preventing Siri from reading text messages when you’re wearing AirPods, but note that this also works with other wireless headphones compatible with Siri. Here are the steps:
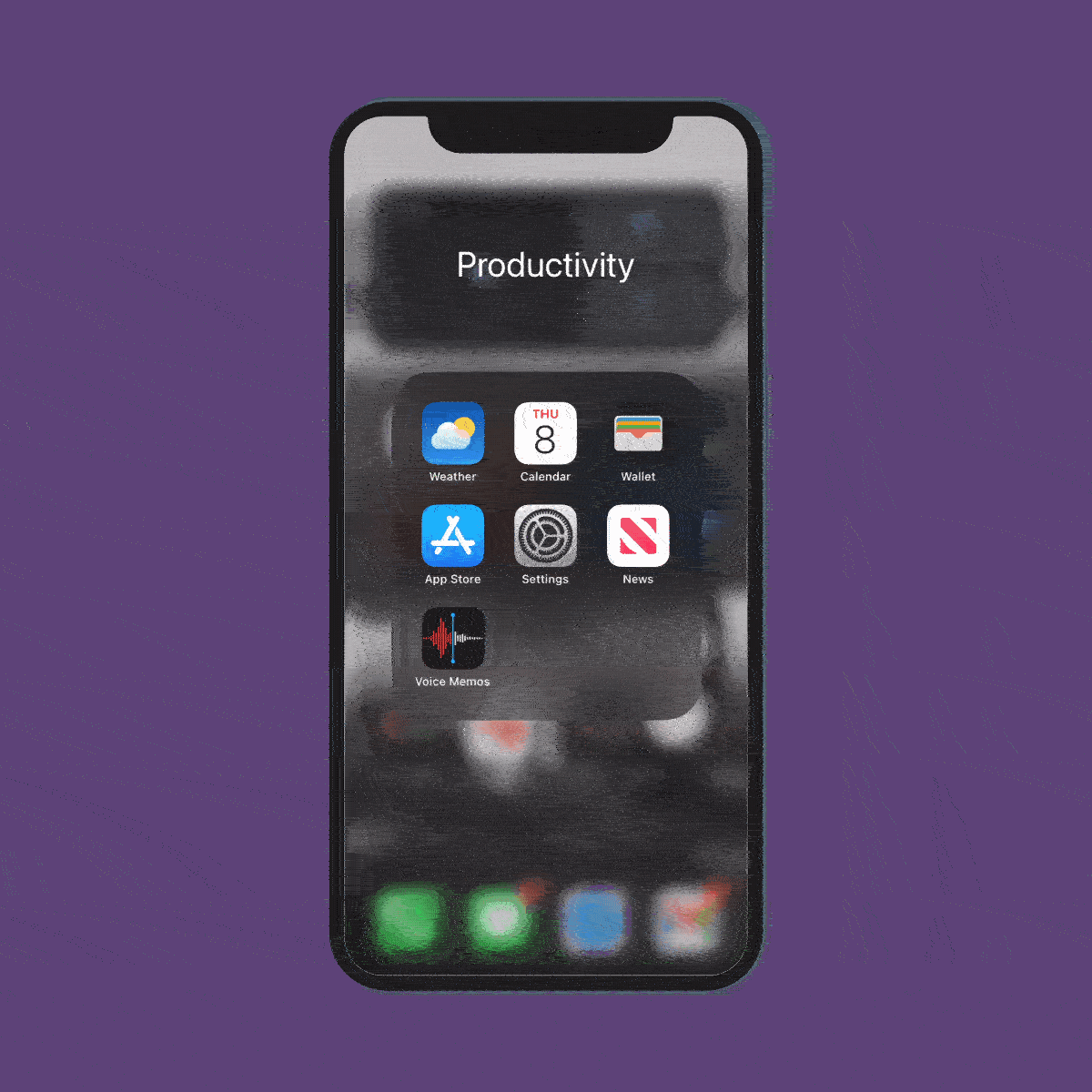
- On your Apple device, open Settings. It is represented by a gear icon and is usually located on the home screen or within the app drawer.
- Within the Settings app, scroll down until you find the Siri & Search option. Tap on it to bring up Siri-related controls and settings.
- In the Siri & Search settings, look for the Announce Notifications option. Tap on it to proceed.
- You will see a toggle switch labeled Announce Messages with Siri. By default, it is turned on, indicated by a green color. To stop Siri from reading text messages through your AirPods, tap the switch to turn it off. Once disabled, the switch will no longer be green.
If you’re using an Apple Watch, swipe up on the watch face and tap “Announce Messages with Siri” to disable it. You’ve successfully disabled Siri from announcing your text messages through your AirPods. From now on, Siri will no longer read incoming messages aloud, allowing you to stay focused without interruptions while using your AirPods. Note, however, that disabling Announce Messages with Siri affects all connected Bluetooth devices, not just your AirPods. So, if you have other Bluetooth devices paired with your Apple device, this change will also affect them.
If you want the ability to toggle Siri messages on and off more quickly, you can do so from the Control Center (the shortcuts you can access by swiping down on your iPhone’s lock screen). Here’s the process:
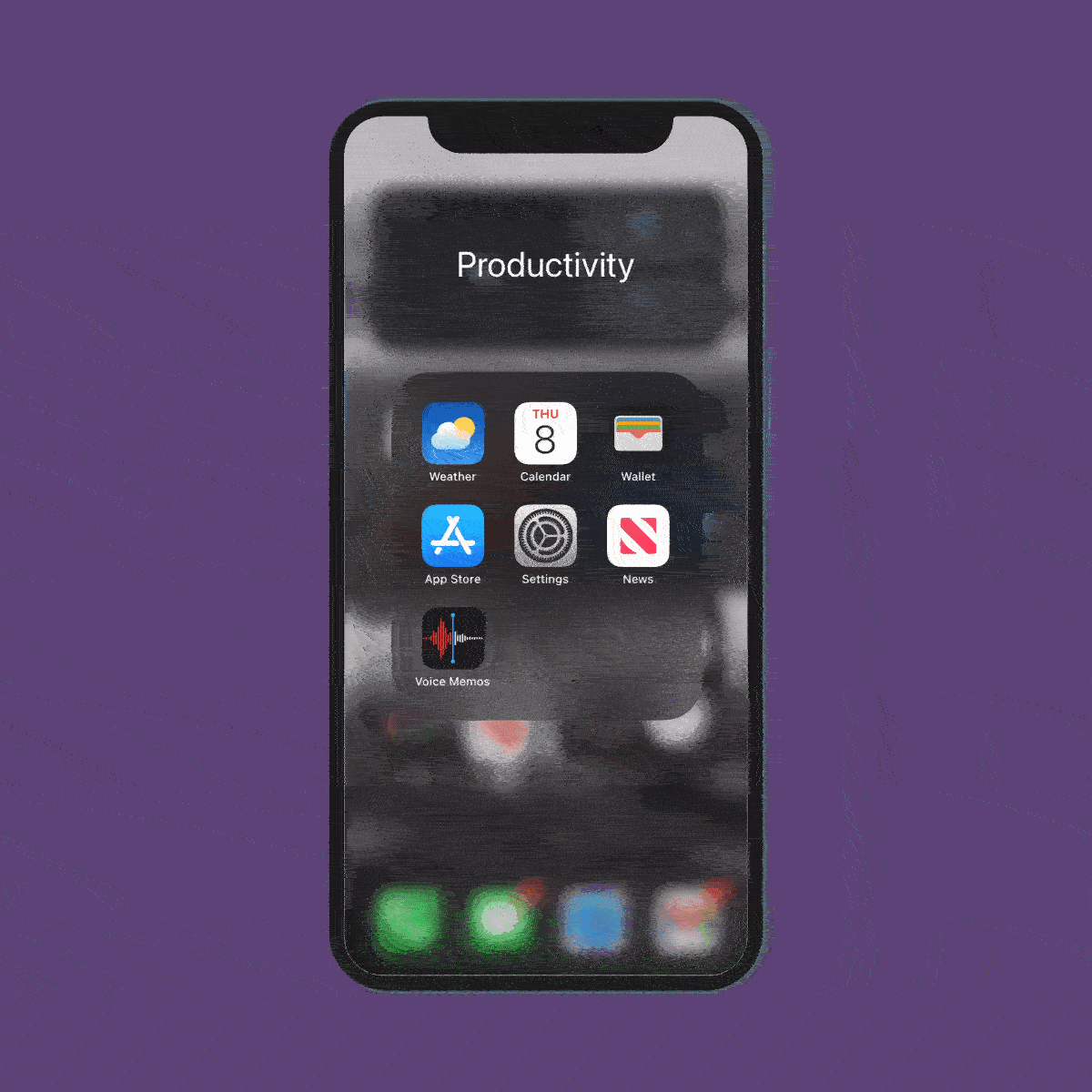
- Open Settings and navigate to Control Center.
- Find the Announce Notifications icon under More Controls.
- Tap it to add it to your Control Center shortcuts.
Now, you’ll have the Announce Notifications shortcut on your Control Center. All you have to do is tap it to toggle it off and on when your AirPods or other compatible headphones are connected. Note that this is less customizable than the first process, as it prevents Siri from announcing all notifications while using your AirPods, not just text messages. Furthermore, it only disables notifications for 24 hours. If you want to stop Siri from reading messages for a longer period, you’ll want to do so in the Settings app as outlined above.
How to customize Siri notifications
Don’t be afraid to poke through the Siri settings to see what else Apple’s smart assistant can do and what other functions and features you can use for your convenience. For example, you can customize Siri notifications in a few ways so that your smart assistant will notify you only of certain things at certain times. As you did before, open the Settings app and tap Siri & Search. Then tap Announce Notifications to bring up the notifications settings for Siri.
Here, instead of toggling off all notification announcements using the toggle at the top, you can choose to have Siri only announce certain notifications. For instance, you can have Siri read messages and notifications using CarPlay while you’re driving, but turn these notifications off when you’re using AirPods (these options are located under Announce When Connected To). From the list at the bottom, you can also choose which apps you’d like Siri to announce notifications from. Or maybe you want to turn Siri off entirely.
Wireless headphones are a must-have in the mobile age, allowing us to relax, focus and enjoy privacy wherever we are. AirPods offer a high-quality audio experience and a bevy of nice features for iPhone, iPad and MacBook users, such as letting Siri notify you of incoming messages and reading them aloud. When it’s time to block out all distractions, however, following the steps above will let you quiet the noise without Siri interrupting your flow.