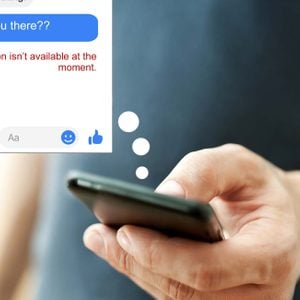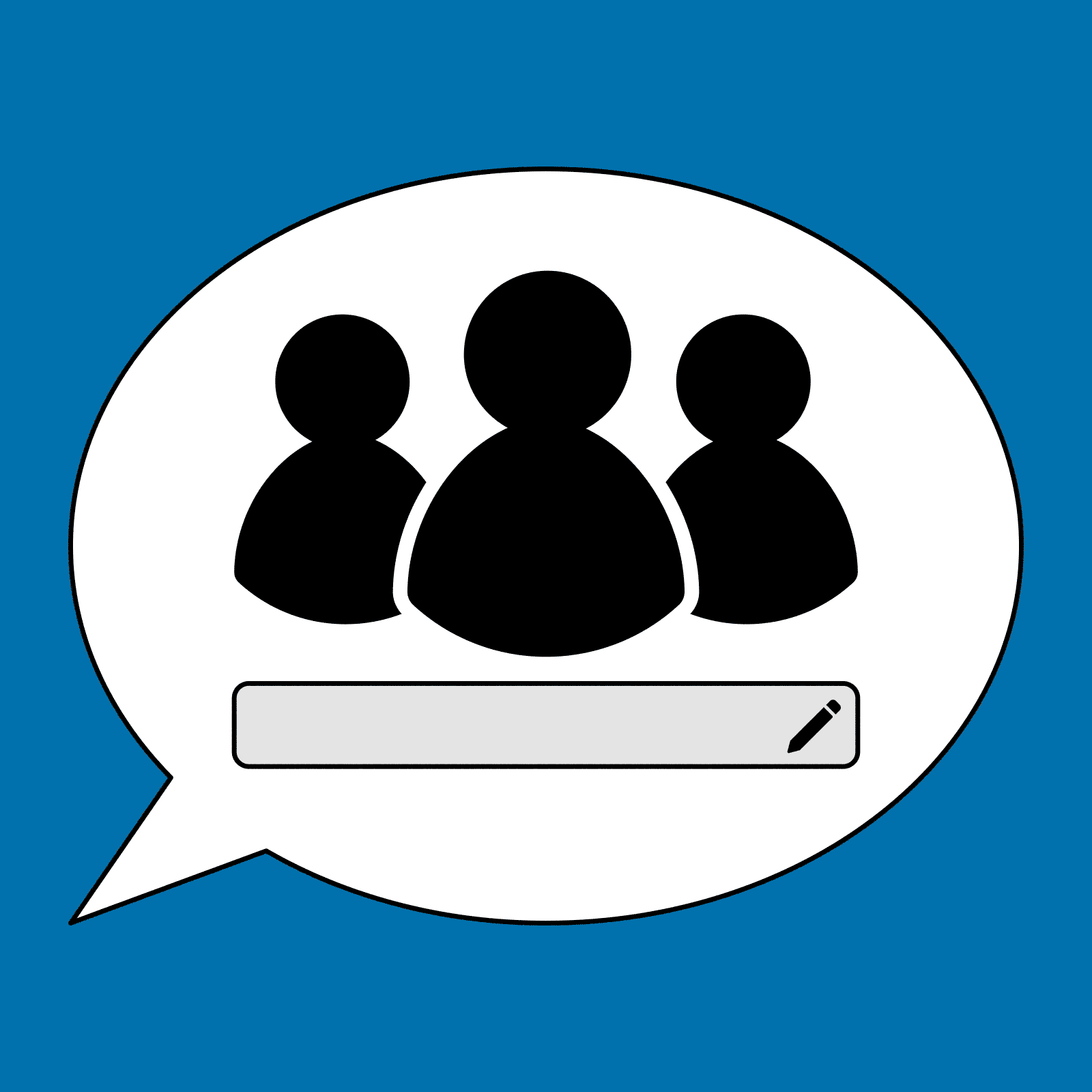How to Turn Off Siri on Your iPhone
Updated: Jan. 31, 2024
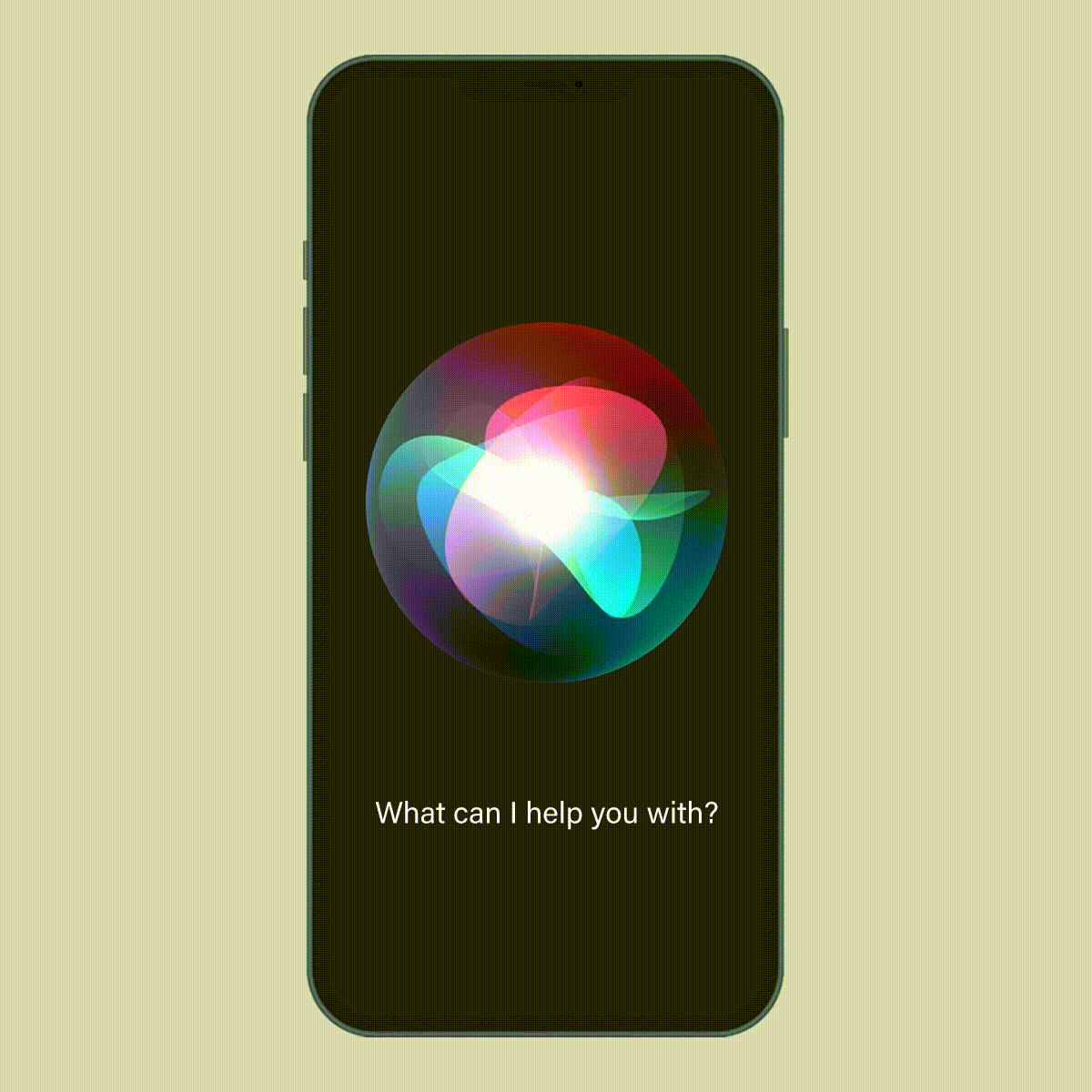
Apple's smart personal assistant can be equal parts helpful and distracting. Here's how to turn off Siri and disable Siri suggestions on your iPhone.
Since its introduction in 2011, Siri has revolutionized how many interact with their iPhones and other Apple devices. Apple’s intelligent personal assistant can perform various tasks with simple voice commands, answer questions, provide suggestions, give directions and even interface with many smart home appliances and accessories—including Apple HomeKit devices. The ability to simply ask Siri to do something for you is one of the handiest and most popular iPhone shortcuts out there.
While Siri is undeniably useful—and has become an ever-present helper in the daily lives of many iPhone users—there may be instances when you prefer not to have this smart assistant listening in. So whether you value your privacy, want to save battery life or simply find Siri’s suggestions distracting, we’ll show you how to turn off Siri and Siri suggestions on your iPhone so you can better customize your iPhone experience.
Get Reader’s Digest’s Read Up newsletter for more tech, cleaning, travel, humor and fun facts all week long.
How to turn off Siri
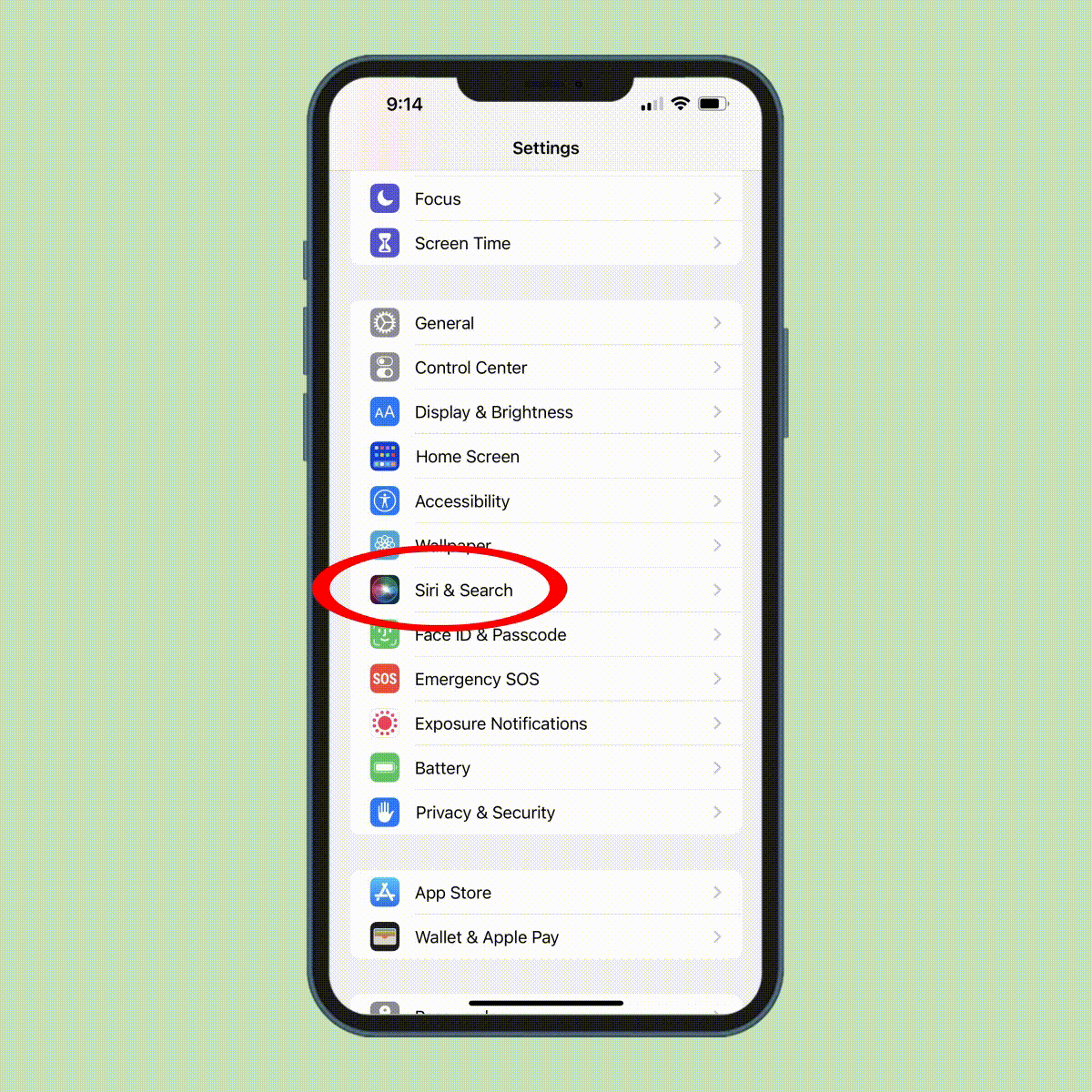
When you get a new iPhone, you’ll be prompted to set up Siri during the initial startup process. If you decline to do this, Siri is disabled by default. However, if you’ve set up Siri on your iPhone and now want to turn it off, it’s easy to do. Simply follow these steps:
- Open the Settings app.
- Scroll down and tap on “Siri & Search.” It should be in the third group of Settings options.
- On the next screen, toggle off the switch next to “Listen for ‘Hey Siri.'”
By turning off this feature, your iPhone will no longer respond to the “Hey Siri” wake phrase, effectively preventing Siri from listening for your voice. However, you can still activate Siri manually by pressing and holding the Side button (iPhone X or newer) or Home button (older iPhone models). Siri can also still be used with CarPlay when “Hey, Siri” is toggled off. To completely disable Siri, toggle off the “Press Side Button for Siri” option on this screen. Note that doing this will turn Siri off for all applications, including CarPlay.
Should you decide to reenable Siri, retrace the steps you performed above to toggle Siri back on. Siri will then be reactivated, and you can again enjoy the convenience of using Apple’s virtual assistant. Also, it’s never a bad idea to clean your iPhone’s charging port.
How to turn off Siri suggestions
Along with the aforementioned functions, Siri can provide suggestions to you in several ways. For instance, Siri can recommend apps, suggest keywords when you’re performing an online search or suggest contacts when you’re about to make a call or send a text message. While these can certainly be helpful, they can also be intrusive. If you find Siri’s suggestions on your iPhone distracting or prefer not to see them, you have a few ways to disable them. To start with, you can disable simple search suggestions by following these steps:
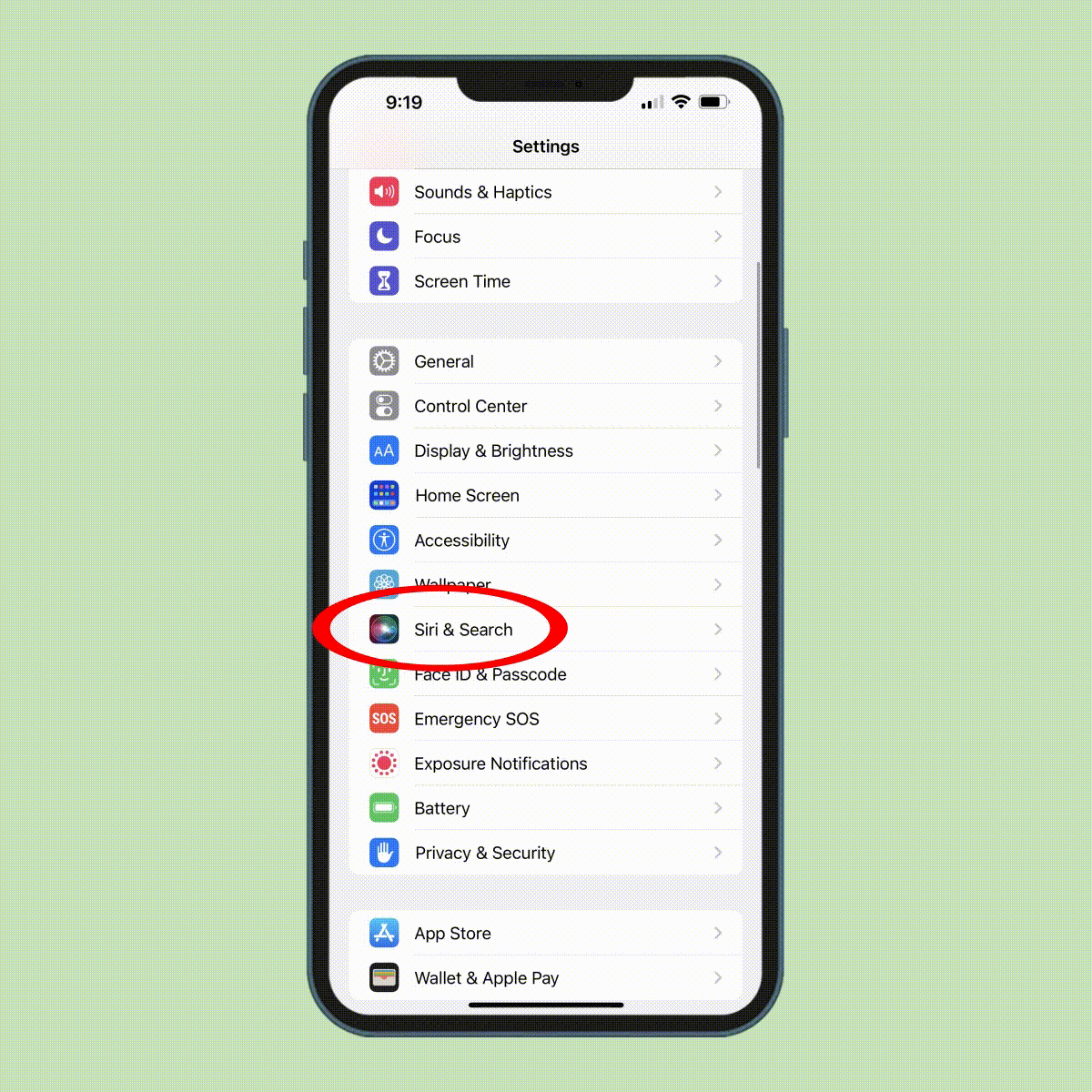
- Open the Settings app on your iPhone.
- Scroll down and tap on “Siri & Search.”
- Locate “Show Suggestions” beneath “Before Searching” and toggle off the switch next to it.
- Additionally, under “Suggestions from Apple,” you can toggle off the switches next to other categories like “Show when Sharing” or “Show when Listening” to disable specific Siri suggestions. You can also disable notifications for Siri suggestions entirely by toggling off “Allow Notifications.”
To turn off app-specific suggestions, you must disable Siri suggestions for each particular app. Here’s how to do this:
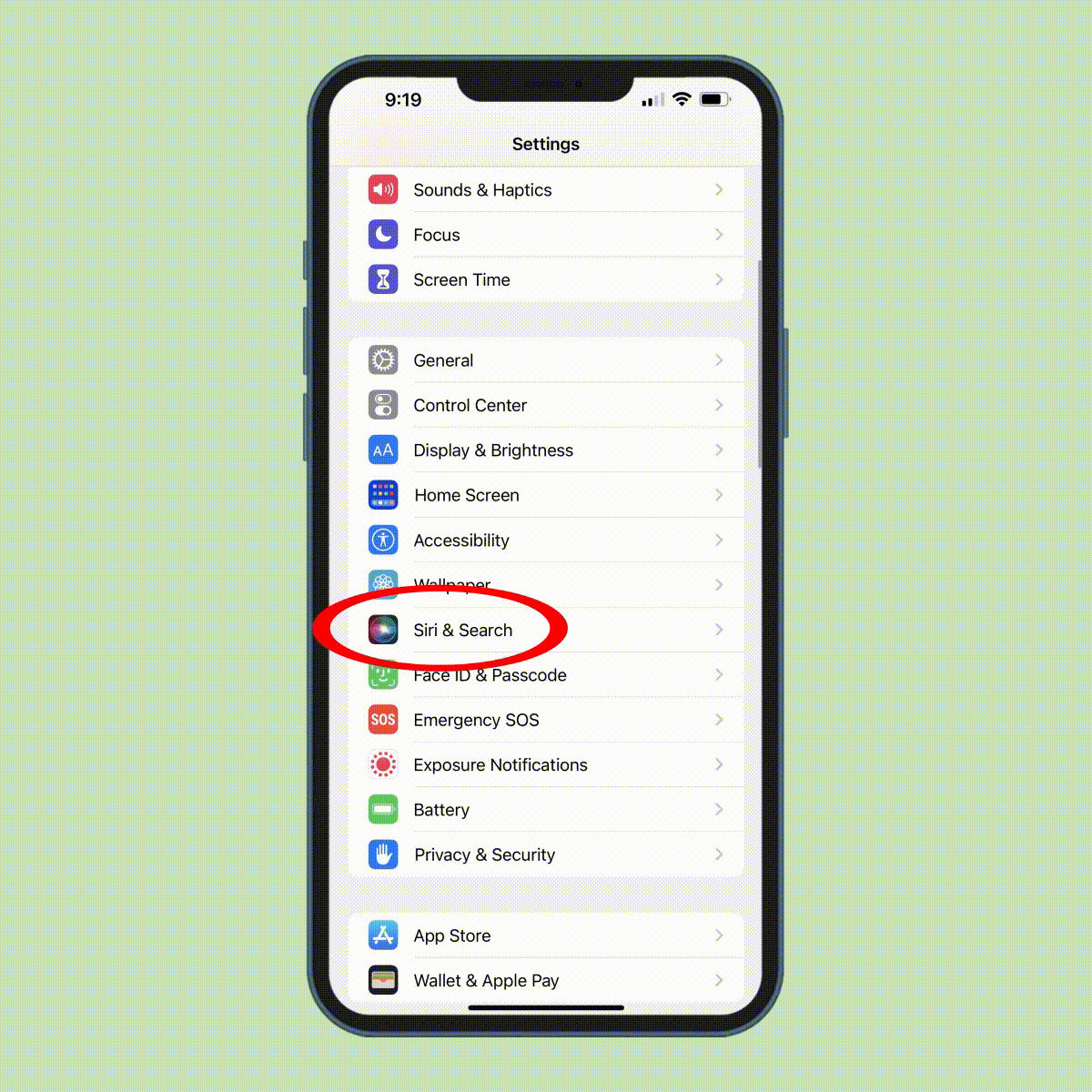
- Scroll down to the bottom in the “Siri & Search” menu in the Settings app. You’ll find a list of every app Siri can interface with on your device.
- Select the app for which you’d like to disable or modify Siri suggestions.
- The available options will vary from app to app, but you can disable or modify Siri suggestions using the various toggles. For example, you can disable in-app search recommendations or prevent Siri suggestions from appearing on the Home Screen when that app is running in the background.
- Additionally, you can prevent Siri from studying your app usage habits by disabling the “Learn from this App” toggle at the top when you select an app. This stops Siri from tracking usage of that particular app and tailoring suggestions based on your habits.
Note that the above steps must be followed for every app in which you want to disable Siri suggestions and other Siri actions such as disabling Siri from reading messages on AirPods. Following these steps, you can disable or customize Siri suggestions and benefit from a more personalized (and perhaps less intrusive) iOS experience.
While Siri can be an invaluable tool for many users, there are situations where you may prefer to turn it off temporarily or even permanently. Thankfully, Apple offers users a lot of control over their iPhone experience—as well as useful tricks. By disabling Siri and Siri suggestions on your iPhone, you can regain control over your device’s functionality and better protect your privacy by preventing Apple’s smart assistant from listening in. Ultimately, the choice is yours, and following the steps above should make it easy for you to tailor your iPhone’s virtual assistant experience to your preferences.