How to Organize Your Apps on Your iPhone
Updated: Jan. 25, 2024

Say goodbye to smartphone clutter. Organize your apps on your iPhone for easier use and a more productive you.
You clean your home regularly, but when was the last time you tidied up your iPhone’s home screen? Chances are, it’s been a while since you added “organize my apps on my iPhone” to your to-do list. And that’s a shame. Keeping your phone screen organized—and purging the apps you don’t use—helps you find what you’re looking for quickly, spend less time on your phone, and boost your productivity, according to experts.
Rather than getting distracted by the stuff on their screens, productive people spend “very little time on their phones because they’re doing creative and focused work, enjoying wonderful real-life hobbies, and interacting with friends and family in person whenever possible,” says time-management expert Laura Vanderkam, author of 168 Hours: You Have More Time Than You Think.
That’s all well and good, but you’re probably wondering, “Exactly how do I organize my apps on my iPhone?” We’ve got the scoop on easy iPhone hacks that’ll help you arrange your home screen for optimum productivity, including tips for organizing your dock, making folders, and using Apple’s App Library. Whether you need to delete apps, lock apps, or hide apps on your iPhone, you’ll have an easier go of it (and be much more productive) once you’ve decluttered your smartphone.
How to organize your home screen
When organizing apps on your iPhone, location is key. Vanderkam suggests making it easy to access apps that contribute to your personal goals. So keep an e-reading app on your home screen if you want to read more. And make sure your meditation app appears there, too, if you plan to make mindfulness a regular practice.
Highly organized people tend to arrange apps with convenience in mind. If there’s an app you use all the time (your email, for instance) give yourself easy access by placing it on the home screen. On the flip side, if you’re trying to cut a social media habit, move those apps off the home screen.
You can place apps in rows on your phone’s home screen, but you have other options. For easy access, add them to your dock. For at-a-glance info, add them as widgets.
How to organize your dock

Your iPhone’s dock, the band of apps at the bottom of the phone screen, is the ideal place to keep apps you use most often. It holds four apps, so choose wisely. Then follow the steps below.
- Press and hold the app you want to move.
- Tap Edit Home Screen in the pop-up menu. Your apps will begin to wiggle.
- Drag the app to the dock at the bottom of your screen.
- If you have an iPhone X or a newer model, tap Done in the upper right-hand corner to save your changes. If you have an iPhone 8 or earlier model, save your changes by tapping the home button.
How to add a widget
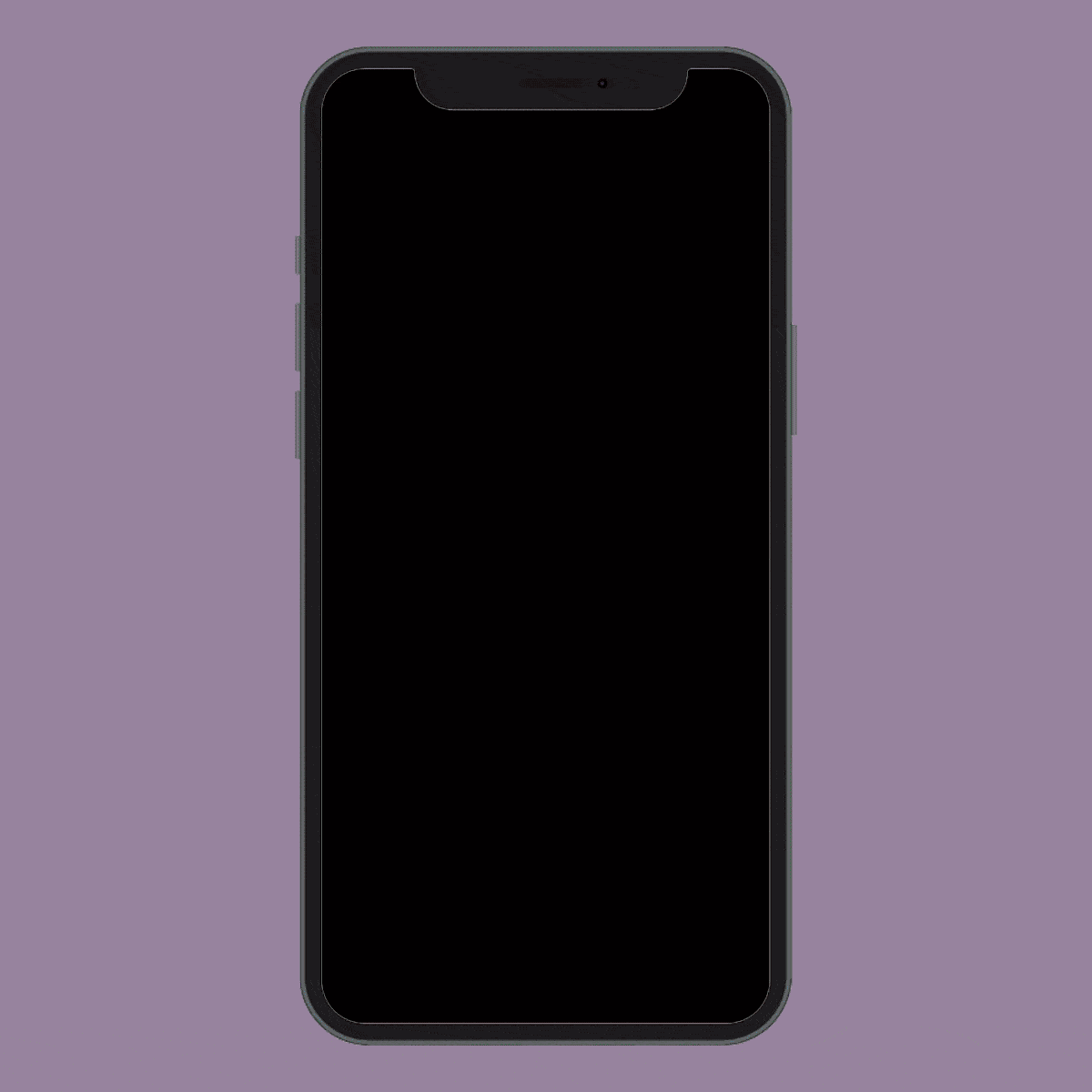
Get easy access to your favorite apps by adding them as widgets, windows on your home screen that display tidbits of information. A calendar widget, for instance, might display the day’s appointments. A weather app widget will keep the temperature and forecast front and center. Here’s how to add a widget for your favorite apps:
- Make sure your iPhone has iOS 14 or later.
- On your home screen, press and hold a widget or an empty space. Your apps will begin to wiggle.
- Tap the gray plus sign in the upper left-hand corner of your screen.
- Select a widget and widget size, then tap Add Widget.
- Tap Done in the right-hand corner of your screen to save.
How to organize apps into folders on your iPhone

Another way to declutter your iPhone screen is by making folders for apps that are related but less frequently used. “It should be hard to find things you want to spend less time doing,” Vanderkam says. “Put any time-wasting games or addictive apps in folders on a non-home screen.”
Here’s how to organize your apps into folders:
- Press and hold an app that you’d like to put in a folder.
- Drag and drop the app on top of another app.
- To rename it, tap the folder and then the name field. Tap the gray X symbol and type the new name.
- Continue dragging and dropping any other related apps into the same folder.
Organize apps by type
As you make folders for your apps, consider categorizing the apps based on their purpose. For example, you might place any photo-editing apps in a “photography” folder, social media apps in a “social” folder, food-delivery and grocery shopping apps in a “food” folder, and workout apps in a “fitness” folder. You can do all that by following the steps above.
Organize apps by actions
Alternatively, you can arrange your apps by the actions they perform. If you have several search engine apps, group them together in a folder labeled “search.” The same goes for messaging apps (“chat”) and games (“play”).
Put a folder in the dock

An iPhone’s dock only holds four apps, limiting the number of your go-tos that can fit in this most accessible space. Cheat the system by filling one slot with a folder that holds multiple frequently used apps.
- Press and hold the folder you want to move.
- Tap Edit Home Screen in the pop-up menu. Your apps will begin to wiggle.
- Drag the folder to the dock at the bottom of your screen.
- If you have an iPhone X or a newer model, tap Done in the upper right-hand corner to save your changes. If you have an iPhone 8 or earlier model, save your changes by tapping the home button.
How to use the App Library
With iOS 14 or later, iPhone users can store apps and keep their home screens tidy by using a hidden iPhone feature called the App Library. The App Library allows you to remove apps you don’t use often from your phone’s home screens without deleting the apps completely. That’s right: No more googling “how to organize my apps on an iPhone without deleting them.” This simple trick has you covered, and it only involves three steps.

- Press and hold the app you want to remove from your home screen.
- Tap Remove App from the pop-up menu.
- Choose Remove from Home Screen to store the app in the App Library.
How to search for an app

Need to find an app fast? Your iPhone makes it easy to search for and open an app that is not on your home screen. Just follow these instructions:
- Swipe down from the middle of your screen, or swipe left from the home screen.
- In the Search field, type the name of the app you’re looking for. You’ll see it appear beneath the Search field.
- You can see more results by tapping Show More.
- Once you see the app you need, tap the search result to open it.
Easy as deleting your iPhone’s call history, right? Now that you have the steps down, add “organize my apps on my iPhone” to your to-do list and get ready to be more productive. Then check out more iPhone tricks that will make your life easier.
Sources:
- Laura Vanderkam, time-management expert and author of 168 Hours: You Have More Time Than You Think
- Apple: “Move apps and create folders on your iPhone, iPad, or iPod touch”
- Apple: “Use widgets on your iPhone and iPod touch”
- Apple: “Organize the Home Screen and App Library on your iPhone”



