How to Add Widgets to Your iPhone, and Why You Should
Updated: Jan. 25, 2024

Make your life easier by adding some widgets to your iPhone.
Your calendar app is handy—tap it open, and your entire life is laid out in front of you. Now imagine you can see your day without ever opening the app. That’s the time-saving, productivity-aiding concept behind widgets. These home screen boxes can help you manage your digital life by acting as visual cues and shortcuts to your apps. Add a widget to your iPhone to see the latest emails in your inbox, the day’s agenda, top news items, or a reminder to call your mom.
For years, widgets were found exclusively on Android phones. But with the release of iOS 14 in 2020, the feature landed on Apple devices too. Soon after, major developers started creating widgets to go with their iPhone apps. And if the surge of google searches for “add widget iPhone” is anything to go by, users approved.
We’re making it a cinch for you to add widgets to your iPhone (and remove them!) with simple, step-by-step instructions. Once you’ve mastered that skill, you’ll probably want to know other handy iPhone hacks, like how to organize apps on your iPhone, lock apps on your iPhone, and hide apps on your iPhone.
How to add widgets to your home screen

Ready to customize your home screen? It’s really easy—just follow the steps below.
1. Touch and hold a blank area of your iPhone home screen until the apps begin to jiggle.
2. Tap the plus sign in the upper left-hand corner of your screen to open the widget gallery.
3. Use the search bar to look for a specific app, or scroll until you find the app you’d like a widget of.
4. Select the app.
5. You’ll notice a few different widget sizes and styles. Swipe left until you find the one you like. Keep in mind that larger widgets can display more information.
6. When you find the widget you prefer, tap Add Widget.
7. While your apps are still jiggling (they’ll stop after a while if you don’t take any action), use your finger to move the widget to the spot you prefer.
8. Tap Done.
Want widgets on later screens as well as (or instead of) your home screen? Swipe to the screen you’d like to add a widget to, then follow the steps above.
Pro tip: You can also customize or edit your widgets. Touch and hold your widget until a menu pops up. Click the Edit Widget option, then customize from there.
How to create a widget stack
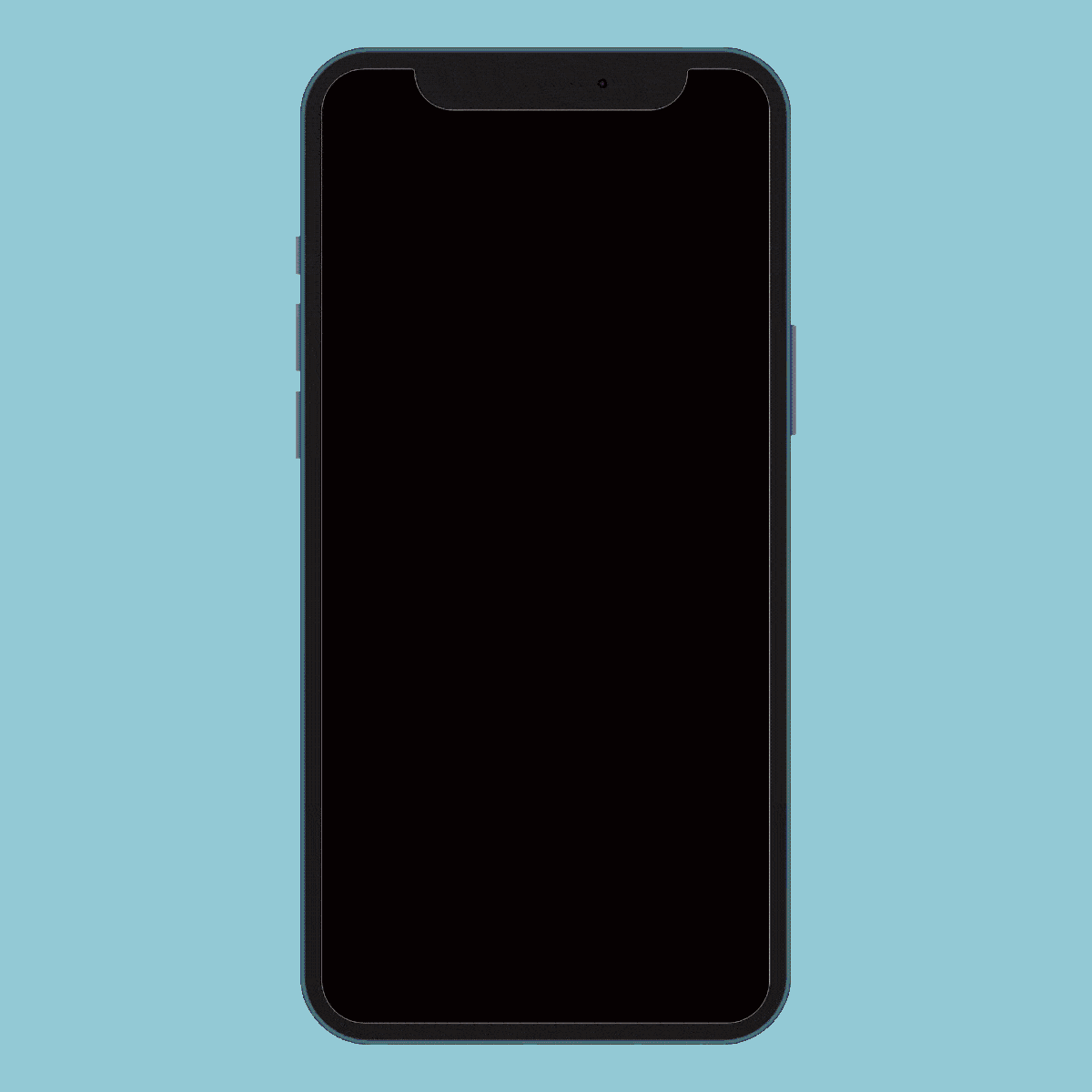
Widgets are larger than apps, which means you can’t have quite as many of them on your screen. Apple makes it easy for you to keep your home screen neat and tidy while still getting the at-a-glance info you want from your widgets. And it does that with a widget stack, an easily scroll-able widget grouping.
1. Add a widget to your screen by following the steps above.
2. Add another, similarly sized widget to the same screen.
3. While your apps and widgets are jiggling, drag one widget on top of the other.
4. Tap Done.
You can stack up to ten widgets and scroll through them by swiping up—or s/u in texting abbreviation terms—or down. Just be sure you’re creating widgets of the same size; you can’t create a stack from a square widget and a large rectangular widget, for instance.
To change the order of widgets in your stack, simply hold the stack until a menu appears. Click the Edit Stack option, then drag and drop widgets from there.
How to create a Smart Stack

For an automatically created collection that displays the right widgets based on your location, the time, and the apps you most often use, add a Smart Stack. Adding it is simple and similar to adding a custom widget.
1. Touch and hold a blank area of your iPhone home screen until the apps begin to jiggle.
2. Tap the plus sign in the upper left-hand corner of your screen to open the widget gallery.
3. Select Smart Stack from the list below.
4. Swipe left until you find the one you like. Keep in mind that larger widgets can display more information.
5. When you find the widget you want, tap Add Widget.
6. While your apps are still jiggling (they’ll stop after a while if you don’t take any action), use your finger to move the widget to the spot you prefer.
7. Tap Done.
You can scroll through the widgets by swiping up or down, and change the order of widgets through the same process you’d use for a custom widget stack.
How to remove a widget
Starting to regret your widget-adding spree? Don’t worry. It’s as easy to remove a widget from your home screen as it is to delete apps or add a widget to an iPhone. There are two quick and easy ways to do it.
Method 1
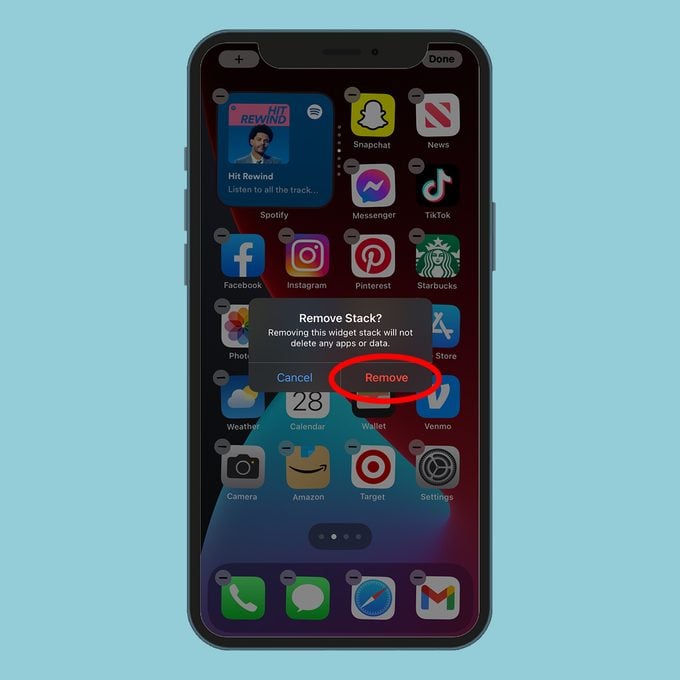
1. Go to the screen with the widget you’d like to delete.
2. Touch and hold a blank area of the screen until your apps and widgets start jiggling.
3. Tap the circle with a minus sign in the top left corner of the widget you’d like to delete,
4. Click Remove in the pop-up window.
Method 2
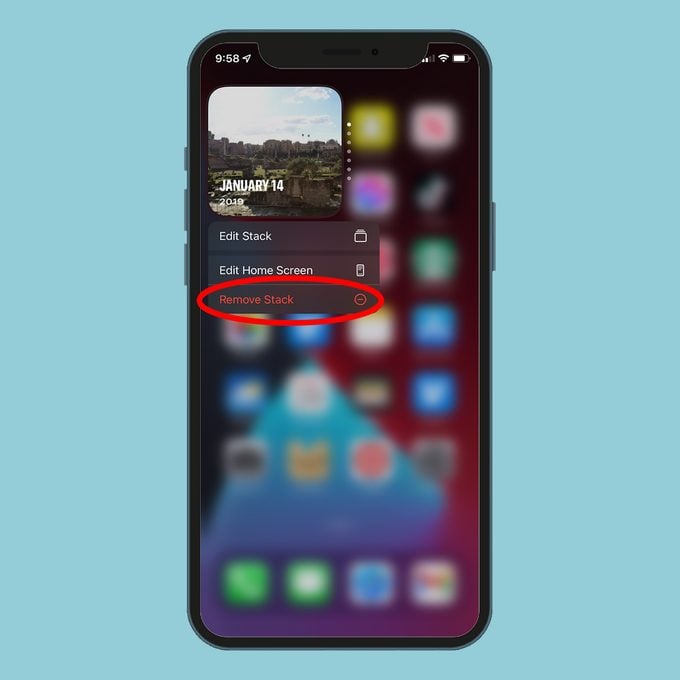
1. Find the widget you want to remove.
2. Press and hold the widget until a menu pops up.
3. Click Remove Widget (in red).
Now that you’re a pro who can add a widget on iPhone and remove it in a flash, learn more iPhone tricks that’ll make your life easier, such as how to stop spam texts and how take a screenshot on an iPhone.
Sources:






















