
Saving your iPhone’s battery life
There’s nothing worse than having your smartphone battery die just as you’re about to make an urgent call, snap an amazing photo or map directions to an important appointment. Learning how to save battery on your iPhone can not only prevent such mishaps, but it can also help you avoid the constant struggle of finding a charging cord and outlet every time you leave the house. Thankfully, there are plenty of iPhone tricks and tech tips that can help you keep your iPhone going longer on a single charge.
Once you’ve mastered those, you may want to try out some additional iPhone hacks for when your iPhone is disabled or you want to lock apps on your iPhone.
What drains an iPhone battery the most?
There are a lot of culprits that can drain your charge and force you to ask how to save battery on your iPhone. Three of the biggest are weather, screen brightness and cell service. Weather that’s too hot or too cold can permanently damage your battery capacity and run down your charge. Another culprit is screen brightness; having your screen set to the brightest setting possible burns through battery surprisingly quickly. Last, your phone can speed through a lot of its charge by constantly searching for cellular networks and Wi-Fi to connect to. Read on for more tips for saving battery on your iPhone.
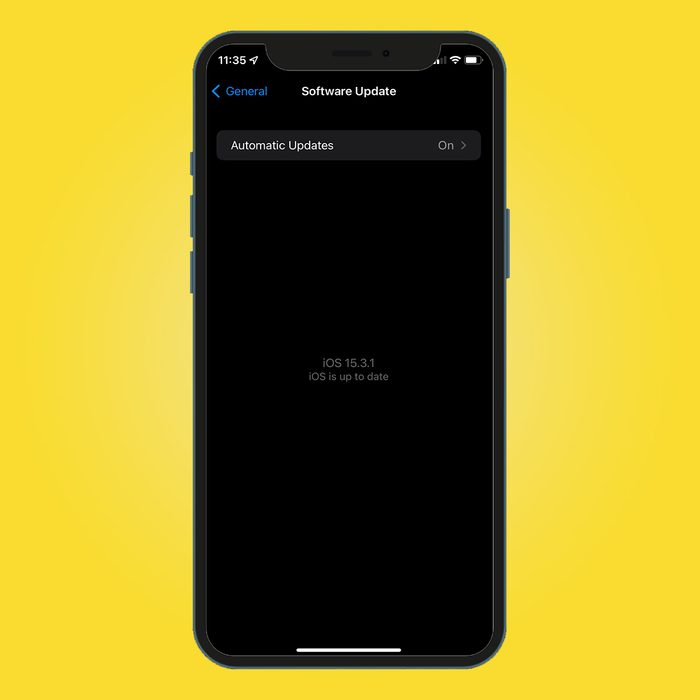
1. Update to the latest software
There are a lot of reasons Apple releases software updates: to enhance privacy settings, fix bugs, offer new features. Each new iPhone software update also includes advanced energy-saving technologies, according to Apple. Typically, when an update is available, you’ll see that little red circle on your Settings app. You may also get a banner notification on your phone. If you’re not sure and want to check if an update is available, tap your Settings app. Scroll down to General, and tap it. Then hit Software Update at the top. Your screen will either say your iOS version is up to date or provide an option to update.
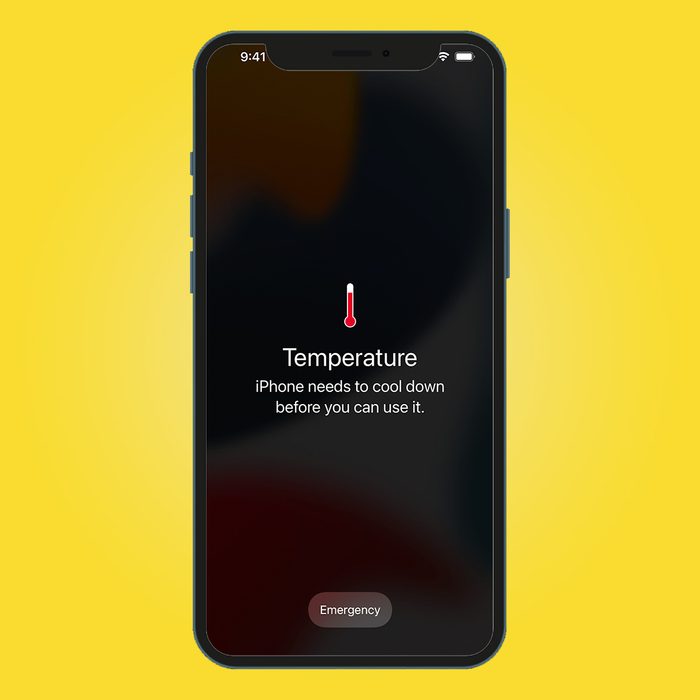
2. Don’t let your iPhone get too hot
If you’ve ever left your iPhone in a hot car only to return and find a message telling you that your “iPhone needs to cool down before you can use it,” this tip is for you. The iPhone’s battery is designed to work best when it’s between 32 and 95 degrees, but its ideal comfort zone is between 62 and 72 degrees. Expose your phone to extreme heat, and the damaging effect on the battery can be permanent: Your battery won’t last as long on a single charge, and it may not ever charge beyond 80% capacity again. The best idea is to cool your phone quickly. The good news is that if you expose your phone to cold temperatures, any decrease in battery life is likely to be temporary.
And be sure you’re not accidentally turning up the heat when charging your device. The design of certain cases can generate heat and affect battery performance. If you notice your phone gets hot when you charge it, take it out of its case first.

3. Use a standard charger
Apple has made fast charging available since the release of the iPhone 8, claiming that the phone can gain up to 50% battery life with 30 minutes of charging. The company’s USB Power Delivery makes it possible for people with an iPhone 8 or later model to upgrade from a standard five-watt charger to one that supports up to 27 watts. The downside? All that fast charging eats up your lithium-ion battery, so if saving battery life on your iPhone is a priority, stick with the old-fashioned slow chargers.

4. Take breaks from charging
While most things in life run better at a 100% charge, your iPhone is not one of them. If you keep it plugged in whenever you’re not using it, you’re actually doing more harm than good. The same is true for keeping it completely drained for any length of time. Both of these extreme states put additional stress on your battery. To make your smartphone battery last longer, run it down as far as possible between charges. Surprised? It turns out that the more often you charge your battery, the less energy it retains. And if you habitually charge it when it gets to a certain level—say 50%—your battery begins to think that 50% is its maximum capacity.
If you have an iPhone X or later, you can view the battery percentage by swiping down from the right-hand corner of the screen. Control Center will appear, and next to the battery icon you’ll see your battery life. Battery percentage is always visible in the status bar of earlier models. If it’s not appearing for you, click on the Settings icon. Select Battery and toggle on Battery Percentage.
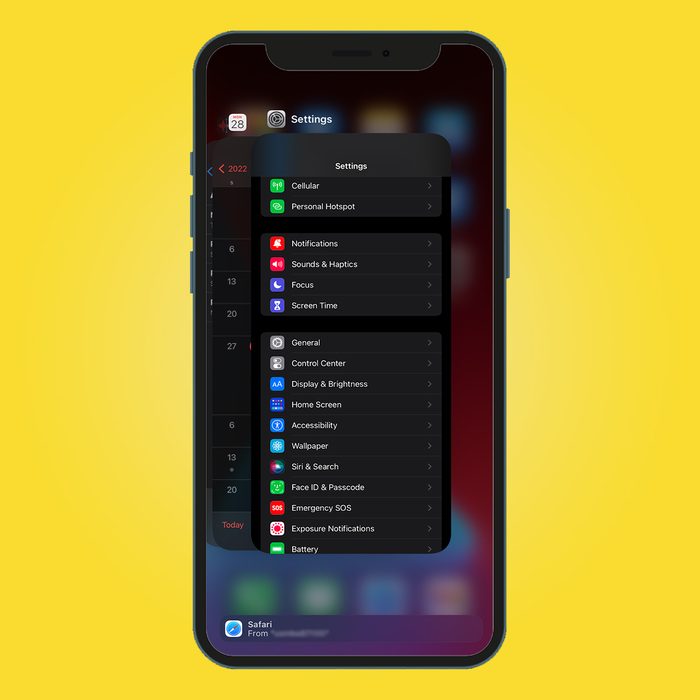
5. Keep apps open
In the early days of smartphones, we were taught to close apps once we were finished using them. But that’s not how you save battery life on an iPhone. In fact, force-quitting an iPhone app actually harms battery life. That’s because every time you swipe an app closed, all the code that helps the app run is deleted from your phone. Then the app has to reload the code when you relaunch the app. If you use the app infrequently, by all means, close it when you’re done. (And if you really never use it, permanently delete that app.) But if you check social media, the weather or stocks multiple times a day, let them hang out in the background. Don’t forget to also learn how to clean an iPhone charging port to make sure you’re charging as efficiently as possible.
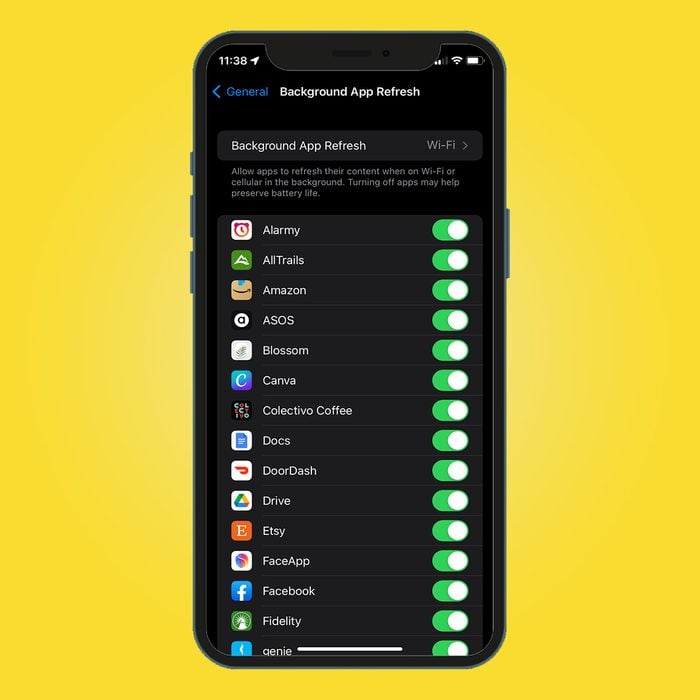
6. Refresh only your most used apps
While you don’t want to close out of most apps entirely, you can take steps to limit how much battery they consume when they’re open. Many apps use automatic background refreshing while they’re paused; this enables them to check for updates or new content. The process can drain your battery, so you may want to specify which apps can perform background refreshes when not in use. To do this, open your Settings app and select General. Scroll down and select Background App Refresh. You can either turn the feature off completely or toggle the on/off button for each app on your phone.
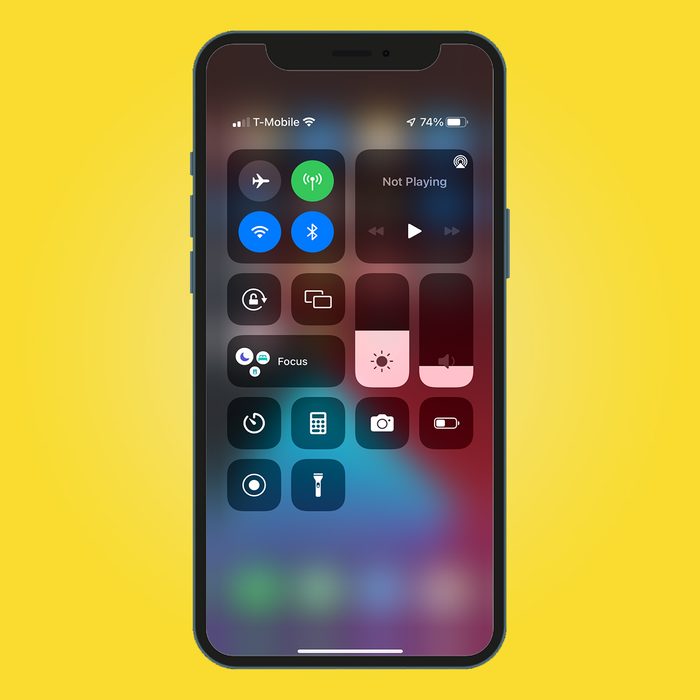
7. Adjust the display
Today’s iPhone screens are capable of gorgeous, bright displays, but that brightness comes at a cost to battery power. Unless you’re using your phone in super-bright light, you probably can dim it without impairing functionality or enjoyment. Apple has a built-in setting that enables it to sense your ambient light conditions and make adjustments automatically. To activate it, go to Settings, select Accessibility and tap Display & Text Size. Scroll all the way down and toggle on Auto-Brightness.
If you prefer to adjust the brightness of your screen manually, swipe down from the right-hand corner of your screen to pull up Control Center. Find the sun icon, then slide the bar up or down to achieve your desired brightness level. You can also adjust brightness in Settings by going to Display & Brightness and sliding the bar to the right or left.
Display & Brightness is also where you can turn on Dark Mode, which changes the background of your screen from white to black to save a little more battery life. Most people prefer to use this setting in low light; you can tell your iPhone to do this automatically by toggling on the Automatic button.
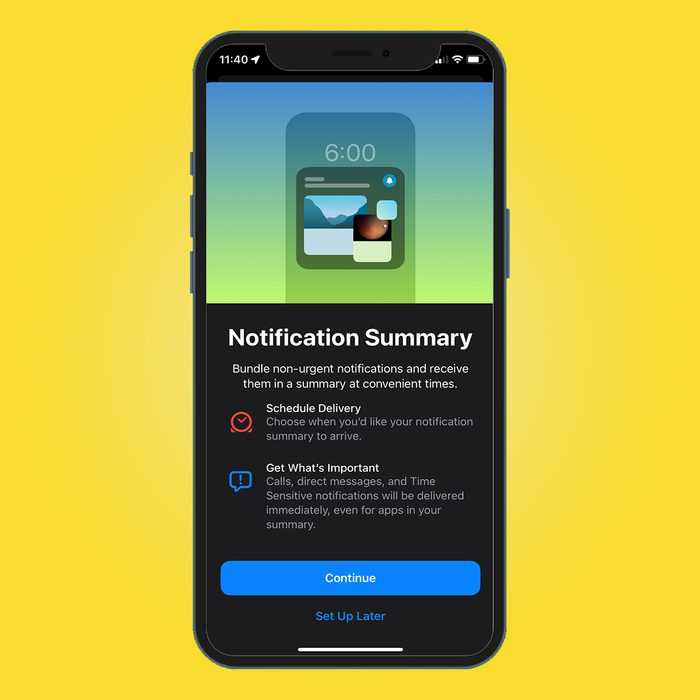
8. Manage your notifications
If your iPhone alerts you every few minutes to the latest news headlines, weather alerts, sports scores, retail discounts, game updates and more, take notice: Those notifications are consuming battery power every time they turn on your screen. You can save battery life on your iPhone by allowing only certain apps to send notifications and limiting how often.
In Settings, select Notifications. If your phone’s using on iOS 15 or later (and if you’ve followed our first tip, it should be), the first setting at the top of the screen will be Scheduled Summary. Toggle this on to select a time when you want all your non-urgent notifications to be delivered in a summary each day. You’ll still get text messages, calls and time-sensitive notifications (like scheduled meetings) as they arrive, but Scheduled Summary will cut down on the otherwise continuous stream of iPhone notifications.
Further down the screen, you can manually adjust the notification settings for each app. Tap on the arrow next to any listed app to modify when, where and how its notifications may appear on your iPhone.
You can also place your phone face down when you’re not using it; it won’t stop the notifications from coming, but they won’t light up your screen every time.
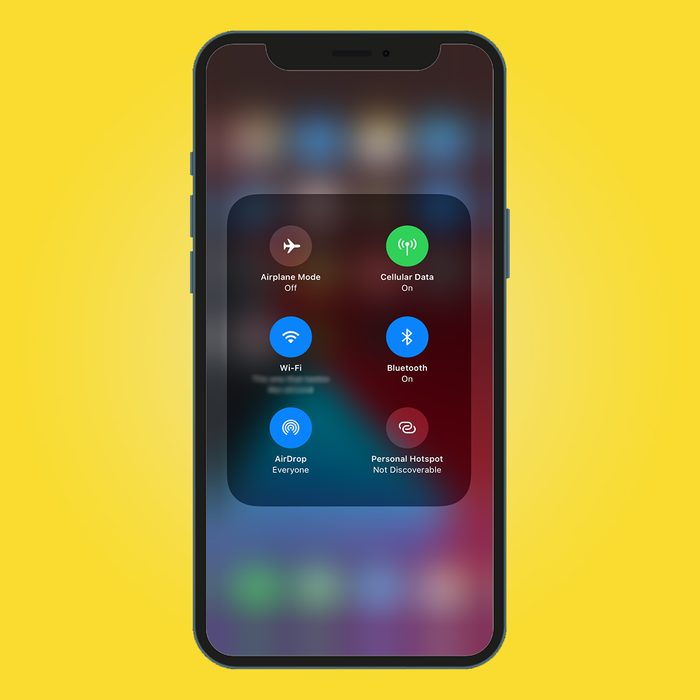
9. Use Bluetooth and AirDrop judiciously
Bluetooth is great for connecting to wireless devices, and AirDrop is helpful when sharing files. But neither needs to be on continuously, and both consume battery power when they are. What’s more, some apps try to use your Bluetooth connectivity to track your location. To turn off Bluetooth altogether, go to Settings and tap Bluetooth. Turn the toggle to the off position. Just be careful about doing this; you may find that your Apple Car Play or Apple Watch are suddenly not working as expected.
To see which apps are using Bluetooth—and to limit their ability to do so—open Settings. Tap Privacy, then select Bluetooth. Toggle Bluetooth off for any apps that you don’t want using the technology.

10. Watch your watch
If you’ve paired an Apple Watch with your iPhone, the two devices may be in near-constant communication, depending on what apps you use. To save your iPhone battery life, make sure you’re actually using all the apps you enthusiastically loaded onto the watch when you first strapped it on. If you never use that fitness tracker you installed on Jan. 1, for example, you can delete it. Go to the Watch app on your phone, make sure the My Watch tab at the bottom is selected, and scroll down to the Installed on Apple Watch section. Tap the app you want to delete, then toggle off Show App on Apple Watch.
You can also delete Apple Watch apps directly on the watch itself. Go to the home screen, press on the app in question until the apps jiggle, and then press the X to delete.
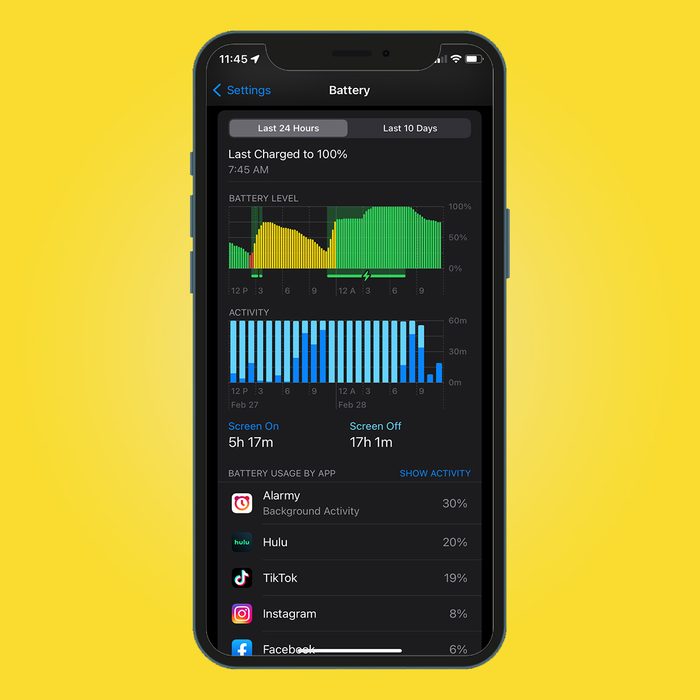
11. Keep an eye on “Battery Usage by App”
If you want to know how to save battery on your iPhone but aren’t sure which apps are using the most power, there’s an easy way to check. In Settings, select Battery and then scroll down to Battery Usage by App. You’ll see a list of the apps using the most battery, displayed in order from highest to lowest consumption. If you find any Apple juice hogs you don’t really need, go ahead and delete those apps.
Is Mail using a disproportionate amount of your battery power? You may want to change how often you tell it to fetch new messages. You can do that by returning to Settings and clicking on Mail. Select Accounts and then Fetch New Data. From there, you can determine whether Mail automatically fetches new emails, or does it in longer intervals.
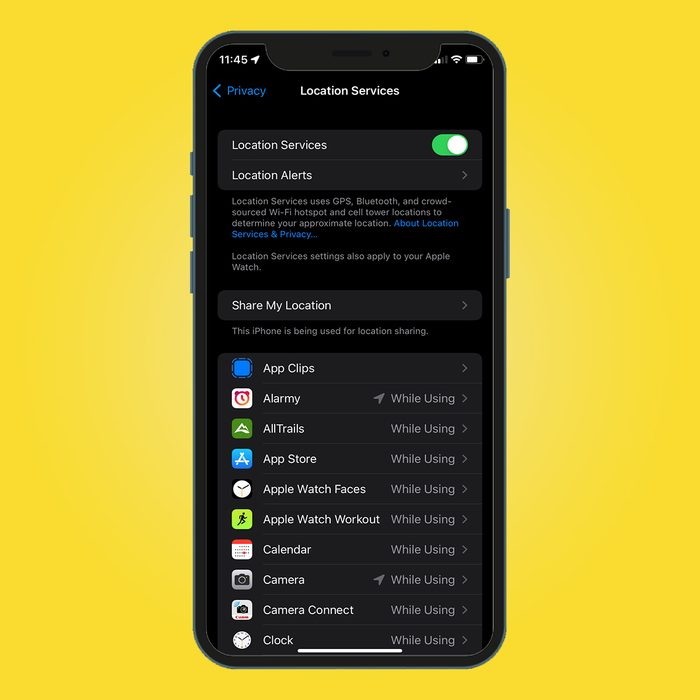
12. Turn off location services
Your phone’s location tracking feature comes in handy in certain situations, like if you’re using the Maps or Weather apps, or if you’re trying to find your lost iPhone. But it can be a privacy concern. And if apps are using Location Services, they’re constantly requesting GPS data from your phone, which taxes your battery. Thankfully, it’s super easy to turn off Location Services. In Settings, go to Privacy and Location Services. You can either toggle it off altogether or adjust permissions for each app individually.
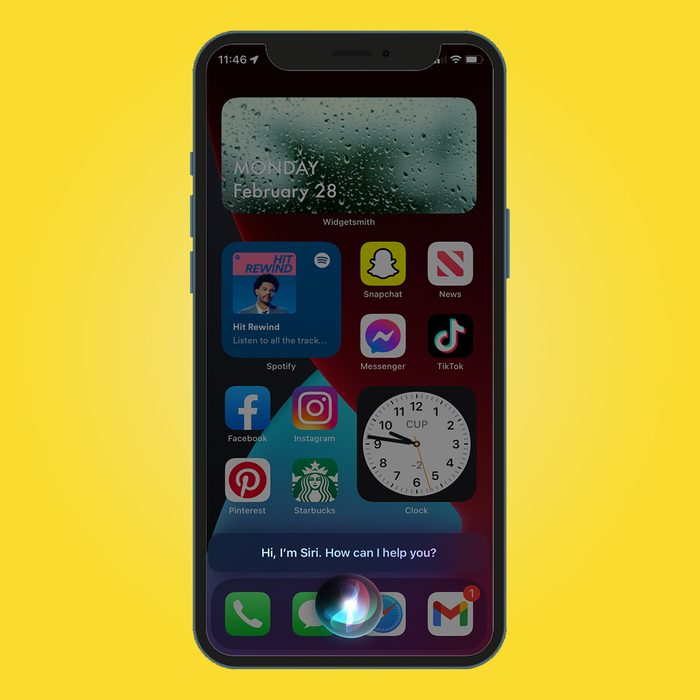
13. Turn off Siri
Siri, Apple’s AI-based personal assistant, can be helpful, but she’s also fairly high-maintenance in terms of energy usage. Siri likes to make suggestions on your lock screen based on your daily habits. If you always call your mom at 10 a.m. on Sundays, Siri will prompt you to do that—and use up your battery in the process. To put an end to those notices, go to Settings and turn off Apple’s voice assistant. Tap on Siri & Search, scroll down to the Suggestions from Apple section, and toggle off “Allow Notifications.”
While you’re at it, you can tell Siri to stop listening to your conversation in hopes you’ll need her. It’s called “active listening” and is useful but a big battery drain. At the top of the same screen, toggle off Listen for “Hey Siri.”
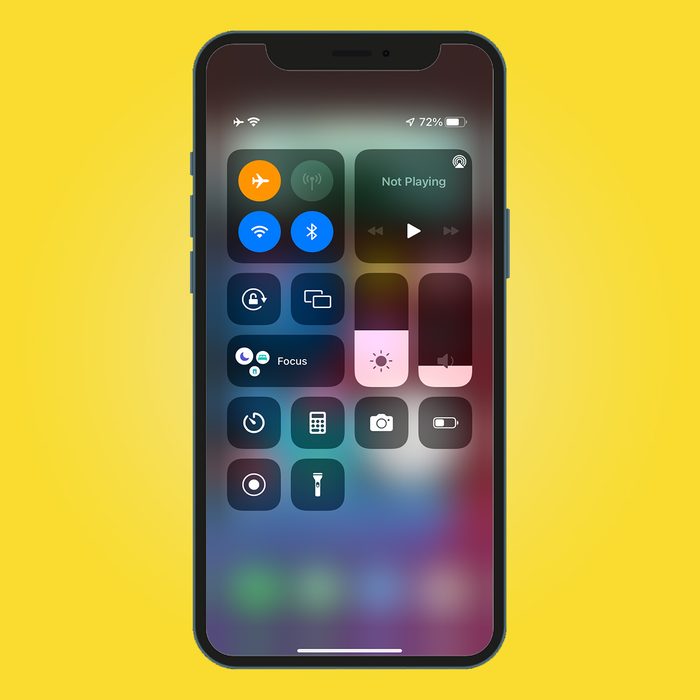
14. Switch to Airplane Mode
If your phone is rapidly running down and you need to preserve what’s left of its battery life, you have a couple of options. You can turn on Airplane Mode to stop your phone from connecting to Wi-Fi, cellular, Bluetooth and GPS services, thus preventing all incoming calls and texts from reaching you. This can be a good option when traveling through remote areas so your phone isn’t constantly trying to find a (nonexistent) connection. The easiest way to turn this on is by swiping down in the upper right-hand corner of your iPhone screen to enter your Control Center. Simply tap the airplane icon.
Low Power Mode is another battery-saving measure. It turns off some power-hungry features and takes some power-saving actions. Once your battery dips below 20%, your phone will automatically ask you if you want to activate Low Power Mode, but you can also turn it on manually in Settings. Simply tap Battery and toggle on Low Power Mode.
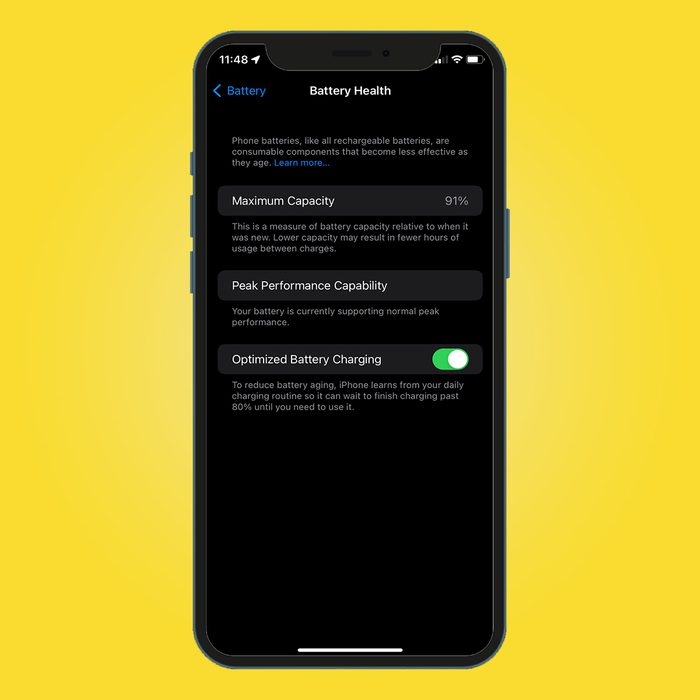
15. Do a battery health checkup
To best determine how to save battery on your iPhone, look at the overall health of your smartphone battery. You can do that in Settings—click on Battery, then tap Battery Health to see data about the general condition of your battery, what its maximum charge capacity is and whether service is recommended. In iOS 13 and later, you can turn on Optimized Battery Charging here so that your phone is not fully charged (and reducing its lifespan) until you really need it to be.
Sources:
- Apple: “Maximizing Battery Life and Lifespan”
- Apple: “Show the battery percentage on your iPhone or iPad”
- Apple: “Adjust the screen brightness and color on iPhone”
- Apple: “Use notifications on your iPhone or iPad”
- Apple: “About Optimized Battery Charging on your iPhone”
- Apple: “Fast charge your iPhone”
