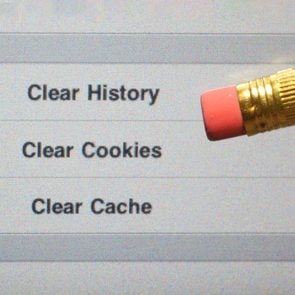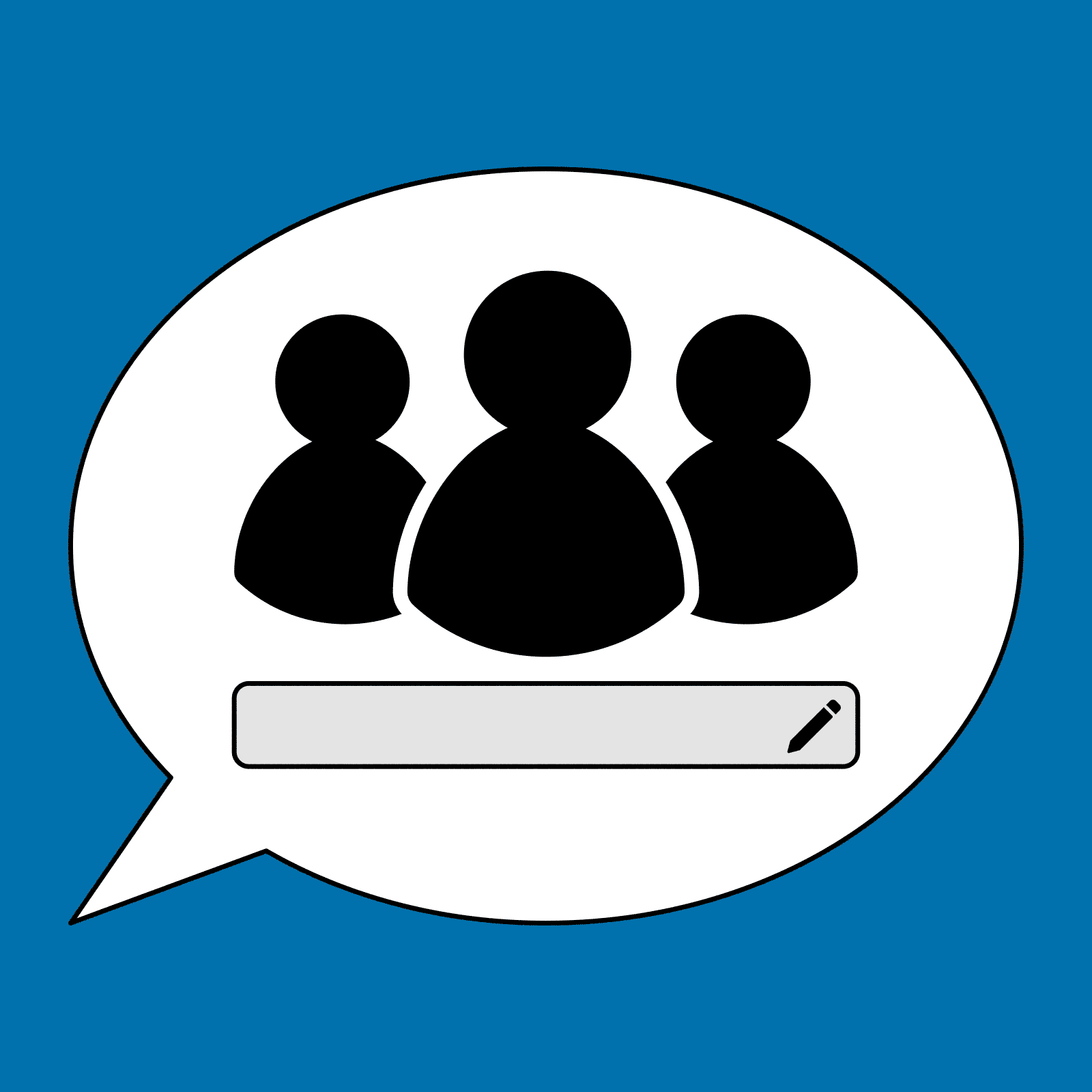How to Screen Record on an Android Phone
Updated: Sep. 06, 2023
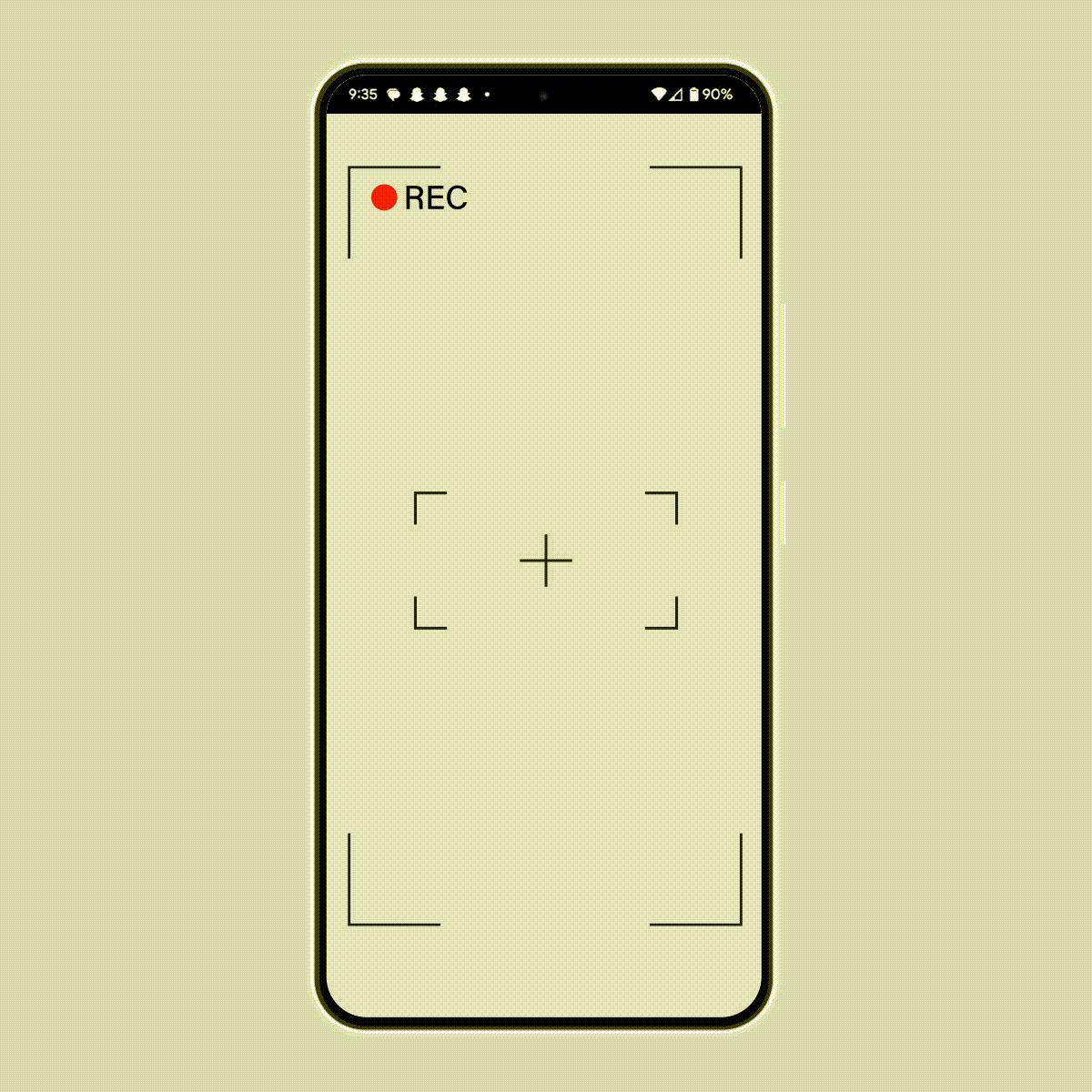
It's easy to record your screen with Android's built-in screen recorder or a third-party app
You love what you’re seeing on your phone and really want to share it with friends, ideally by making a video recording of your phone’s screen. Going beyond just the fun factor, “screen recording is a fantastic way to show instead of tell,” says JR Raphael, author and publisher of Android Intelligence. “It’s especially helpful for any sort of troubleshooting or tip sharing—when you want someone to see exactly what you’re seeing on your screen as you move through different steps.” So can you screen record on Android?
The quick answer is yes. And what may be the greatest thing about Android screen record is that it’s really easy to do. Screen recording on your Android is a lot like screen recording on an iPhone, with just a few key differences. Meanwhile, if you’re looking for more tech tips, you can learn how to clear cookies and how to retrieve deleted text messages on your Android phone too.
How to turn on your Android’s screen recording feature
If you hate fiddling with your phone’s functions, you don’t have to sweat that when you screen record. Whether you have a Samsung or Google phone—or any Android, for that matter—it’s really easy to start screen recording immediately. Raphael even says that it has gotten easier over the years. “At this point, on any reasonably recent Android phone, you can find an option to make it happen right within your device’s Quick Settings area.”
How to screen record on an Android phone
You can find your Quick Settings area when you swipe down from the top of your home screen. There will be a series of tiles or icons that appear, and those are the Quick Settings. Here’s what you do from there:
- Scroll through the list of icons until you find the Screen Recorder icon. You might have to go through an extra step or two depending on the model of your Android phone, but the most basic will be tapping the Screen Record or Screen Recorder icon.
- You may find it easiest to scroll to the screen you’re tying to record on before tapping Screen Record so you can begin recording immediately.
- Tap “Start” on Screen Record. Some models will have classic icons for screen recording that represent the “record” and “stop” buttons you used to see on tape recorders.
- Press “Stop” when you’re ready to finish recording.
How to screen record with audio on an Android phone
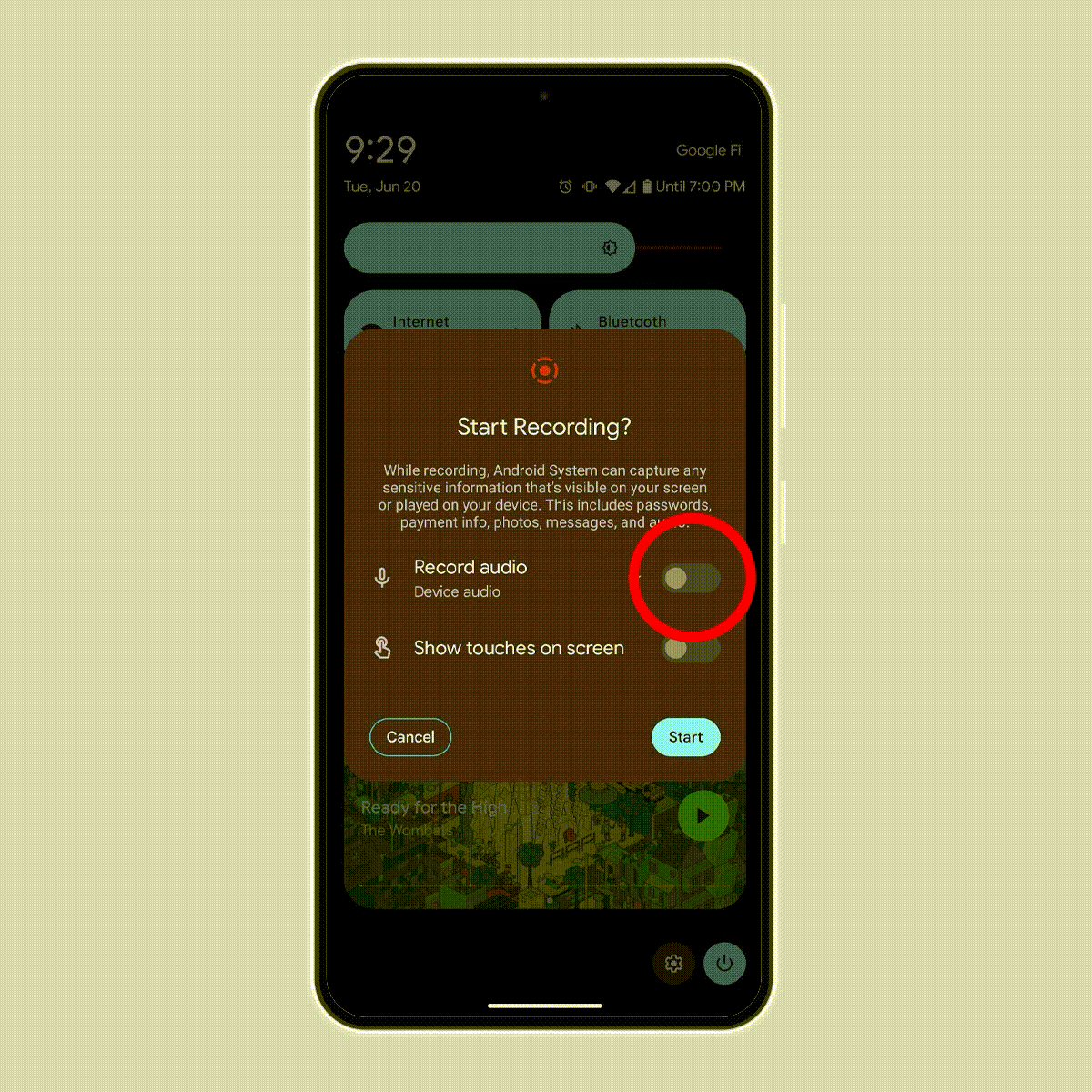
Sometimes images aren’t enough, and you need a little sound too. “Once you tap the tile for screen recording, you’re basically ready to roll,” says Raphael. “Your phone will typically ask if you want to record any manner of audio and if you want to have your swipes and taps visible in the recording, and then you’ll just hit one more button to get the thing going.” Here’s a step-by-step to make things easier:
- Just like when you’re looking for the screen record function, swipe down from the top of your phone screen to access the Quick Settings. You may have to scroll through the list of icons until you find the Screen Recorder one.
- You might have to go through an extra step or two depending on your model of Android phone, but the most basic will be tapping the Screen Record icon.
- Look for directions that ask if you want to record with sound or not. Tap “yes.”
- Check the volume on your phone to make sure it’s loud enough. You can also try a test recording first to see if you like the way you sound.
- Tap Start. Some models will just have classic icons that represent the “record” and “stop” buttons.
- Hit the Stop button when you’re done.
How to open and edit your screen recording
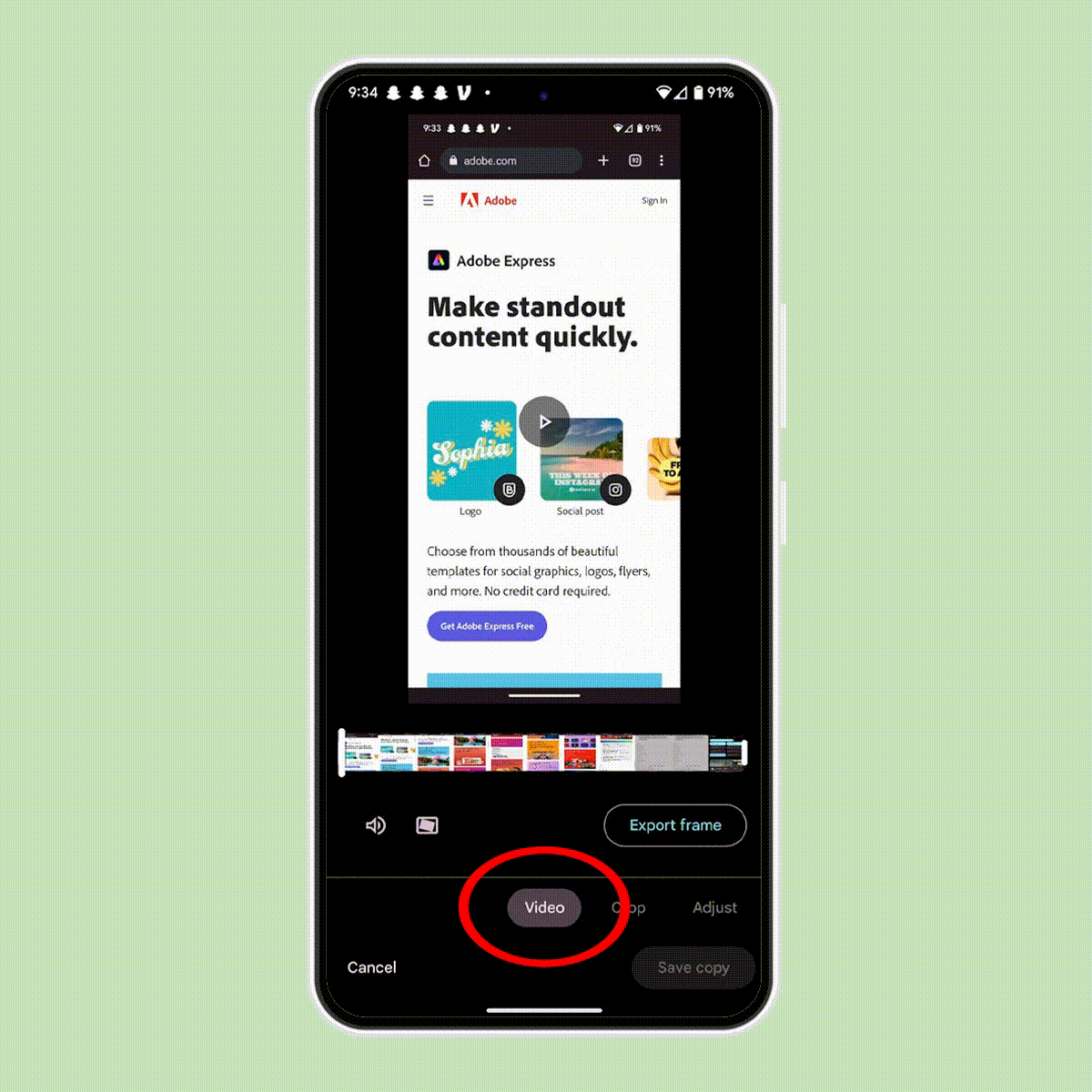
Unless you’ve set your phone to use external storage, any recordings you make will be automatically stored in your phone’s local storage (which, by the way, might make you wonder how to free up space on android). Raphael says, “the specific location varies from one type of Android device to another, but the easiest way to find them is to open up the Photos app and look within the Library tab.”
To edit your recordings
- Go to the app where you store photos and videos. For some people, that’s in their Gallery folder, and for others it’s in the Google Photos app.
- Your new recording should be immediately visible in the “Today” section. If you don’t see it, try scrolling through the photos or gallery folder until you find the screen recording you just made.
- Tap the recording and you’ll be presented with a few options, including Edit, Crop and even a few filters.
- Tap Edit and experiment with cropping your shot or even trimming part of your video, if it seems too long.
- When you’re satisfied with the results, tap “Save a copy” or just “Save,” if you don’t need to make any more edits.
Apps for screen recording on an Android
Because Androids have become quite sophisticated over the past few years, there’s no real need to download a separate app for screen recording. Raphael says third-party apps used to be invaluable back in the days before Android offered its own native screen recording function. “At this point, though, there’s really no reason for most people to mess with them,” he says. “Using your phone’s built-in screen recording tool is faster, simpler and usually also more reliable.”
But if you have an older phone model—or have specific preferences—you may still need to use an app. Here are two that you’ll find in the Google Play store:
AZ Screen Recorder
This is an easy-to-use app that has its own built-in editor. If you like a few bells and whistles, this app might make you feel more in control of your screen recordings than the built-in Android screen recordings setting.
Link to Windows
I’m a huge fan of Link to Windows in general, since it allows you to connect your Windows PC with your Android. So you can share content between your laptop or desktop setup and your Android phone, and then edit on a larger screen for better results.
And after trying out all this, your phone may be low on juice! Make sure you know how to make your phone charge faster.
Sources:
- JR Raphael, author and publisher of Android Intelligence