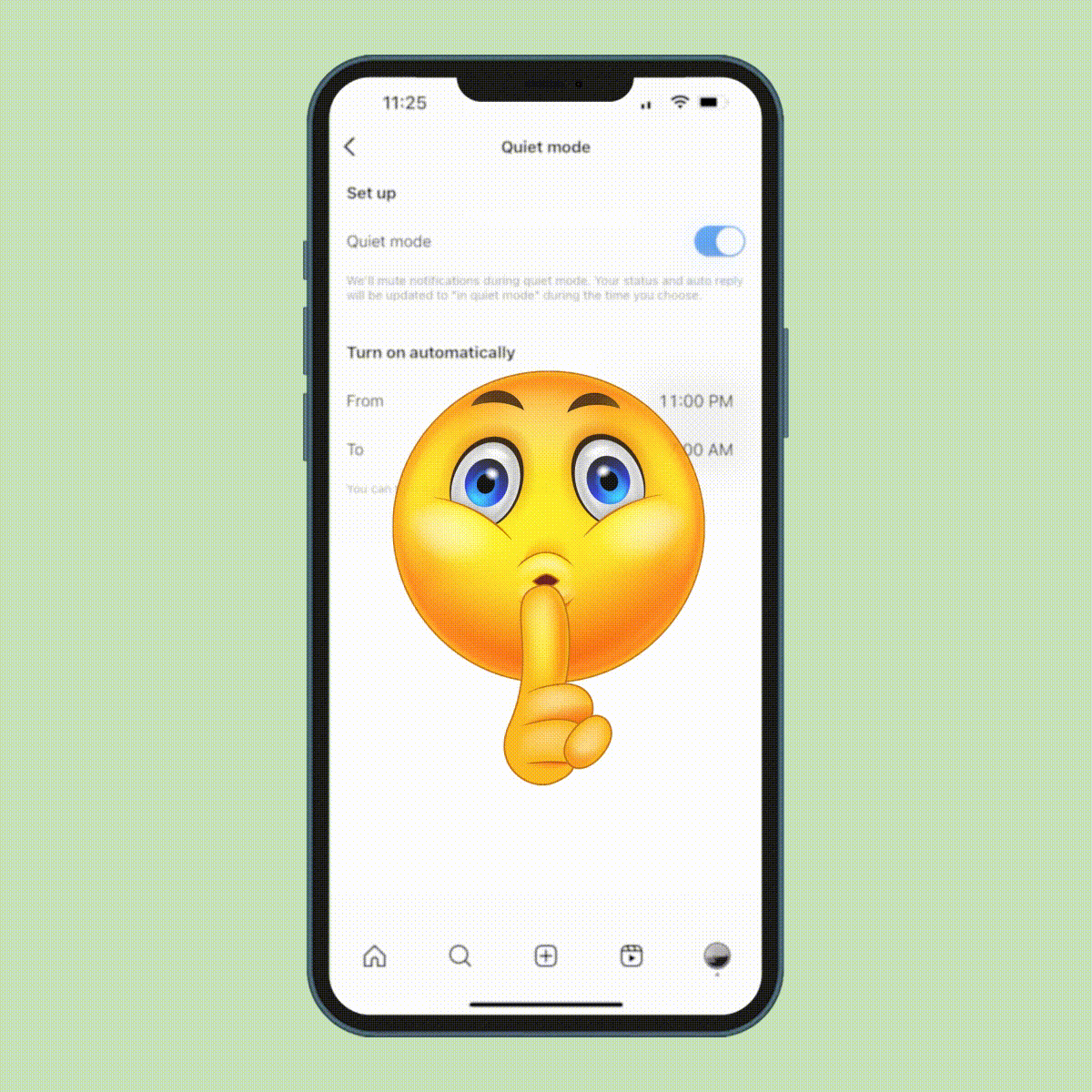How to Free Up Space on an Android Phone
Updated: Nov. 10, 2023

Need more room on your phone for apps, videos and images? Here are some quick and easy ways to reclaim your storage space on an Android.
You know all those gorgeous food pics you’ve taken, the useful apps you’ve downloaded and the adorable videos of your new puppy? Well, they’re all using up the precious storage space on your Android phone. And the chances are good that if you have a phone with less than 128 GB of storage, you’ll run out at some point—and you’ll really want to know how to free up space on your Android.
Fortunately, how to get more storage is a pretty straightforward process. Once you’ve sorted it out, scroll through our massive list of tech tips, including how to see who unfollowed you on instagram, texting abbreviations and how to screen record on an Android phone.
How to see what’s taking up space
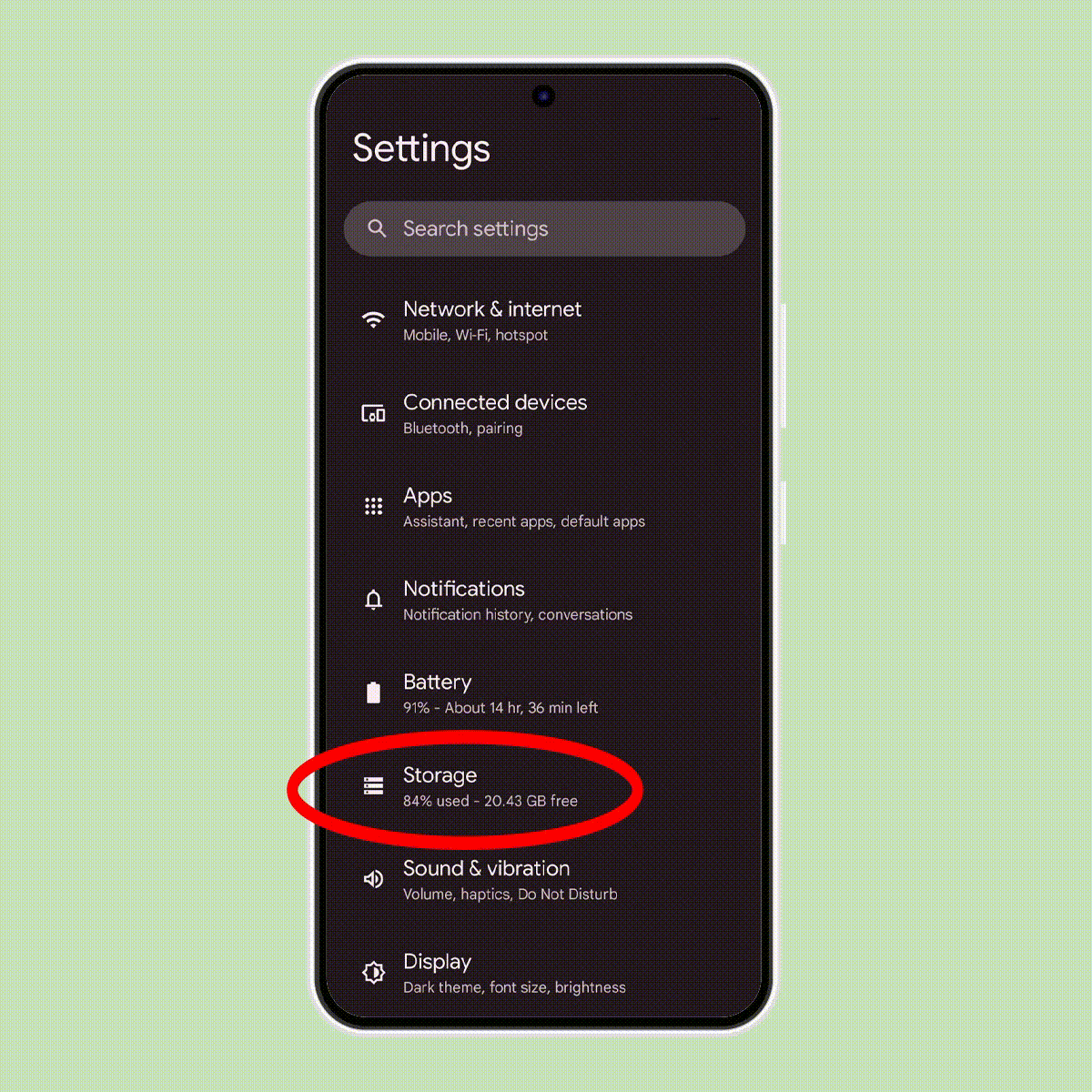
Before you start deleting files, you should figure out what’s taking up so much space, and if you need it or not. Some Android phones have regular prompts to let you know if you haven’t used an app in a while, and if you don’t need that app, it’s pretty easy to decide that you can get rid of it.
For the most part, though, your photos and videos are taking up the most space on your Android—and they’re likely what you’ll want to keep for Instagram Stories. “Particularly with the quality of cameras on most phones these days, media tends to eat up a ton of space—more than any other type of material, in most cases,” said JR Raphael, author and publisher of Android Intelligence.
Here’s another easy way to see what’s using up all your space on most Android phones (like the Samsung line):
- Go to Settings > Battery & Device Care > Storage. That will give you a visual list of your internal storage, including how much space your images, videos, audio files, documents installation files and apps are using.
- When you first get to the Device Care screen, you’ll see the amount of storage you have available.
- When you tap on Storage, it will show you how much you have already used and what you’ve used it for. This list will include Images, Videos, Audio files, Documents, Installation files (that will probably be 0%) and a few others. You can tap on each of these to explore the actual files (photos, videos, downloads and more) to see what you want to keep or delete.
- Another nice option in the Device Care screen is the ability to turn on Auto optimization. This will automatically keep your phone in the best condition possible by closing background apps and cleaning memory.
Ways to free up space on Android
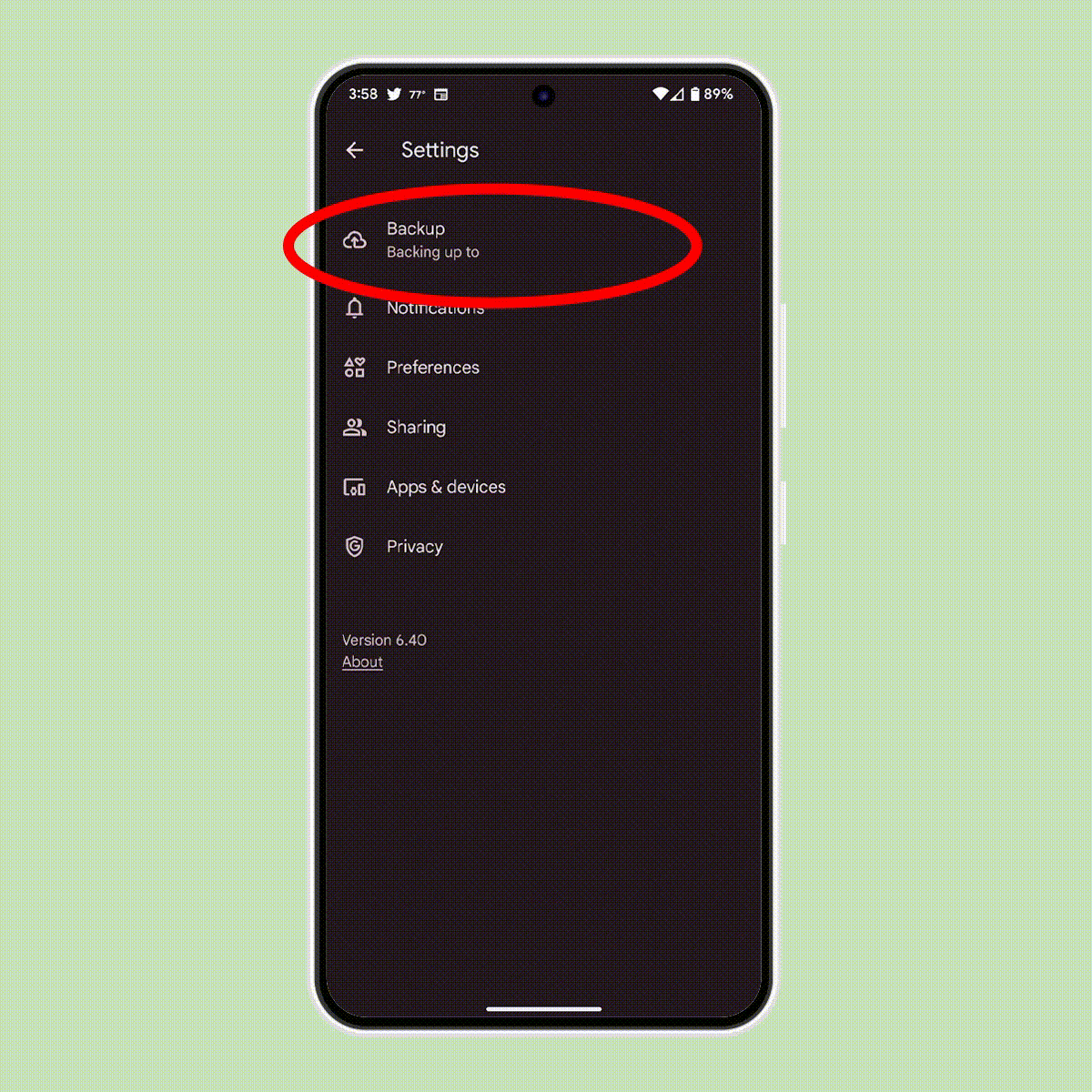
There are several things you can learn about how to clear storage on your Android, and one easy place to start is with the Google Photos app. Raphael is a big fan of what he describes as “the excellent Google Photos service.” Depending on your phone, this could come preloaded or you’ll have to download the app. Raphael likes this service, since “it lets you back up all your photos and videos securely to your Google account and then access them from any device where you’re signed in, as if they were right there in front of you.” To keep your phone from being overloaded, once you back up your photos or videos to Google Photos, you can delete them from your phone.
Free up space on your Android phone using the Google Photos app
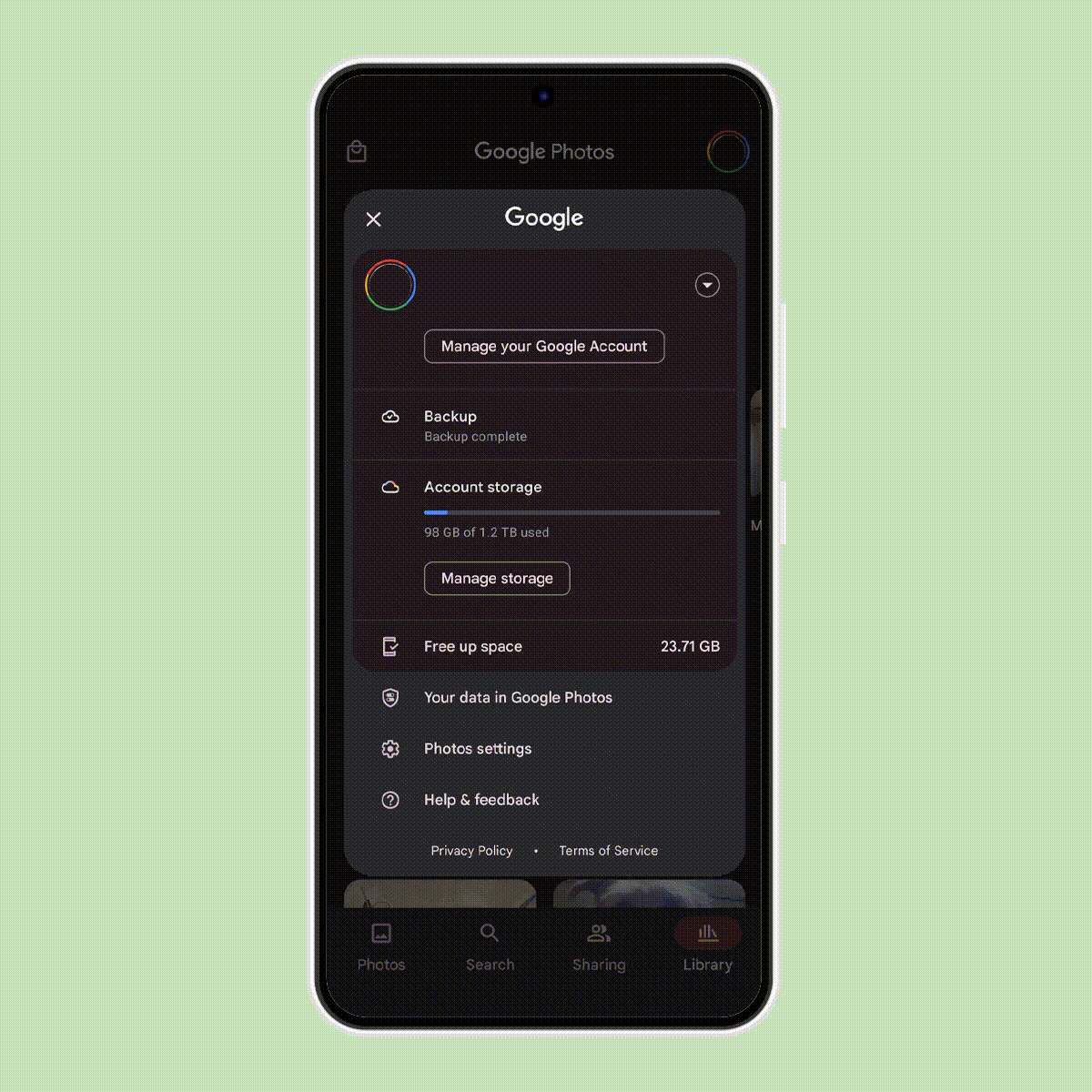
- Once you have everything backed up to Google Photos, you can clear out any extra images or copies you have (do you really need 17 versions of that pancake pic?). That works with almost all Android phones, including Samsung phones.
- If you’re using a Google-made Pixel phone, you’ll have even more options for managing your data. Click on Storage > Internal Shared Storage > Manage Storage, which will give you options to choose Smart Storage, which in turn removes backed-up photos when your storage is almost full. You can also do this manually.
- If you’re new to using a Pixel phone, you’ll find that it’s really intuitive. Simply follow the prompts to take you from Storage to manual or automatic backups.
Free up space on your Android phone using the Google Files app
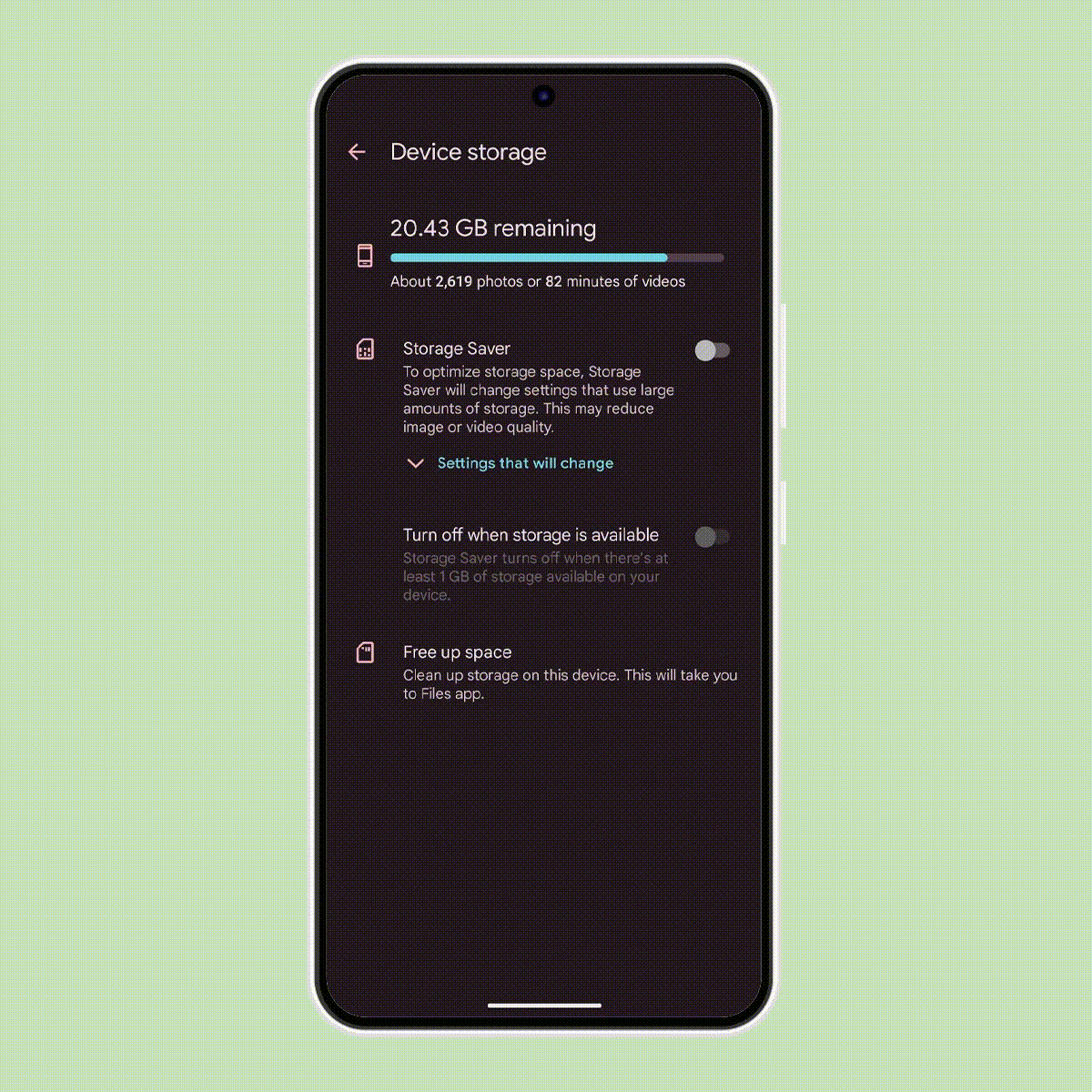
Raphael said another great tool to try is the Google Files app, which is free to download from the Play Store, if it isn’t already on your device. Google Files will help you browse files, clean up your phone and transfer files offline if needed.
- Once you open Google Files for the first time, you’ll be asked for permission. Tap Allow.
- You’ll see a screen called All Files Access, where you’ll have the ability to permit or deny access to files on your phone. Bear in mind that while some might seem familiar, some might belong to apps you deleted a while back.
- To clean files (delete ’em!), go to Files by Google > Scroll down to Clean > tap Clean.
One important thing to keep in mind: The most recent update to the Google Files app doesn’t work seamlessly with all Android phones. You might have to download and then check to see if it works with your phone.
How to get more space
Now that your Android phone is all nice and tidy and free of clutter, you might want to set up backup systems. This can be anything from an external device to an SD micro card that you install in your phone. The extra storage lives in your phone, but not on your phone’s internal memory. That’s a smart move, so you can preempt your Android running out of space while you’re snapping zillions of pictures on your next vacay.
-
Use cloud storage. Cloud storage is a way of storing your computer or phone data externally, most often in off-site locations. You then use the internet to access your files and information. Raphael says that since support for external storage is becoming increasingly rare on most mobile devices, your best bet is really to rely on cloud storage. If you’re fine not keeping all your information in the exact same place (which is probably a good idea in general), Raphael suggests using Google Photos for your pictures and videos, YouTube Music or whatever streaming service you prefer for audio, and Google Drive or another cloud-based service for everything else.
-
Set automated backups for your cloud storage. Another way to keep your Android phone from getting too clogged is to use your favorite programs to automatically back up all your media. On an Android phone, the easiest way to do that would be with Google Photos. Once you open the app, you’ll be asked to sign in to your account. You’ll then see both upload and storage settings. You can choose to save your pics in high-quality or to upload backups only when using Wi-Fi. If you’re a fan of Microsoft products (that would be me) you can set all your photos to be directly uploaded to OneDrive (you’ll probably be initially prompted to choose to upload via WiFi or standard cellular service).
-
A bigger Secure Digital (SD) card. If your phone does support external memory cards, you can save your larger files there. While many people prefer using the card, some still like the idea of being able to remove an SD card if needed. You can also upgrade your storage from 32 GB to 128 GB or 256 GB to store even more.
Source:
- JR Raphael, author and publisher of Android Intelligence