How to Delete All the Photos on Your iPhone
Updated: Feb. 01, 2024
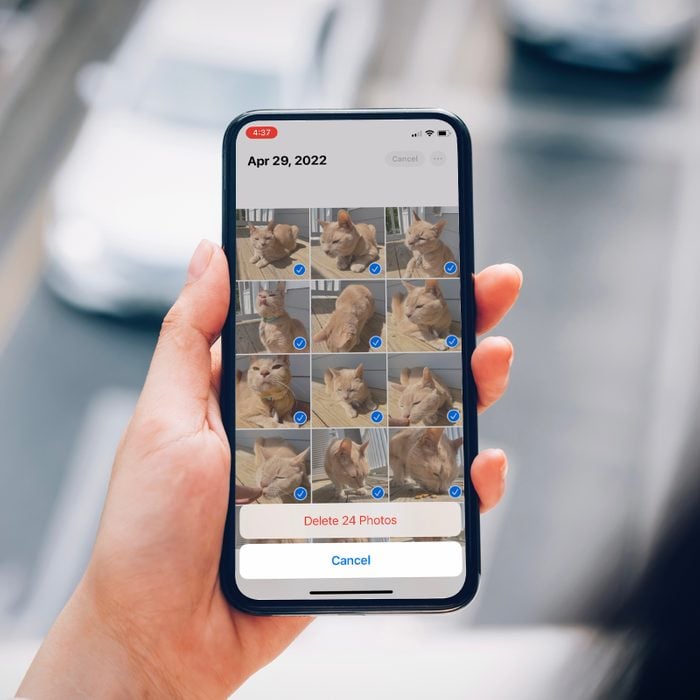
Follow these simple steps to free up storage space by deleting all photos on your iPhone—without losing them for good.
If you’re like most people, your iPhone probably doubles as your one and only camera. Photos and videos are fairly large files, and in our snapshot-happy world, that can leave you feeling pinched for storage space. You can try all the iPhone tips and tricks you want, but if you really want to free up space, you may want to learn how to delete all photos on your iPhone.
No, we’re not suggesting you give up your prized photos completely. The goal is to delete all photos from your iPhone—not from existence. So start by saving your favorite photos elsewhere (more on that in a bit). And don’t worry, you can restore recently deleted photos if you trash them by accident.
Once you’ve saved the images you’d like to keep, follow these steps to learn how to delete all photos on an iPhone. And if storage space isn’t an issue but you’d like to keep some images for your eyes only, learn how to hide private photos on your iPhone.
How to back up your iPhone photos
Unless your goal is to completely get rid of your photos, you’re going to want to save a backup before deleting them from your iPhone. Keep in mind that when you delete photos from your iPhone while signed in to iCloud Photos, they’ll disappear from other devices too. There’s a workaround—sort of.
You can turn off the iCloud backup of your photos in your iPhone Settings by going to your Apple ID, clicking on “iCloud,” and then selecting “Photos.” Toggle off “iCloud Photos” to delete from one device only. Just know that if you turn it back on again, it’ll sync and delete the photos. So choose this method only if you want to permanently keep your iPhone photos and iCloud photos separate.
Want to keep using iCloud to sync across devices? Then before you delete all photos on your iPhone, back up your pictures to your desktop or another cloud storage option, such as Dropbox. If you’re only interested in saving a few photos, you can always email or AirDrop them to yourself before deleting the rest.
How to delete all photos on your iPhone
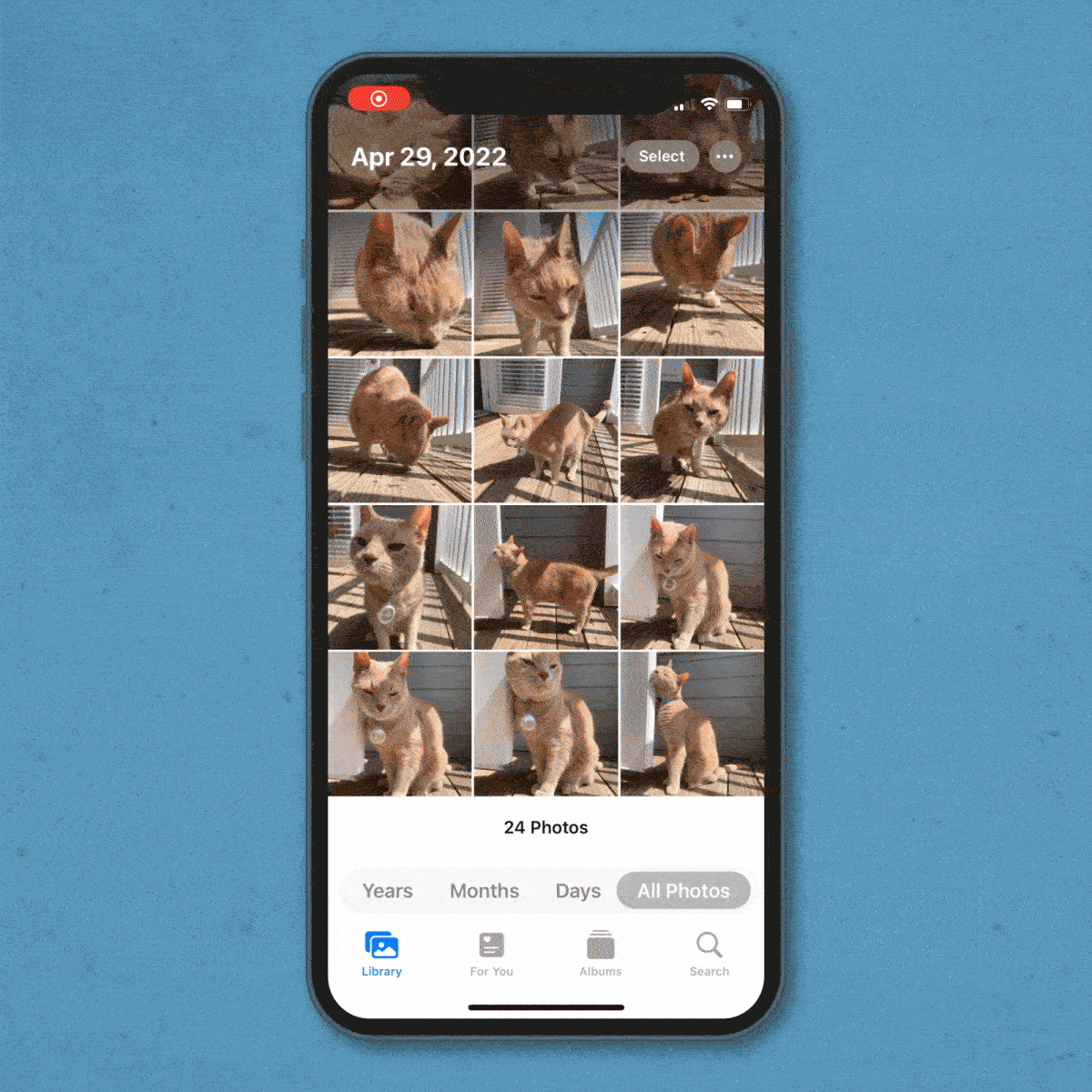
As far as iPhone tricks go, this one is super easy. Then follow these steps.
- Go to the Photos app on your iPhone.
- Select “Library” at the bottom of the screen.
- Choose “All Photos.”
- Tap “Select” in the top-right corner.
- Starting with the last photo on your screen, tap and drag your finger up to the top of your screen. As you hold your finger in place, the screen will scroll up through your photos, selecting each with a check mark. Be patient; this can take a while if you have lots of saved photographs.
- Tap the trash button, then confirm that you want to delete all your photos.
Next, learn how to delete duplicate photos from your iPhone easily.
How to permanently delete all the photos on your iPhone
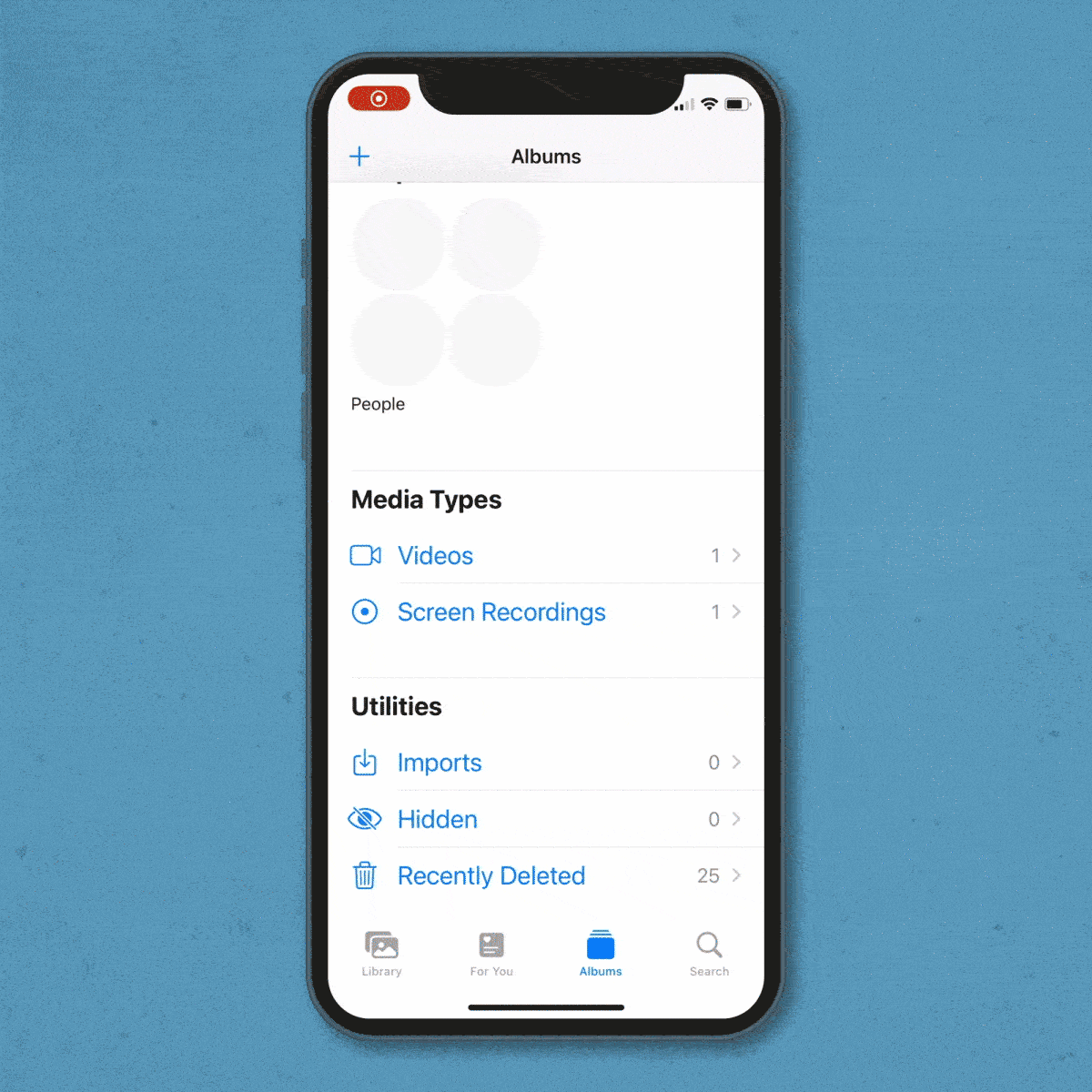
There’s a difference between knowing how to delete all photos on your iPhone and knowing how to get rid of them for good. After you’ve followed the steps above, your pictures will remain in your Recently Deleted album for 30 days—unless you take a few more steps. Before you get started, though, keep in mind that you can’t get a photo back once it’s permanently deleted from this album.
- Open the Photos app.
- Select “Albums” at the bottom of the screen.
- Scroll down to the “Utilities” section.
- Tap “Recently Deleted.”
- Tap “Select” in the upper-right corner.
- Tap the “Delete All” option in the lower-left corner of your phone.
- Tap “Delete” once more to confirm that you want to permanently delete your photos.
That’s it! You’ve now permanently deleted all photos on your iPhone. For more smartphone tricks, read up on ways to take a screenshot on an iPhone, screen record on your iPhone, and edit photos like a pro.
Sources:
- Apple: “Delete photos on your iPhone, iPad, and iPod touch”



