How to Hide Photos on an iPhone
Updated: Aug. 01, 2023
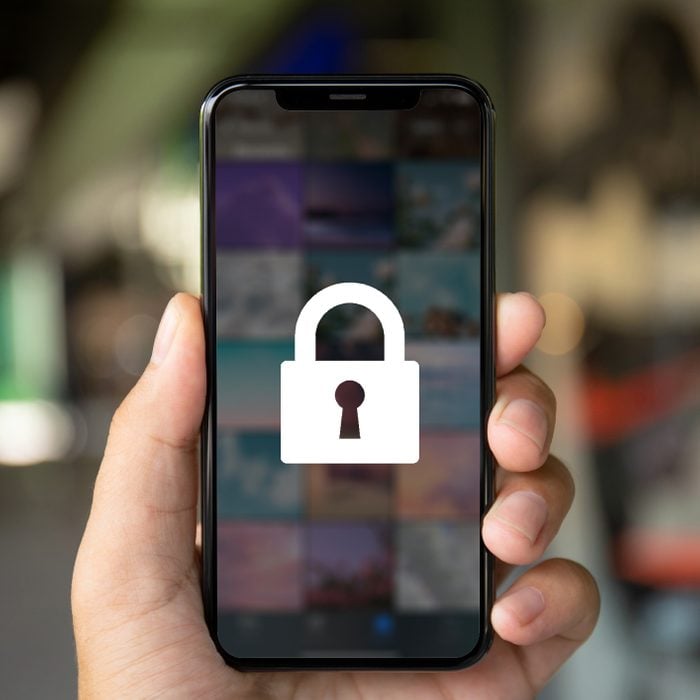
Your foolproof guide to hiding sensitive or personal photos on an iPhone or iPad
You use your iPhone for work as well as fun, so it’s only natural that you’d want to ensure some things remain private. Parents may feel the same—some images aren’t meant for prying eyes. That’s why it pays to know how to hide photos on your iPhone.
Owning an iPhone comes with many benefits, including great privacy options like being able to keep certain images private. The easiest way to do this is using your iPhone’s native Photos app and utilizing iOS 16’s Hidden folder feature.
On This Page
How to hide photos on your iPhone’s Photo app
If you want to hide your photos, your first step is to place them in the Hidden album that comes with every iPhone. You can also use all of the steps below to hide photos on your iPad.
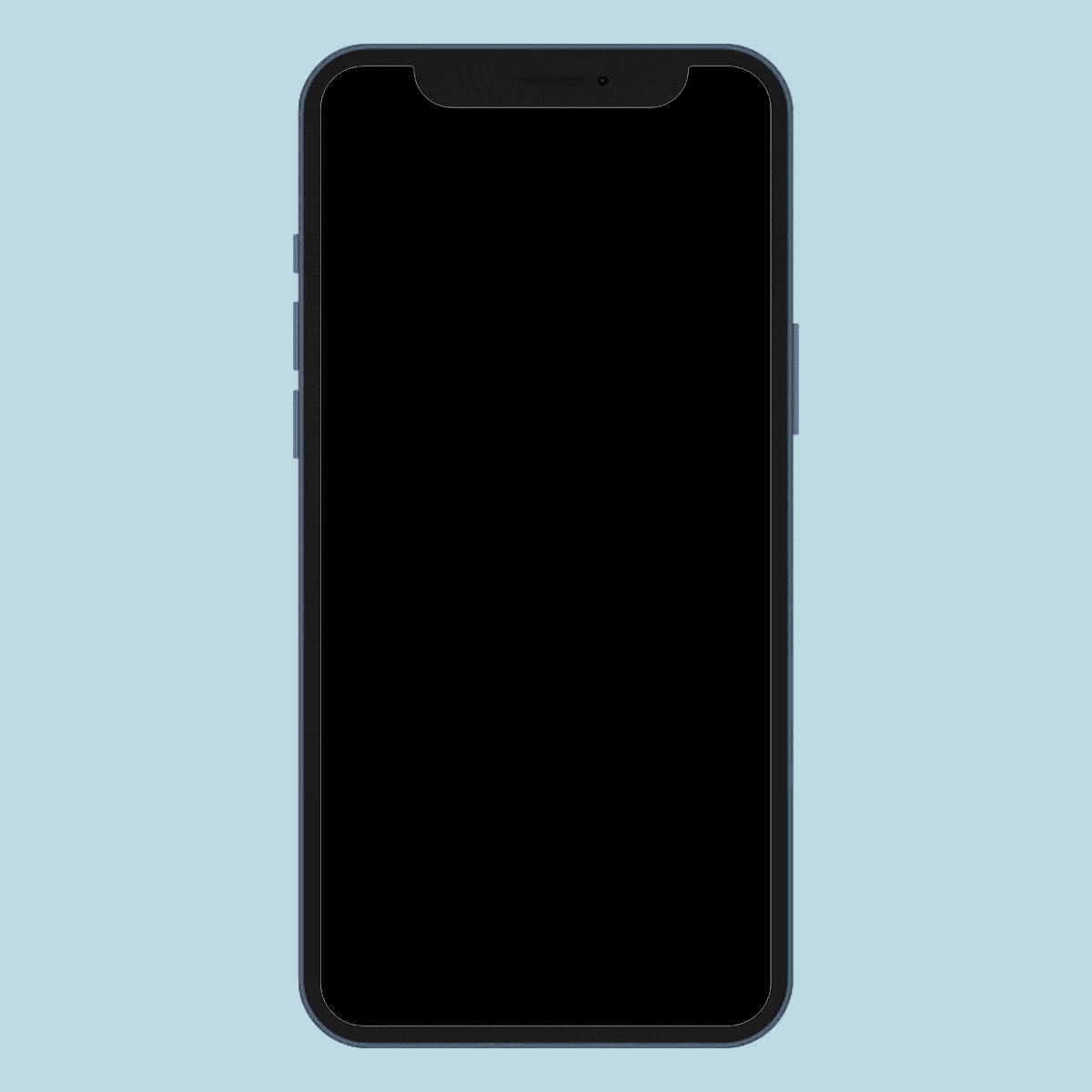
- Open your Photos app.
- Tap the photo you want to hide. If you want to hide multiple photographs at one time, tap Select in the upper-right corner, then select as many photos as you want.
- Select the sharing icon in the bottom-left corner of the screen. It looks like a box with an arrow pointing upward.
- Scroll down until you see the Hide option, and tap it.
- Click Hide Photo from the pop-up window. The image will be sent to your hidden album.
Easy, right? The next time someone asks you how to hide photos on an iPhone, you’ll be able to explain. (Psst! You can also hide text messages on an iPhone.)
How to hide a hidden album
After you move your photos to the Hidden album, your work isn’t done. That’s because the Hidden album is still visible. Here’s how to find it: Open the Photos app, click Albums at the bottom of the screen, and scroll down to the Utilities section, where you’ll see the Hidden option. Tap it, and you’ll see all of your hidden images.
To really keep those photos private, you’ll need to hide the Hidden album itself. Here’s how to do that:

- Go to the Settings app on your iPhone.
- Scroll down to Photos, and select it.
- Scroll down to the Hidden Album option. Toggle the switch so the bar turns from green to gray.
Now the Hidden album is truly hidden. It won’t appear under Utilities in your Photos app. If you change your mind, you can simply go back to your iPhone’s Settings app and toggle the Hidden Album switch back on.
Speaking of keeping things under wraps: You can also hide apps on your iPhone.
How to lock photos on your iPhone in the Notes app
There’s a lesser-known path to concealing special photos outside of the Photos app. You can hide them in the Notes app that comes on every iPhone. The same steps work for hiding photos in the Notes app on your iPad.
First, transfer your photo from Photos to a note:
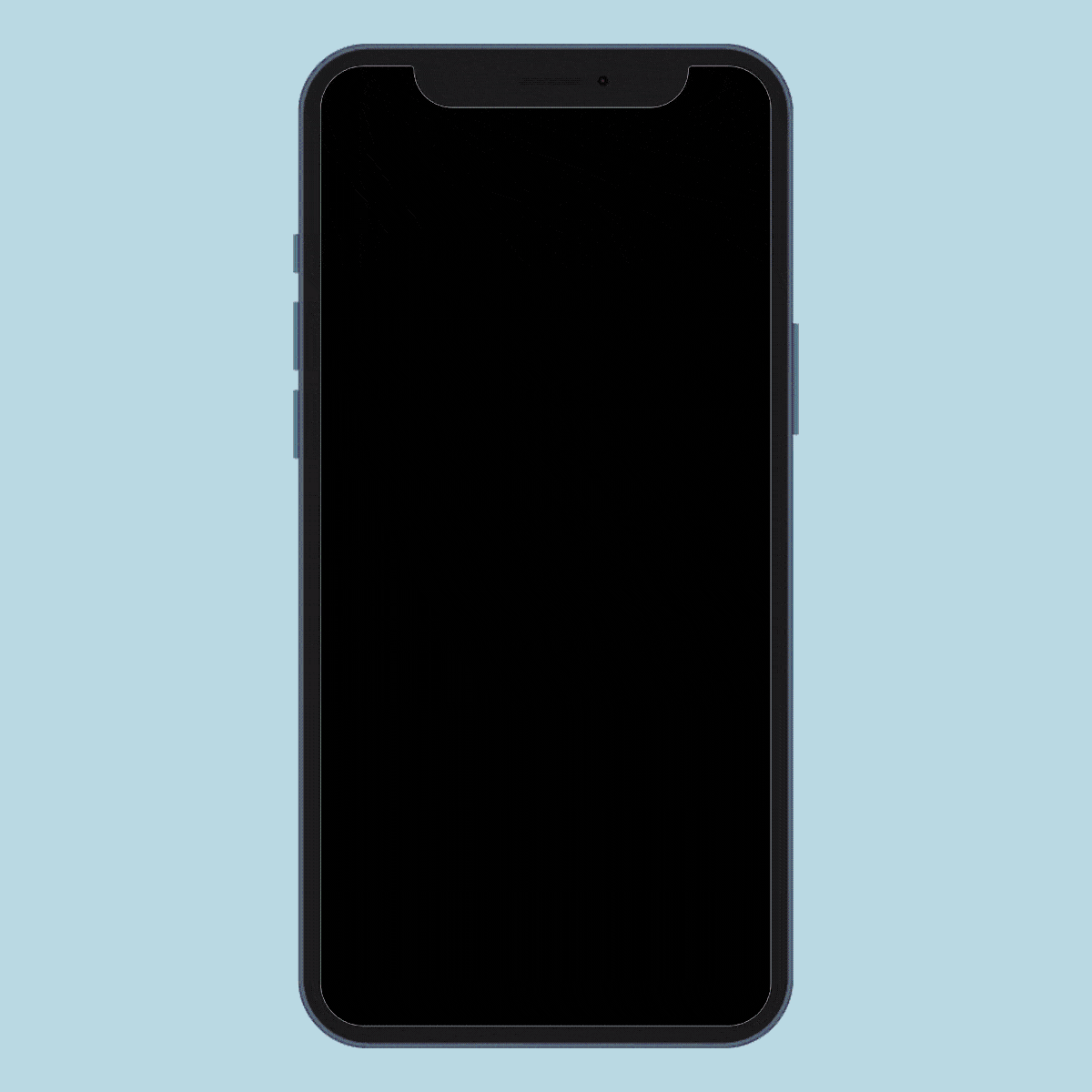
- Open the photo that you’d like to hide by clicking on it in the Photos app.
- Select the sharing icon in the bottom-left corner of the screen. It looks like a box with an arrow pointing upward.
- Scroll through the horizontal list of apps until you find the Notes app. If it doesn’t appear in the list, tap the More option, and find Notes in the extended list that pops up.
- Tap the Notes app icon.
- Click the bar below Save To, then click the yellow Create New Note button.
- Tap Save in the upper-right corner of your screen.
You can create a note with multiple photos by selecting several images before tapping the sharing icon. When you hide the note, you’ll hide all of the images together.
Or add a photo to a new note in the Notes app:
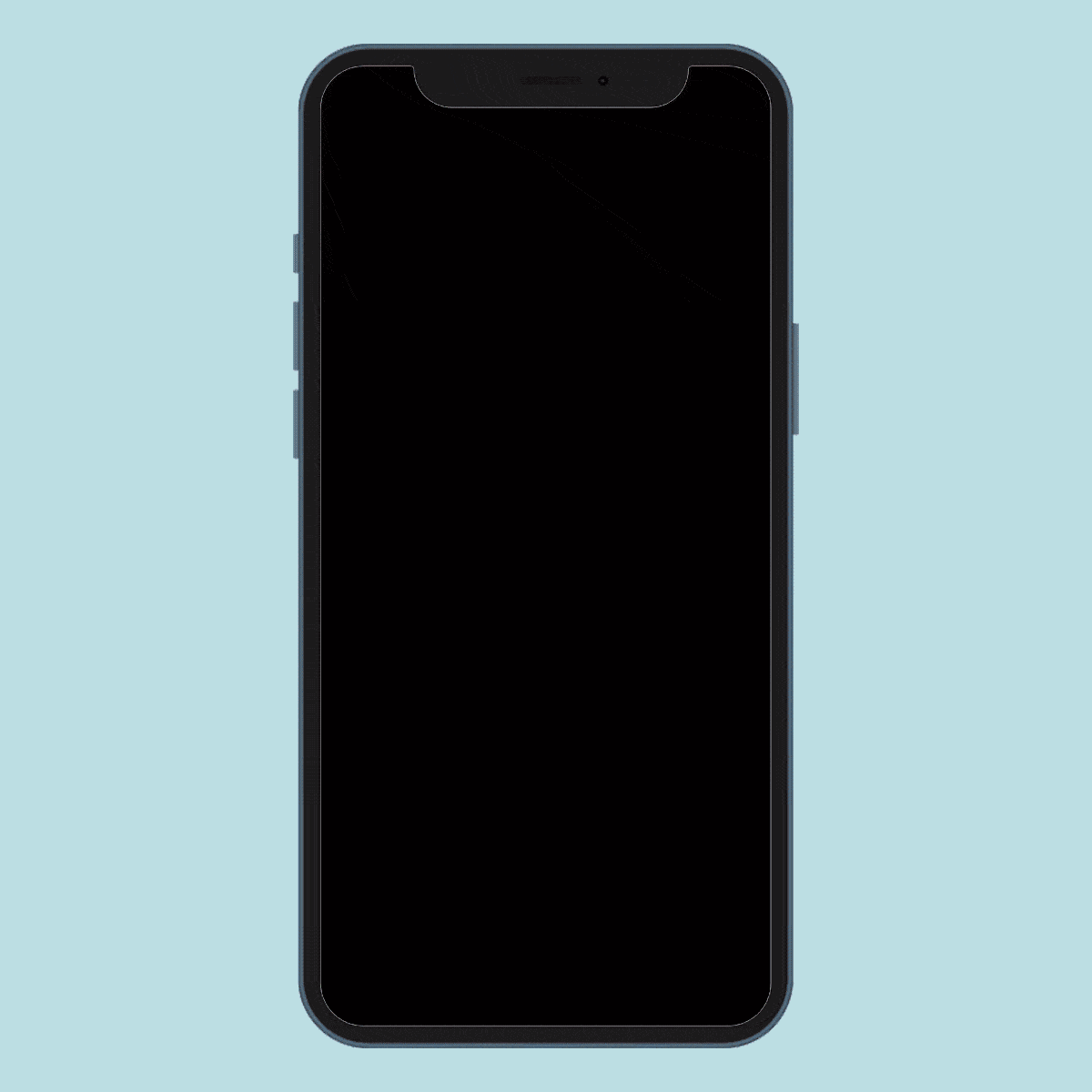
- Open the Notes app.
- Click the icon in the lower-right corner—it’ll look like a square with a pen writing in it, and it’ll open a new note.
- From the menu bar, select the camera icon.
- Select Choose Photo or Video from the pop-up list.
- Select the photos you’d like to hide.
- Tap Add in the upper-right corner.
- Tap Done in the upper-right corner of the screen.
Now that your photo is in a note, it’s time to conceal it. Apple makes that easy: Just as you can lock iPhone apps, you can lock individual notes.
Finally, lock the note that holds your photo:
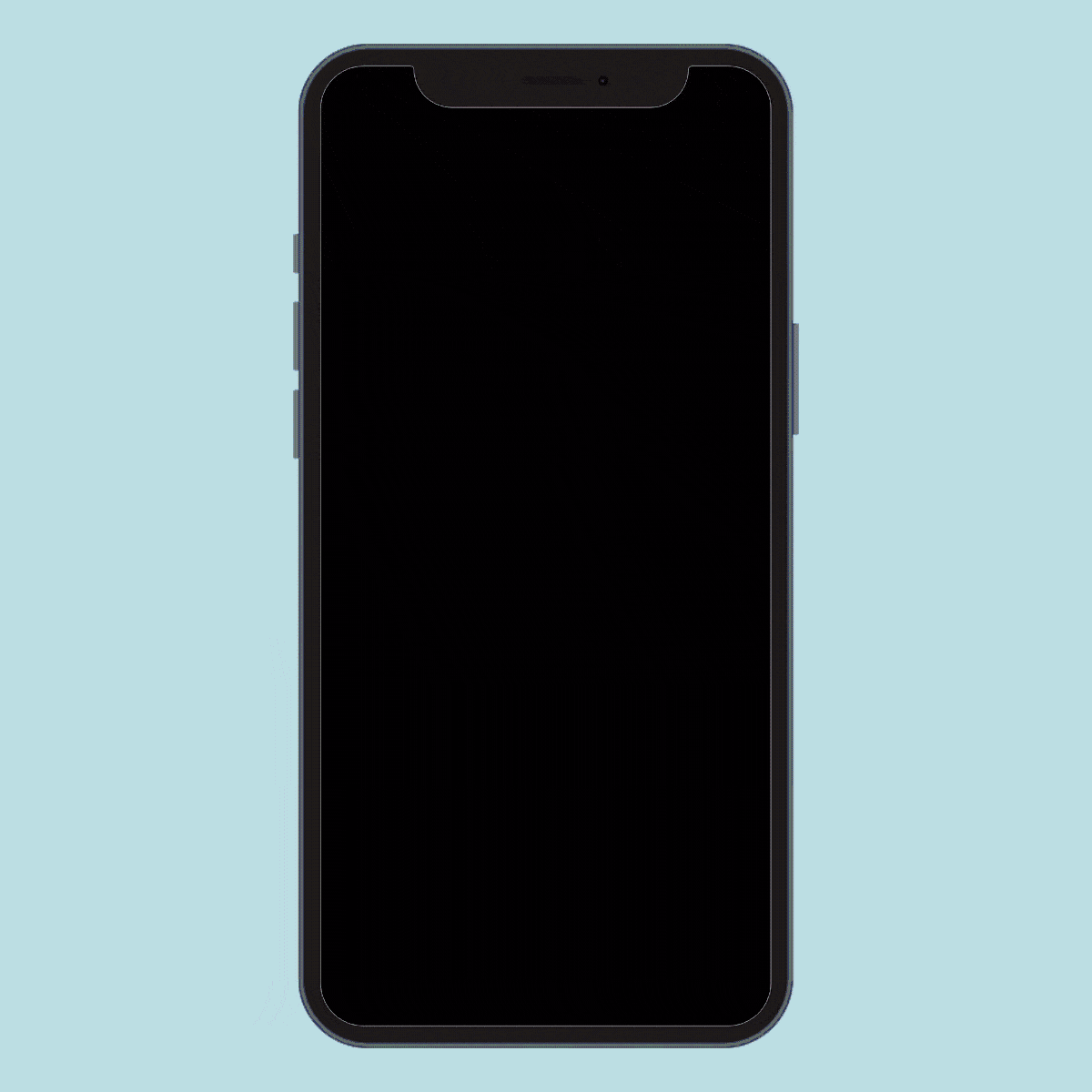
- Open the Notes app.
- Select the Notes folder.
- Tap the note you just created. It’ll be easy to find the right one because you’ll see a thumbnail of the image to the right.
- Select the three-dot icon in the top-right corner of your screen.
- Choose the Lock option from the menu that pops up.
- When prompted, create a password. You’ll need to verify the password and can leave a hint in case you ever forget it. You can also toggle on Use Face ID to use your face to access locked notes.
- Select Done in the upper-right corner of your screen.
- When a lock icon appears in the top-right corner of the note, tap it. Don’t be surprised when the note disappears with a message that lets you know that the note is locked.
- Go back to Photos and delete the original image. That ensures the photo is truly hidden from others who might access your phone.
You have now successfully hidden your image in the Notes app. Whenever you want to access it, simply select the View Note option and type in your password. You can view your photo anytime, but nobody else can access it without the special password you’ve chosen. Just make sure you always tap the lock icon to seal the photo every time you are done looking at it.
Next, learn how to edit photos on your iPhone like a pro.
Sources:



