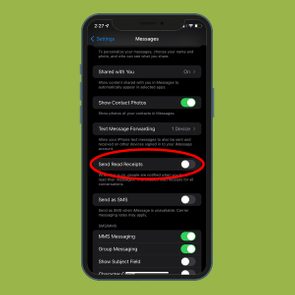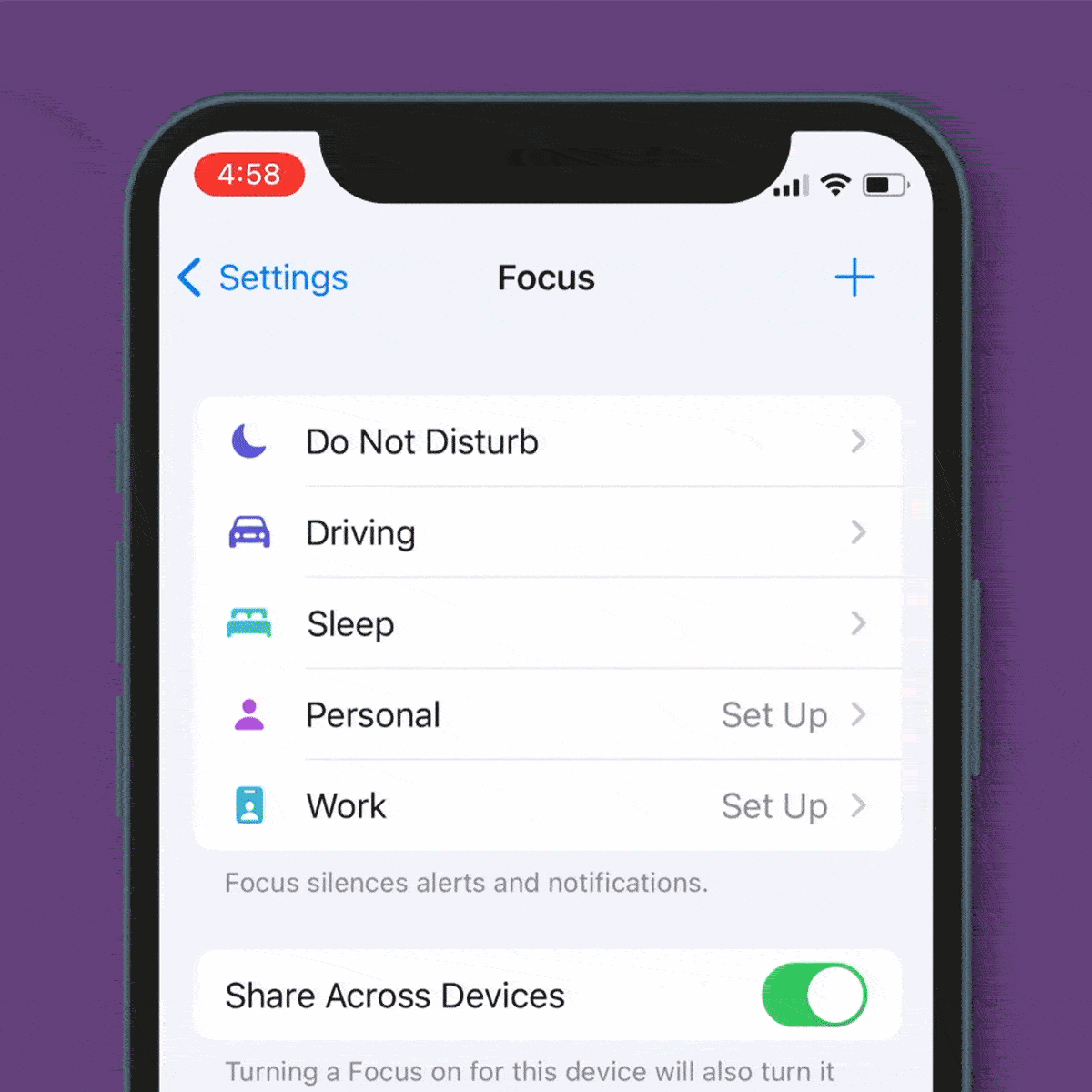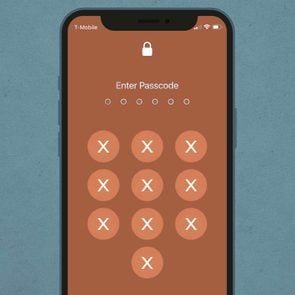How to Create iPhone Shortcuts—and Make Your Life Infinitely Easier
Updated: Jun. 07, 2024

Ready for the best smartphone hack ever? Learn these simple iPhone shortcuts to streamline everyday tasks and save a ton of time.
When you’re on your way home after being out for a while, you might want to give your family a heads up. Sometimes it’s an unspoken nudge to get those lunch plates in the dishwasher or be ready to help unload the groceries. Sure, you could check your watch, estimate your ETA and type out your message old-school, or you could create iPhone text shortcuts to do it for you. Your iPhone will figure out your arrival time based on intel from Apple Maps, then send the message. How amazing is that?
Honestly, if you have an iPhone and you’re not using shortcuts, you’re missing out. It takes all of two minutes to create that simple shortcut mentioned above, which is called Home ETA. It’s one of the most genius iPhone hacks, but there are tons of other cool things you can do with iPhone Shortcuts—and we’re going to show you exactly what they are.
After you’ve mastered this trick, learn how to add widgets to your iPhone, organize your apps and play around with iPhone keyboard shortcuts. You’ll feel like you have a fancy new phone without spending a penny on an upgrade.
Get Reader’s Digest’s Read Up newsletter for more tech, travel, humor, cleaning and fun facts all week long.
What is the iPhone Shortcuts app?
Apple created a free app called Shortcuts, which you can download from the App Store. The app contains more than 300 built-in actions that range from pure fun (like converting a photo to a GIF) to very practical (like a laundry timer or that ETA estimate). There are also travel-related options; for instance, in the “How Many Days Until” shortcut, you could count down to a much-deserved vacay. And while you’re away, you could use another shortcut to map directions to the nearest coffee shop. Without a doubt, you’ll find dozens of shortcuts you’d like to try.
How do I create shortcuts?
It’s truly a snap to create shortcuts on iPhone. When you open the Shortcuts app, a gallery of options will pop up. The gallery is divided into sections, like “Get Stuff Done,” “Work from Anywhere,” “All the GIFs!” “Morning Routine” and more. Here’s what to do next with this iPhone trick:
Add a shortcut from the gallery
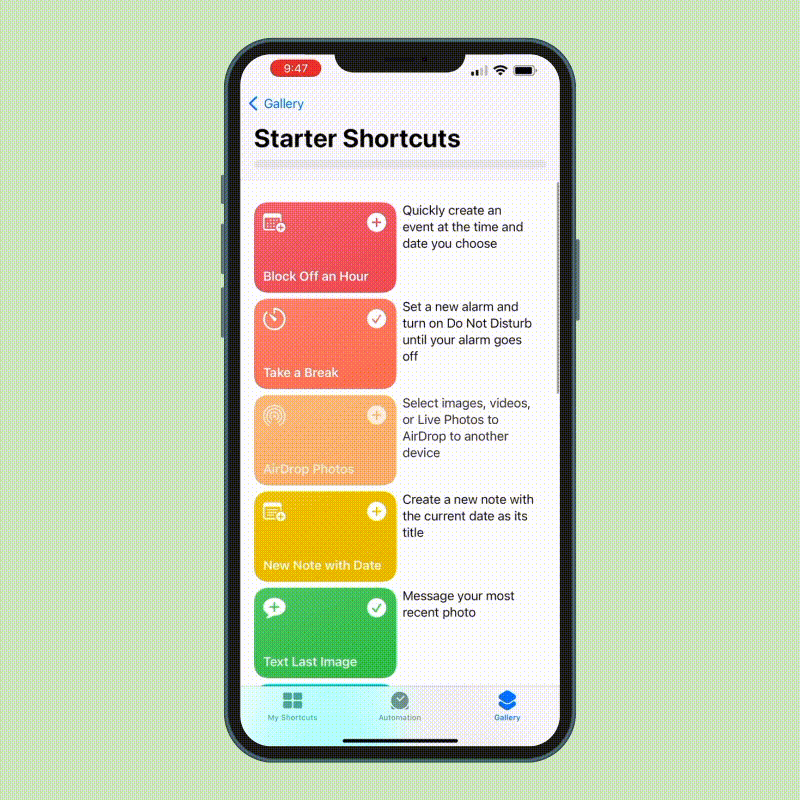
- Click on the shortcut you want.
- Read the description of the shortcut. For instance, with the “Turn Text into Audio” shortcut, you can “listen to your notes from class while you take a walk, a fun article while you fold laundry and more.” (Yes, this means you could be listening to this article instead of reading it!)
- If that sounds good to you, click on the blue bar at the bottom labeled “Add Shortcut.”
- If you want to rename your shortcut, you can do it here. Tap on the three dots on the right side of the shortcut. Then tap on the name of the shortcut. Use the keyboard to delete the original name, and add your own. For instance, you can change “Turn Text into Audio” to “Read Out Loud” or whatever name you’d like.
- Once you add a shortcut, it will appear in the section called “My Shortcuts.”
Create a custom shortcut
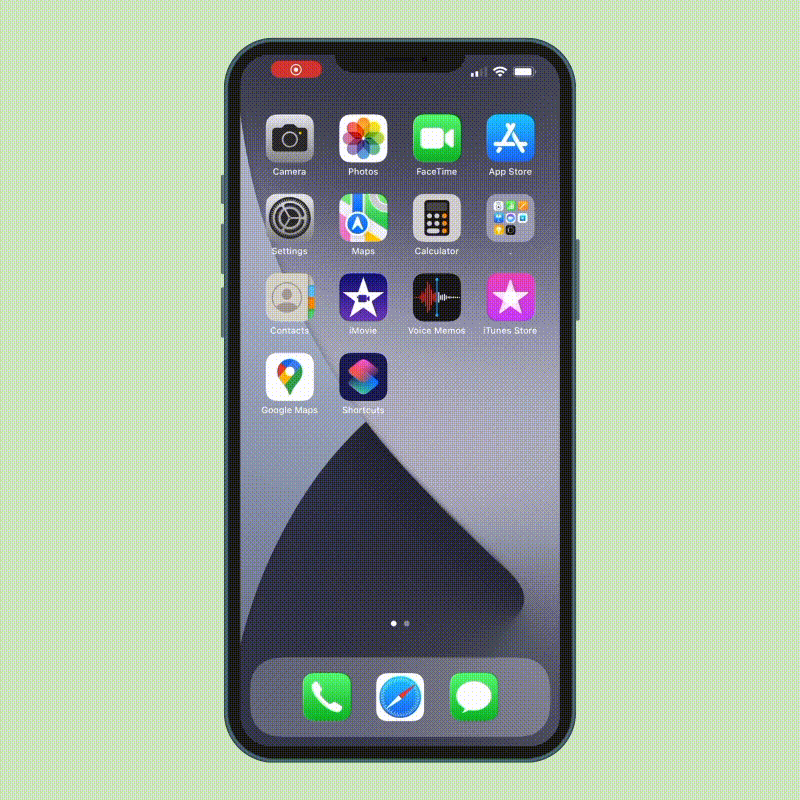
Once you get a feel for the preset iPhone shortcuts, you might want to try creating a custom one. Think about something that takes you several steps on the iPhone that you would love to do in just one click. For instance, you could create a shortcut to schedule a text message on your phone or listen to your favorite song. Here’s how to add a shortcut on iPhone that’s tailored to your needs:
- To get started, open the Shortcuts app and tap the “+” button in the upper-right corner.
- Tap “Shortcut Name,” type what you’d like it to be, and then tap “Done.”
- Tap “Add Action,” and a bunch of options will appear. Tap on what you’d like to do or search in the categories, such as music. For instance, to create a shortcut to your favorite song, tap on “Play Music.” (If you can’t find it quickly among the options, type it into the search bar.) From there, you can select your favorite song from your music library.
- Click on the icon to the left of the shortcut’s name to select a color for it. For instance, if Taylor Swift is your favorite artist, pick red. Then tap the blue button on the right side to see if you’d like other options, such as adding the shortcut to your home screen (yes, please). Tap on the “X” button in the corner when you’re done.
Create an automated shortcut
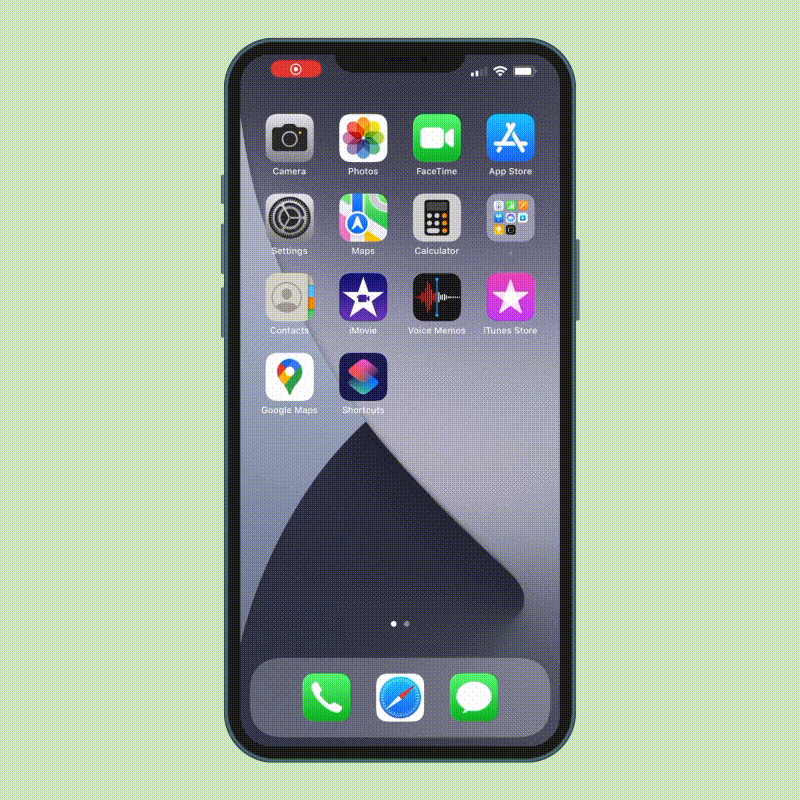
There’s yet another, more sophisticated option in the iPhone Shortcuts app called automation. It’s the middle icon on the bottom of the app. Automated shortcuts allow your device to react to changes in condition without your having to lift a finger. There are two options: Personal Automation and Set Up Home Hub. What can you do with this? Oh, so much. For example, you could have your device automatically trigger low power mode when your battery reaches a certain percentage. Or, if you have smart home devices, you might turn on the AC in your house a half-hour before you usually arrive home from work.
- To start, open the Shortcuts app. On the button, tap on the middle icon labeled “Automation.” Follow by tapping on the “+” sign in the upper-right corner.
- These steps will lead you to a blue bar labeled “Create Personal Automation.” Tap it, and it will bring up a screen that gives you a variety of options.
- If you want to follow our example above and activate the lower power mode, tap on Battery Level. Then scroll to the desired power life. If you chose 25%, tap on “Equals 25,” and then click “Next.”
- Tap “Add Action.” Type “Low Power Mode” in the search box. Then tap on “Low Power Mode” when it pops up and click “Next.” You can decide whether or not you want a notification that will ask you if you want to put the phone in Low Battery Mode. When you’re finished, tap “Done.”
What can I do with Shortcuts on the iPhone?
With three different types of shortcuts, there are a sea of possibilities that will help you stay organized and entertained. If you’re looking for ideas, simply click on Gallery in the Shortcuts app, and Apple will make dozens of suggestions. You could set a shortcut to call your favorite person or to view the weather when you leave home. Activating the shortcuts is easy.
Run a shortcut
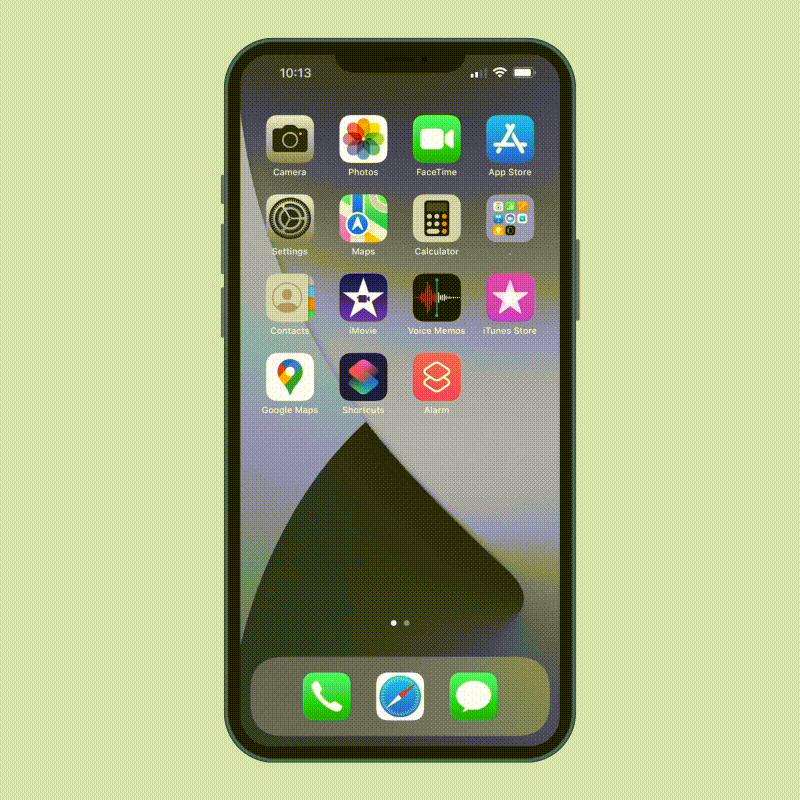
While the automated iPhone shortcuts start on their own, you have to start the other types. There are several ways to do this.
- Tap on the shortcut. If you saved a shortcut to your home screen, you can just tap on it and the shortcut will do its thing. Yep, that’s just one tap to Taylor or whomever is your fave singer.
- Ask Siri to do it. Just say, “Hey Siri,” and then say the name of the shortcut. For instance, if you set up the Home ETA shortcut to tell your family when to expect you, say “Hey, Siri, Home ETA.”
- Add a Shortcuts widget. Instead of having to search within the Shortcuts app, a widget allows you to run the shortcut in one tap from your home screen. (Or if you want to keep something private, find out how to hide apps on an iPhone.)
Create a widget for shortcuts
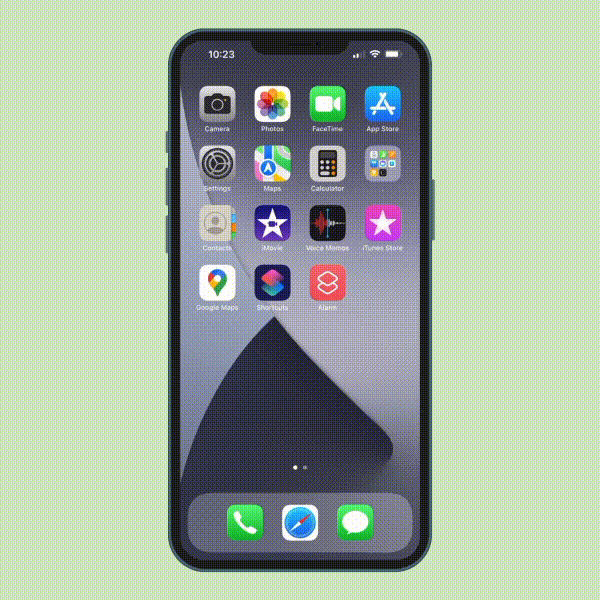
Adding a shortcuts widget to your iPhone is less complicated than it sounds. Doing this will give you easy access to a bunch of shortcuts from your home screen. Here’s how to set it up:
- Go to your home screen. Touch and hold the background until the apps start to jiggle.
- Tap the “+” on the top left side of the screen.
- Scroll down, and tap Shortcuts.
- Swipe to choose the size you want.
- Tap “Add Widget.” Then set what shortcuts appear in the widget.
- Tap the widget. Then, tap on the icon below “Quickly run one of your shortcuts.” You’ll see a list of your shortcuts. Tap which one you’d like to keep in the widget.
- Tap on your home screen when you’re done.
Edit and organize shortcuts
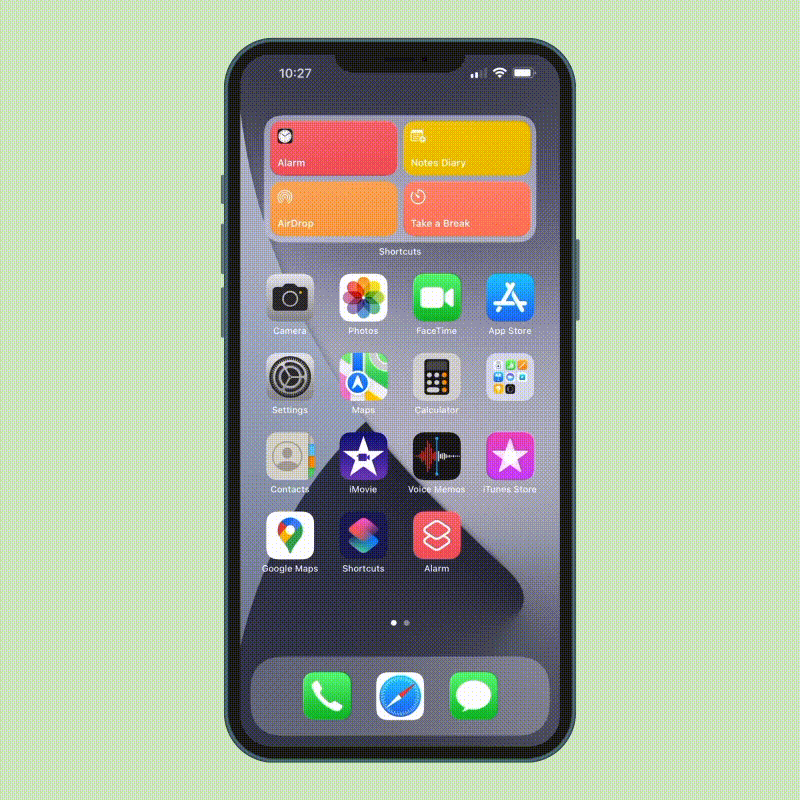
You can reorder your iPhone shortcuts in the app any way you want.
- Open the Shortcuts app, and tap “Select” in the upper-right corner. Your shortcuts will start to jiggle.
- Drag one or more Shortcuts to the location you want. Put the shortcuts you use most frequently at the top.
- When you’re finished, press “Done” in the upper-right corner.
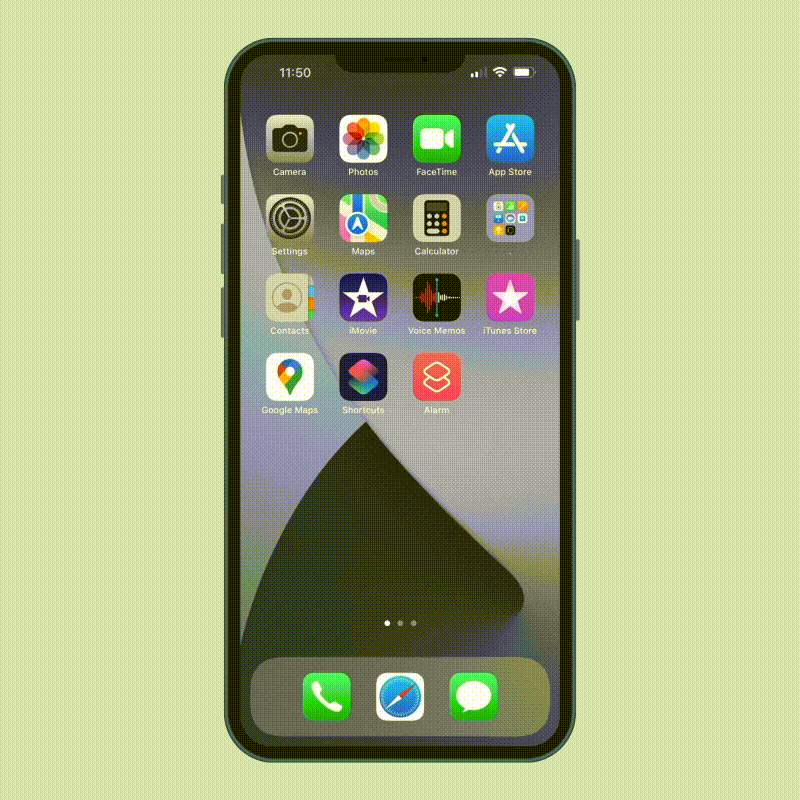
If you’re feeling especially creative, you can change the appearance of the icons for any of your iPhone’s apps, like Photos or Slack. For instance, if you think the Calculator app icon looks dull, give it a makeover. What a fun iPhone trick!
- First, think about how you want the icon to look. Browse at Flaticon for inspiration or to download an icon you like.
- Open the Shortcuts app, and tap the “+” on the right-hand side.
- Type the name of your shortcut, and click “Add Action.”
- Tap on “Open App,” and then tap the Open App link.
- Tap on the faintly colored word “App,” and a list of your apps will pop up. Click on the one you’d like to customize.
- Tap the blue circle in the upper-right corner, and tap “Add to Home Screen.”
- Tap on the icon displayed under “Home Screen Name and Icon.” You’ll see three options: Take photo, choose photo and choose file.
- If you tap, say, “choose photo,” you can select a pic from your photo library and adjust it to the correct size. Tap choose, and then add. Now the app will appear in your new design on the home screen.
If you’re also interested in learning some Mac keyboard shortcuts, we’ve got you covered there too.