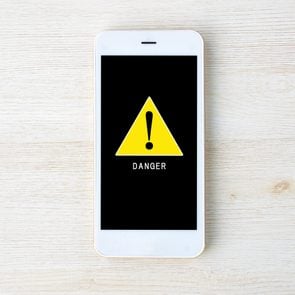How to Unlock an iPad Without a Password
Updated: Mar. 21, 2024
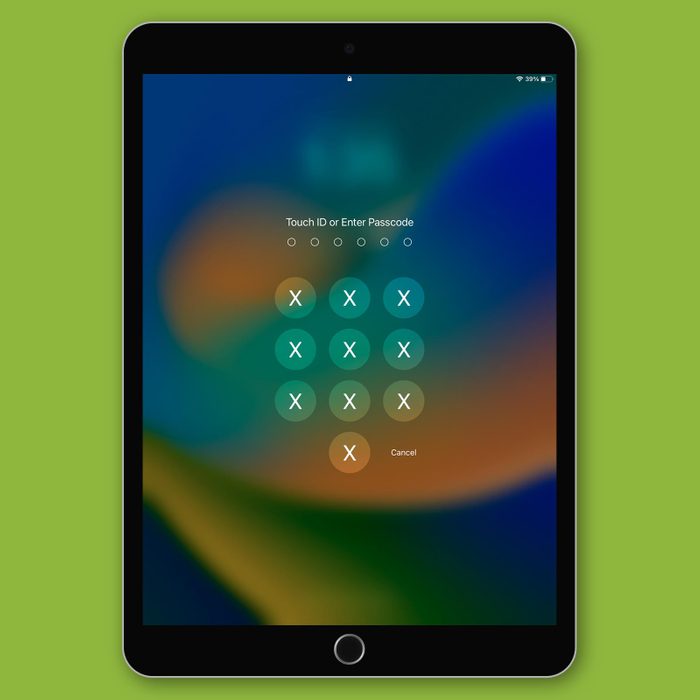
Locked out of your iPad? We can help. Use these Apple-approved methods to unlock your iPad without a password.
Maybe you can’t remember your iPad password or the kids disabled it by typing an incorrect combination too many times. Either way, all hope is not lost. You can, in fact, unlock your iPad without a password—it might be one of the many things you didn’t know your iPad could do.
We love to find Apple hacks and iPhone tricks that simply make your life easier. For instance, you may already know how to unlock an iPhone without a passcode when your iPhone is disabled, or how to hide private photos on an iPhone or iPad. Your Apple products are jam-packed with important features, and making sure you’re aware of their full functionality and taking proper care of them (like not shortening the life of your iPad) is vital. Because it can be essential to know how to unlock an iPad without a password, here’s how to do it.
Get Reader’s Digest’s Read Up newsletter for more tech, cleaning, travel, humor and fun facts all week long.
How to unlock an iPad without a password
If you want to unlock an iPad without a password, Apple-approved methods include using iTunes or Apple’s Find My feature using a computer. If you don’t have a computer, you can unlock it using your Apple ID password. Learning how to unlock an iPad without a password is pretty simple, but there are a few things to remember.
First, unlocking your iPad without a password will wipe everything from its memory. Once it’s wiped, you can restore it using your backup information saved in iCloud. If you don’t have any backup information, you will essentially factory reset your iPad. Second, there are some technical requirements, including needing either a computer and a compatible cable or an iPad connected to WiFi and your Apple ID and password.
How to unlock an iPad with a computer
You’ll either need a PC that has a Windows 8 operating system or higher, or a Mac computer, as well as the cable that came with your iPad. If you’ve recently updated your Mac operating system to Ventura (version 13.1), then you’ll have a different set of instructions than any previous operating system. To find out which operating system your Mac is running, click the Apple menu in the left corner of your screen and choose “About This Mac.” You should see the macOS name, such as macOS Ventura or macOS Monterey, followed by its version number.
How to unlock an iPad with an updated Mac computer (version 13.1)

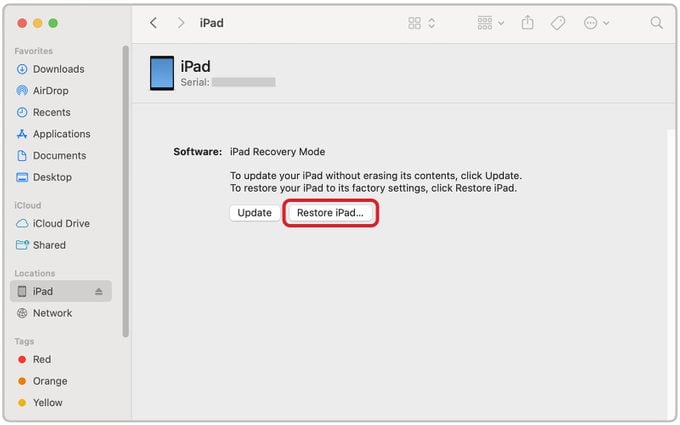
- Turn off your iPad.
- On your iPad, press and hold the home button (or the button on the top of your iPad if there is no home button) while plugging its cord into your computer.
- Let go of the button when an image of a laptop and a charging cable appear on the screen.
- Go to Finder on your computer and select your iPad in the Finder sidebar.
- Choose “Restore” from the options on the screen. The restoration process could take around 15 minutes.
- Follow the on-screen directions to set up your iPad.
How to unlock an iPad with a Mac computer (version 12.6.2 or earlier) or a PC
- Install iTunes on your computer and log in, if you haven’t already.
- Turn off your iPad. Make sure it isn’t connected to your computer with its cable.
- On your iPad, press and hold the home button (or the button on the top of your iPad if there is no home button) while plugging its cord into your computer.
- Let go of the button when the recovery mode screen pops up on your iPad.
- On your computer, go into iTunes and find your disabled iPad by clicking on the device icon.
- Click on your iPad’s name and choose “Restore” from the pop-up menu options.
- Disconnect the cord from your computer when the process is done.
- Follow the on-screen instructions to set up your iPad and choose a new password, making sure it’s not one of the most common passwords hackers guess.
How to unlock an iPad using the Find My feature on a computer
- Go to icloud.com on your computer. Sign in and open the Find My feature.
- Turn off your iPad. Make sure it isn’t connected to your computer with its cable.
- On your iPad, press and hold the home button (or the button on the top of your iPad if there is no home button) while plugging its cord into your computer.
- Let go of the button when the recovery mode screen pops up on your iPad.
- Go to Find My on your computer and find your disabled iPad in the sidebar.
- Click on your iPad’s name and choose “Restore” from the pop-up menu options.
- Remove the cord from your computer when the restore process is done.
- Follow the on-screen instructions to set up your iPad and choose a new password.
How to unlock an iPad without a password using recovery mode
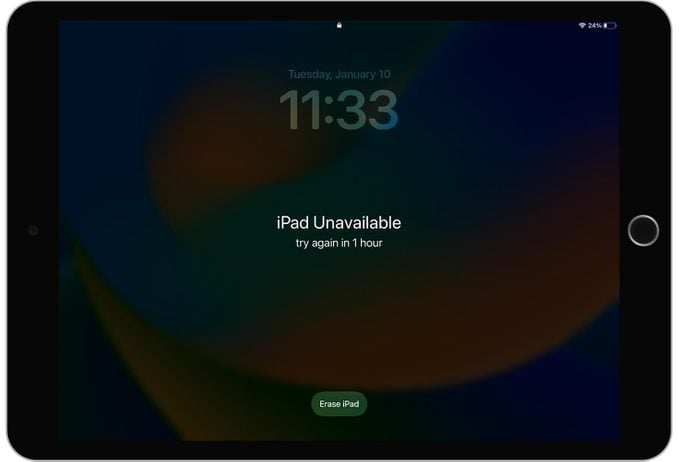
If you don’t have a computer, your iPad needs to be already connected to Wi-Fi or a cellular network and using iPadOS 15.2 or newer. You’ll also need your Apple ID and password that you used to set up your device.
- On your iPad, keep entering passwords until the screen says “Security lockout.”
- Tap on the “Erase iPad” option.
- Tap again to confirm.
- Enter your Apple ID password when the option pops up. This will sign the device out of your account.
- Choose “Erase iPad” from the options.
- Follow the on-screen options to restore your iPad.
Can you unlock an iPad without a password using a third-party app?
There are several third-party apps in the Apple Store that will unlock your iPad without a password, but be wary. These apps require that you download files to your computer and phone—and they could contain spyware or malware. Even if the app is legitimate and safe to use, these third-party solutions do take longer to use and are more complicated than the Apple-approved processes to unlock an iPad without password. Once you’ve restored your iPad and gained access, don’t miss out on these iPad and iPhone hacks, sure to make using your Apple products faster, easier and more enjoyable.
Sources: