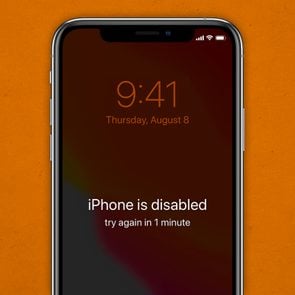Your iPhone’s Volume Buttons Are Loaded with Hidden Features
Updated: Apr. 24, 2024

While their primary goal is to control sound, your iPhone's volume buttons can actually do much more than you think
New iPhone tips and tricks are some of our favorite things to discover, and believe it or not, we’re always finding new ones. Whether it’s retrieving deleted messages, adding widgets or learning how to use your iPhone’s hidden mouse pad, we love an iPhone trick that promises to make our lives easier. This most recent one involves your iPhone’s volume buttons, which can do much more than adjust sound.
If you’ve only ever used your iPhone’s volume buttons to toggle the volume up and down, you’re missing out on the many shortcuts for which they can be used. Not sure where to start? Here are the best ways to use those volume buttons for more than just music.
Get Reader’s Digest’s Read Up Newsletter for iPhone tricks, humor, cleaning, travel, tech and fun facts all week long.
How to use your iPhone’s volume buttons
Take photos

If you need an extra hand to take photos, this handy hack can help. It works with portrait, traditional photo and panorama modes when shooting from the rear camera, and with portrait and traditional photo modes for the front camera. Just open the Camera app and press either volume button to take a photo or start a panorama. You can end the panorama with another tap of the button, or you can hold the button down the entire time to take the panorama. Accidentally delete one of those photos? Don’t fret. Here’s how to recover deleted iPhone photos.
Take videos
You can use the same trick to take a video. Just switch to video mode in the Camera app, then press either of the volume buttons to start taking a video. You can press it again to stop, or you can hold down the button the entire time to take a video—it’ll stop recording once you release the button.
Take photo bursts
A photo burst makes editing iPhone photos easier because it gives you more options to choose from. If you have an iPhone XS, iPhone XR or newer, you can press and hold the volume up button to take burst shots. To allow for that, go to Settings > Camera, then turn on “Use Volume Up for Burst.” If you’re using the burst mode already, learning how to delete duplicate photos on your iPhone is important.
Scan documents

Your iPhone’s built-in document scanner will work in apps such as Files, Mail, Notes and Reminders. Since this function uses the Camera app, you can press either volume button to snap a scan of the document you need instead of pressing the shutter button on the screen.
Snooze an alarm clock
For those who use their iPhone instead of a traditional alarm clock, this is the trick you need to know. If you’re half asleep and can’t be bothered to find the “Snooze” on your phone screen in the morning, just press either volume button to snooze your alarm—just make sure you have the “Snooze” function enabled for that particular alarm.
Turn off an alarm clock
If you have toggled off the “Snooze” option for your alarm, clicking either volume button will turn off the alarm.
Call emergency services
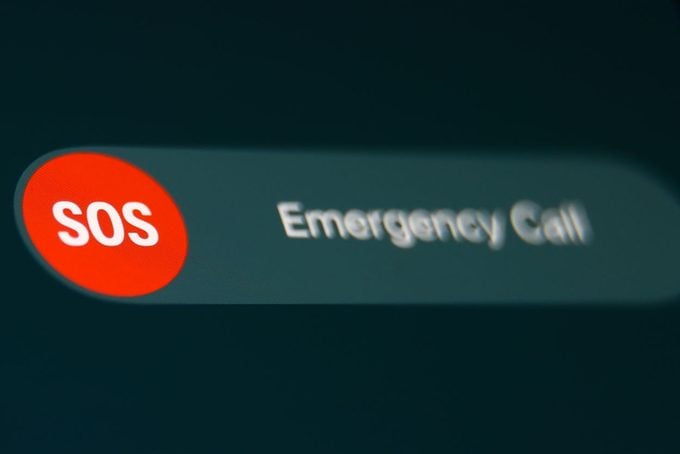
When you’re in an actual emergency and can’t spend time unlocking your iPhone to call 911, Apple has made things easier. To quickly get ahold of emergency services, just hold down the side lock button and either volume button (or all three buttons) until the “Emergency Call” slider pops up. Swipe the SOS icon to the right to place the call.
Force a restart
If your phone is frozen and there’s no way to restart it, you might be forced to complete a factory reset. To do so, press the volume up button, then volume down button, then the side lock button until you see the Apple logo on a black background. Once your lock screen reappears, it means a hard reset has been performed. Unlike a regular restart, which happens at the software level, a hard reset happens at the hardware level, which can help when your phone is frozen or buggy. Keep in mind that a factory reset wipes your entire phone, so make sure you have backed it up on the cloud recently.
Turn off Face ID or Touch ID quickly
You can temporarily prevent Face ID from unlocking your iPhone. Press and hold the side lock button and either volume button for two seconds. You’ll see the same screen as when you’re calling emergency services. After the sliders appear, press the side button to immediately lock your iPhone, which will lock automatically if you don’t touch the screen for a minute or so.
Silence an incoming call

Want to quickly silence a call when you’re busy? Pressing either volume button will silence incoming regular calls as well as FaceTime calls, and will also stop vibrations if your phone is on vibrate mode.
Sources: