How to Delete Duplicate Photos on Your iPhone in 5 Easy Steps
Updated: Jan. 25, 2024
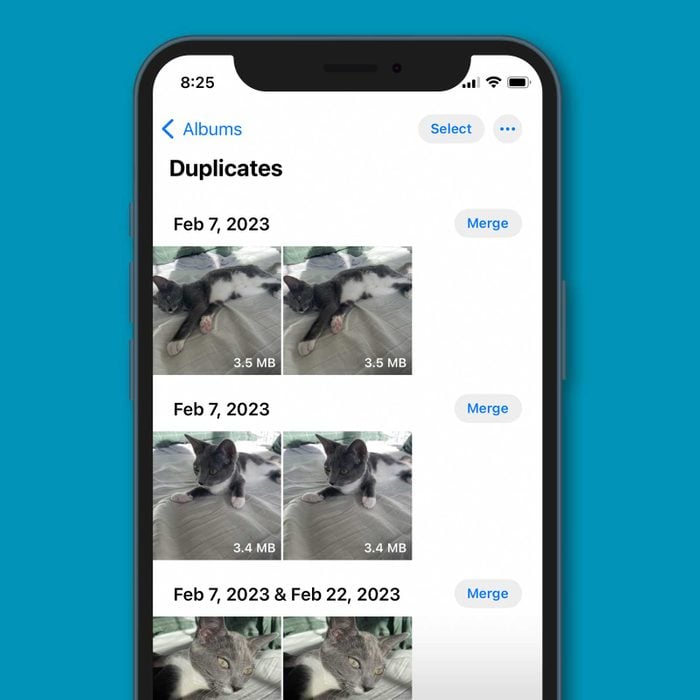
Are duplicate photos taking up precious storage space on your iPhone? We have the simple steps to fix that—and fast.
It all started out innocently enough. Maybe you accidentally saved multiple versions of an image to your phone or snapped a few dozen pictures of the same object and forgot to delete them. But the next thing you know, those extra snapshots have turned into a mountain of duplicates that are unnecessarily clogging up your photo library. Luckily, there’s no need to spend hours deleting each individual image. With Apple’s latest update, you can learn how to delete duplicate photos on iPhones in seconds.
iPhone hacks like deleting duplicate photos can be game changers, and not just for users looking to save time. With only a few taps, you can free up storage space on your device and tidy up your digital footprint. The bonus? Deleting iPhone photos that are duplicates can be done in just five easy steps.
If you have iOS 16, follow the guide below to learn how to find duplicate photos on iPhone and remove them—fast. For more photo-related iPhone tricks, turn to our guides on hiding private photos and recovering deleted photos.
Get Reader’s Digest’s Read Up newsletter for more tech tips, humor, cleaning, travel and fun facts all week long.
What’s up with the duplicate photos on my iPhone?
Several factors could be behind your iPhone duplicate photos. When you sync your phone with a Mac or iCloud, an error may occur that downloads different versions of the photo to your device’s photo library. These duplicates might be different formats of the images—such as JPG instead of HEIC—or optimized versions of the original pictures.
In other scenarios, taking multiple snaps of the same scene or object can lead to duplicate photos. You also create duplicates when you save new versions of photos you edited using different filters or third-party apps like Instagram.
Can an iPhone detect duplicate photos?
No matter the reason you have duplicate photos, they can be a pain to delete one by one. That’s where the “delete duplicate photos” iPhone hack can come in handy. Not only will it quickly delete your repeat photos, but it’ll also delete duplicate videos.
But there’s a caveat: It works only with the latest software. So make sure your phone is running iOS 16 before you try to delete duplicate photos. Once you’re a pro at it, check out other Apple tricks, like taking an iPhone screenshot.
How to find duplicate photos on an iPhone
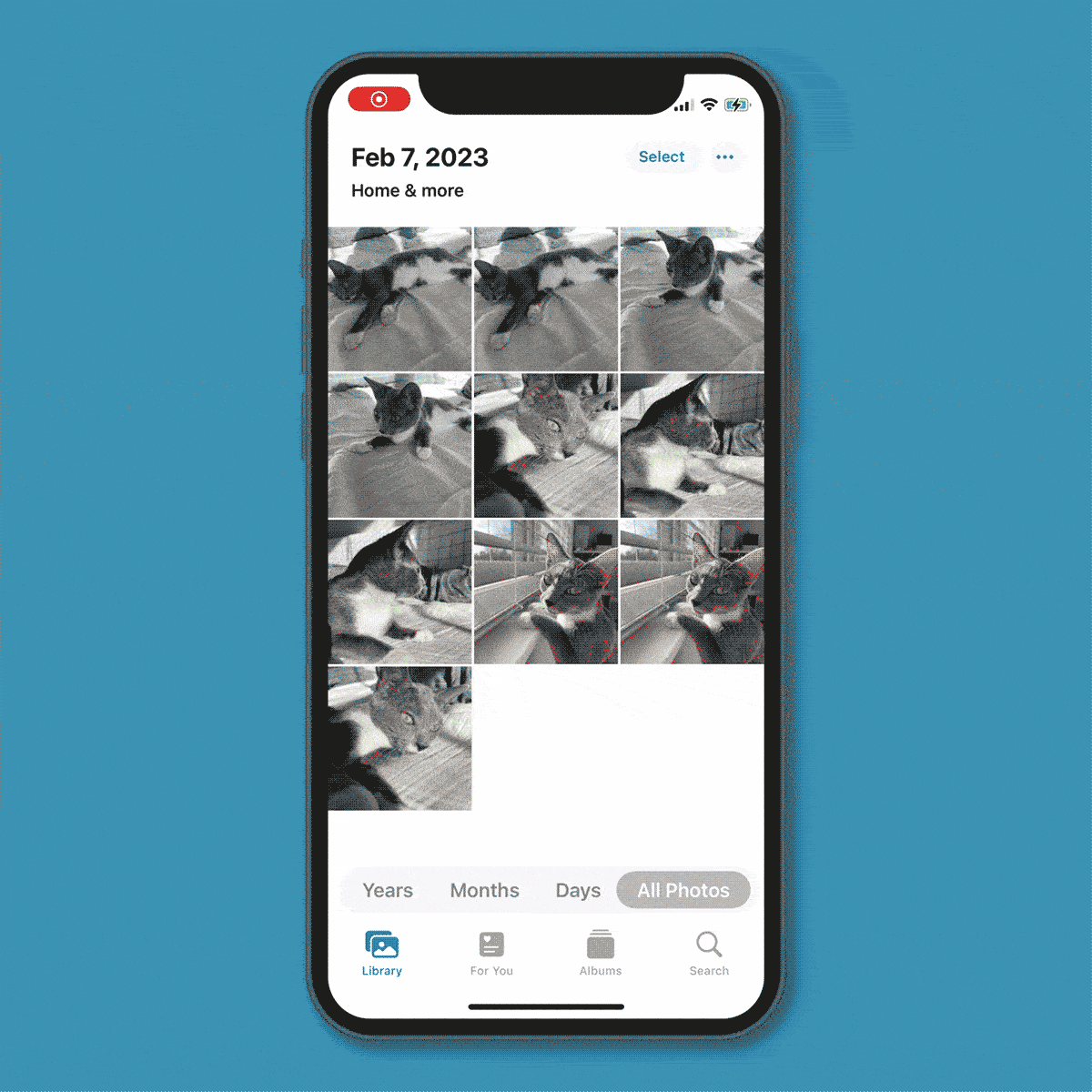
- Open the Photos app on your iPhone.
- Tap the icon labeled “Albums” at the bottom of your screen.
- Scroll down to the section titled “Utilities,” then select “Duplicates.”
There, you will be able to view all the duplicate photos on your iPhone. Can’t find the Duplicates album? That means you don’t have any duplicated photos—and have plenty of time to learn other essential iPhone info, like how to use Emergency SOS when you’re in danger.
How to quickly delete duplicate photos on an iPhone
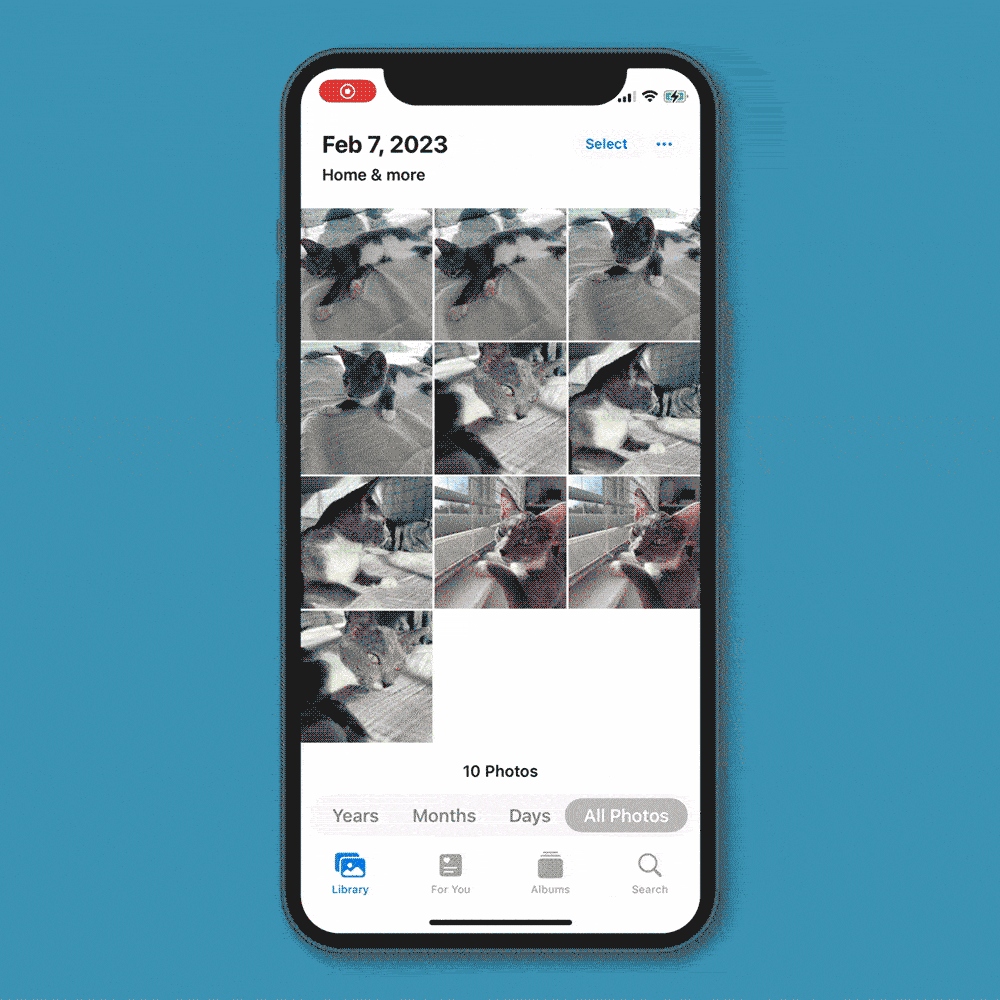
Now that you know how to find them, learning how to delete duplicate photos on iPhones is quick and easy. Here’s how to do it:
- Open the Photos app on your iPhone.
- Tap the icon labeled “Albums” at the bottom of your screen.
- Scroll down to the section titled “Utilities,” then select “Duplicates.”
- Tap “Merge.”
- Tap “Merge [#] Items” to combine duplicate photos.
When you merge the items, your iPhone will delete all but the highest-quality version of the duplicated photos, which will remain in your library. The rest of the duplicates will move to the Recently Deleted album.
How to mass-delete duplicates on an iPhone
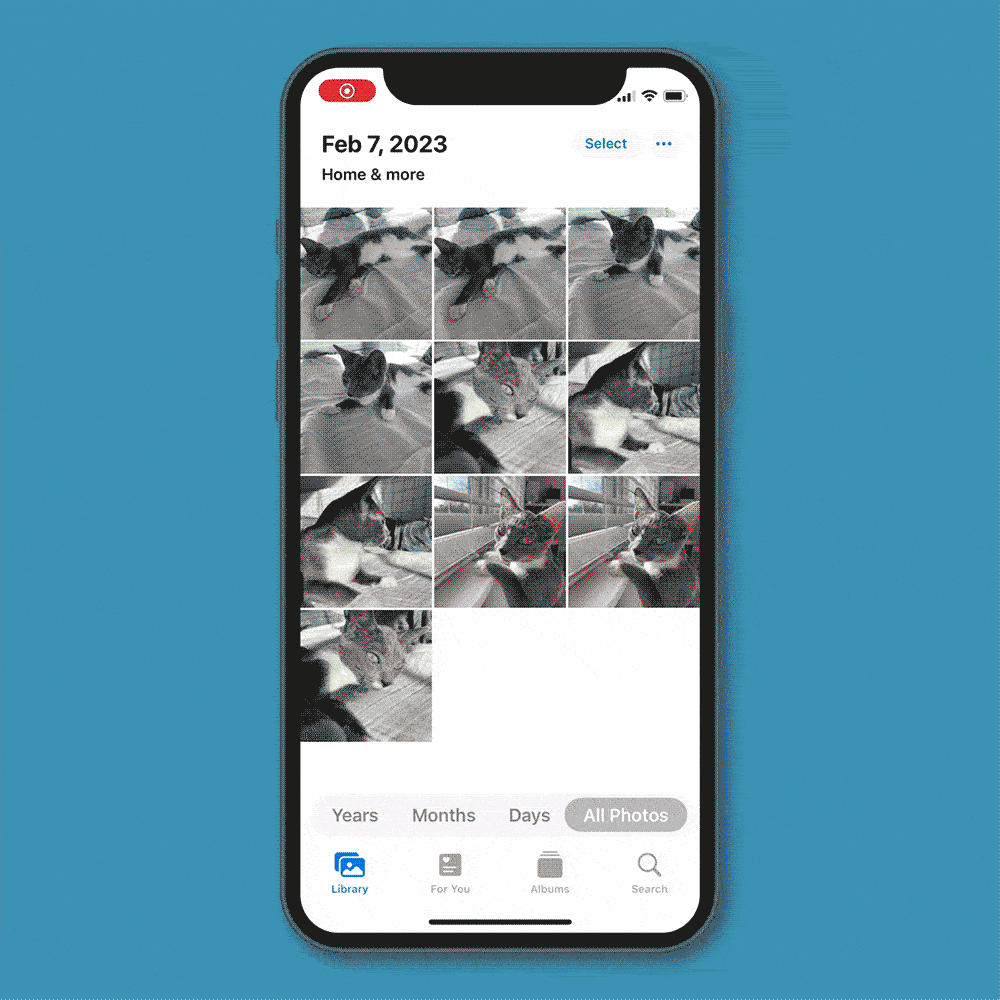
You can get rid of iPhone duplicate photos even faster by deleting them en masse. Here’s how to do that:
- Open the Photos app on your iPhone.
- Tap the icon labeled “Albums” at the bottom of your screen.
- Scroll down to the section titled “Utilities,” then select “Duplicates.”
- Choose “Select” in the top right corner.
- Tap “Select All” to merge all the duplicate photos your iPhone detects and delete them at the same time.
Yes, it’s really that simple. To save even more time when using your device—and cut down on your screen time—create iPhone shortcuts and navigate your phone faster.
Can I use an app to delete duplicate photos on my iPhone?
Yes, some third-party apps can help you mass-delete duplicate photos. If you don’t want to figure out how to delete duplicate photos on your iPhone with the Photos app—or if you’re not running iOS 16—you can use the Gemini Photos app. Start by downloading it from the App Store. (And be sure to organize your iPhone apps so you’ll be able to find Gemini Photos the next time your photo library is clogged.)
You’ll need to give the app access to your photos, but once that’s done, you simply have to open the app to begin the scanning process. Gemini Photos will place each group of duplicates into a separate folder inside the Duplicates folder.
You can delete the duplicate photos by going to the Duplicates folder, tapping a folder of duplicate photos and selecting the photos you wish to delete. Tap the “X” icon, then tap “Delete.” And voila! Your duplicate photos are no more.
Can I delete duplicate photos on my computer?
You sure can. It’s easy to use your Mac to pull off this hack; the Photos app makes it super simple. You’ll see a Duplicates folder in the sidebar—click to find all your duplicate photos. There, you can merge a row of photos or select multiple rows of duplicates and merge them all at once.
Get the latest tech
Now that you know how to delete duplicate photos on your iPhone, upgrade your photo-taking technology.
Sources:
























