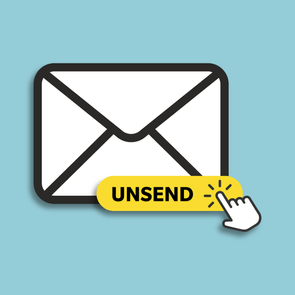How to Close All the Tabs on Your iPhone—and Why You’ll Be So Glad You Did
Updated: Jan. 25, 2024

It's time to bid adieu to your endless jungle of open web pages by learning how to close all tabs on your iPhone—all at once
We’ve all been there: You’re searching for a recipe or browsing cute cat videos on your iPhone, and before you know it, your browser tabs have multiplied into a state of unruly digital mayhem. But wait! Before you start the painstaking process of closing each tab one by one, learn a handy little iPhone hack for how to close all tabs on an iPhone at the same time.
Yes, you read that right. Once you get the hang of this amazing tech tip, you can tame your tab overload with a single flick of the wrist—well, fingertip, to be precise. With the guide below, you will learn the satisfying, secret technique to quickly close all tabs on iPhones (and get back to browsing!) ASAP.
By the way, if your phone is super slow and your iPhone battery life is getting worse, don’t assume those pesky tabs are to blame. Those annoyances may be signs it’s time for a new phone.
Get Reader’s Digest’s Read Up newsletter for more tech tips, humor, cleaning, travel and fun facts all week long.
Why you should close your iPhone browser tabs
Tech experts say it’s always a good idea to close the browser tabs on your iPhone, but not for the reasons you might expect. Contrary to popular belief, having too many tabs open will not hurt your phone’s performance or drain its battery, and it’s not the culprit behind your phone charging too slowly.
These days, iPhones are far more efficient, placing web browsing apps like Safari or Chrome in a “suspended” state when you’re not using them to avoid wasting the phone’s energy. To speed up your iPhone, learn how to clear your cache and how to clear cookies on your phone instead.
That said, closing all tabs on your device is still the best practice, and here’s why: Keeping dozens of tabs open in your browser can leave you feeling overwhelmed. Finish researchers, who reported their findings on so-called digital clutter at a 2023 conference on human-computer interaction, say having a ton of tabs open can increase stress. Once you learn how to close tabs on iPhones with a few taps, you will be well on your way to minimizing your digital clutter and embracing the mental peace of a tab-free device.
The next time you find yourself 20 tabs deep on your browser app, don’t waste time closing out of each one individually. We have a little secret for you: There is a faster way to mass-close your tabs on iPhones. Below, we’ll explain how to close all tabs on an iPhone at the same time using your preferred web-browsing app. (And as an added bonus, this trick works for iPads too!)
How to close all tabs on iPhones
Several popular browsers, including Safari, Chrome, Firefox, Microsoft Edge and even Brave, allow you to close all tabs on your iPhone at once. This iPhone trick is easy. Just follow the steps below that pertain to your browser of choice.
How to close all Safari tabs on your iPhone
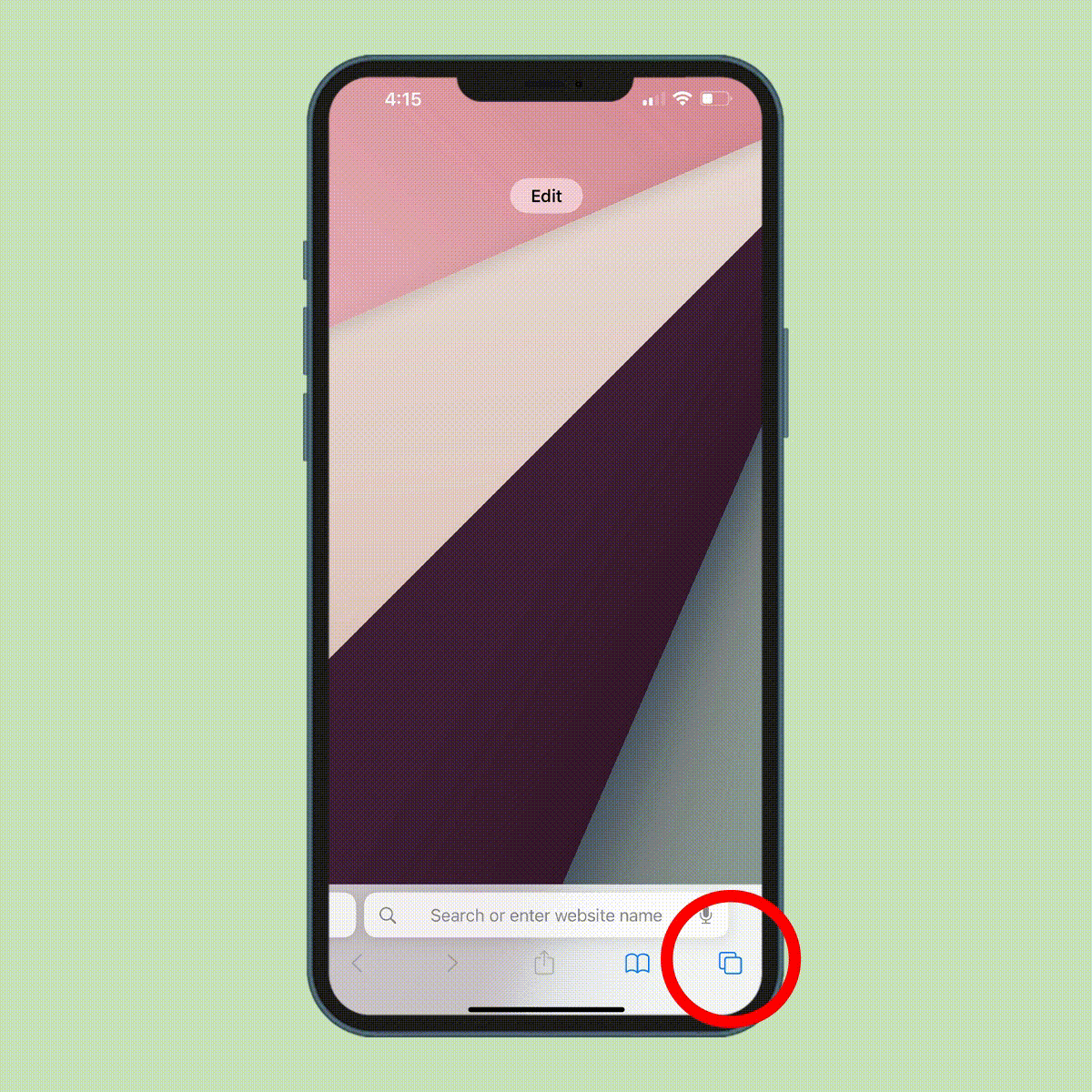
- Open the Safari app on your iPhone.
- Tap and hold the tabs icon, which looks like two overlapping boxes and appears in the bottom-right corner of your screen.
- In the pop-up menu, tap “Close All Tabs.”
- Confirm that you want to close all the open tabs in the browser by tapping “Close All Tabs.”
How to close all Chrome tabs on your iPhone
- Open the Chrome app on your iPhone.
- Tap the box-shaped tabs button at the bottom of your screen.
- Tap “Edit” in the bottom-left corner.
- Tap “Close All Tabs.”
How to close all Firefox tabs on your iPhone
- Open the Firefox app on your iPhone.
- Tap the tabs icon, which looks like a box with a number inside.
- Tap the trash can symbol.
- Select “Close All Tabs.”
How to close all Microsoft Edge tabs on your iPhone
- Open the Microsoft Edge app on your iPhone.
- Tap the tabs icon, which looks like a box with a number inside.
- Choose the “Close All” option at the bottom of your screen.
- Confirm that you want to close all the open tabs in the browser by tapping “Close.”
How to close all Brave tabs on your iPhone
- Open the Brave app on your iPhone.
- Tap and hold the tabs button, which looks like a box with a number inside and appears at the bottom of your screen.
- Select “Close All Tabs.”
How to reopen a closed tab on your iPhone
Oops! One of the tabs you mass-closed is actually a page you need to read. Sometimes knowing how to close all tabs on iPhones can backfire. But don’t worry—you don’t have to be an Apple insider to know how to get it back. Here’s how:
How to reopen closed tabs on Safari
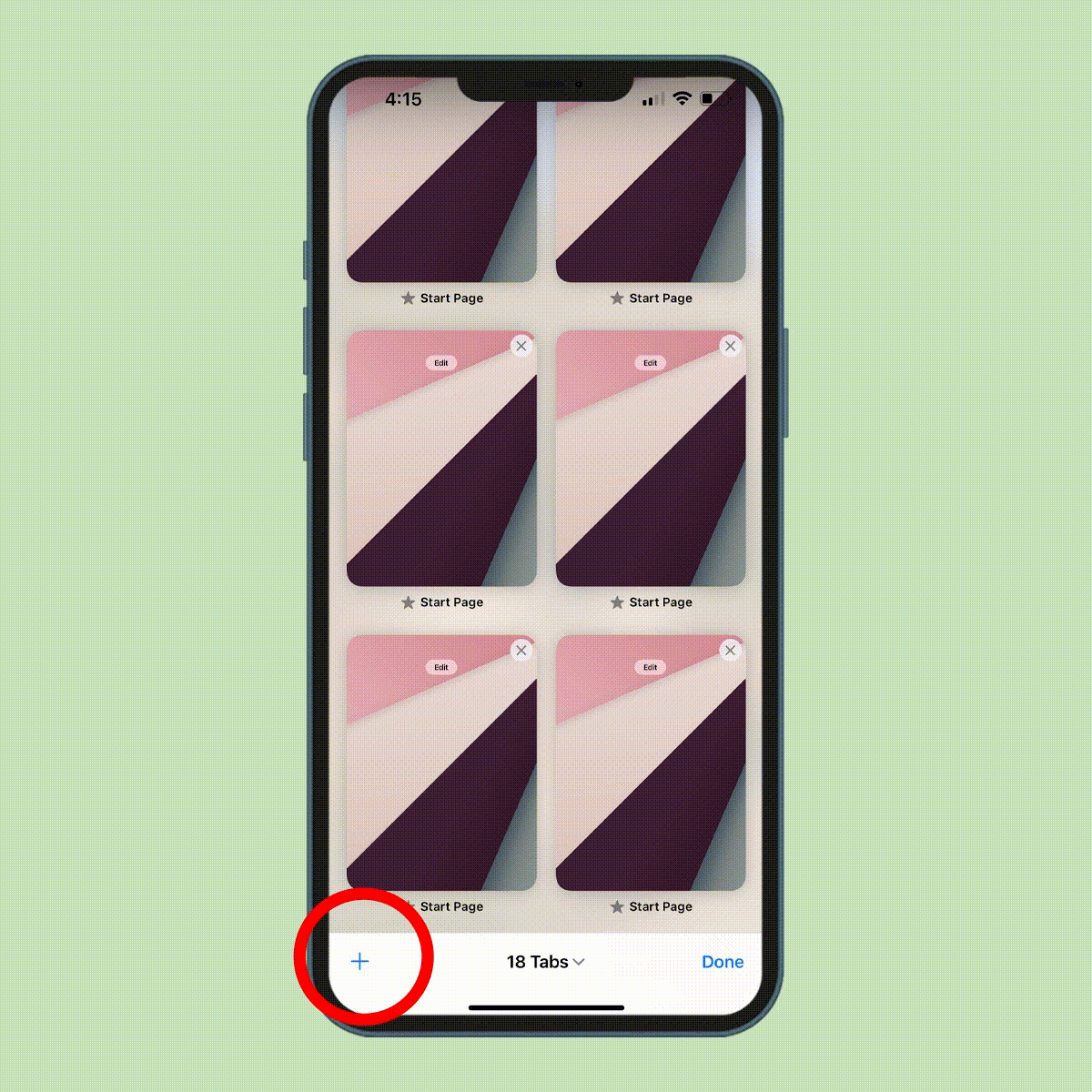
- Tap the tabs icon, which looks like two overlapping boxes and appears in the bottom-left of your screen.
- Tap and hold the “+” symbol.
- In the list of recently closed tabs, tap on the web page you want to reopen.
How to reopen closed tabs on Chrome
- Open the Chrome app on your iPhone.
- Tap the “+” symbol.
- Tap the three dots in the bottom-right corner of the screen.
- From the icons at the top, select “Recent Tabs,” and tap it. (You may also see “Recent Tabs” on your homepage after hitting the plus sign.)
- In the list of recently closed tabs, tap on the web page you want to reopen.
How to reopen closed tabs on Firefox
- Open the Firefox app on your iPhone.
- Tap the three lines in the bottom-right corner of the screen.
- Select “History.”
- Tap “Recently Closed.”
- In the list of recently closed tabs, tap on the web page you want to reopen.
How to reopen closed tabs on Microsoft Edge
- Open the Microsoft Edge app on your iPhone.
- Tap on the tabs icon, which looks like a box with a number inside.
- At the top of the screen, tap “Recent.”
- In the list of recently closed tabs, tap on the web page you want to reopen.
How to reopen closed tabs on Brave
- Open the Brave app on your iPhone.
- Tap and hold the tabs icon, which looks like a box with a number inside.
- Select “View Recently Closed Tabs.”
- In the list of recently closed tabs, tap on the web page you want to reopen.
Learning how to close all tabs on iPhones is just the start of your smartphone mastery. We also have guides for other iPhone shortcuts, like how to delete iPhone apps and restart a frozen iPhone.
Sources:
- Apple: “Open and close tabs in Safari on iPhone”
- Google Chrome Help: “Use tabs in Chrome”
- Mozilla: “Use tabs in Firefox for iOS”
- Microsoft Support: “Microsoft Edge for mobile FAQs”
- Brave: “Close all tabs at one time”
- Association for Computing Machinery: “When Browsing Gets Cluttered: Exploring and Modeling Interactions of Browsing Clutter, Browsing Habits, and Coping”