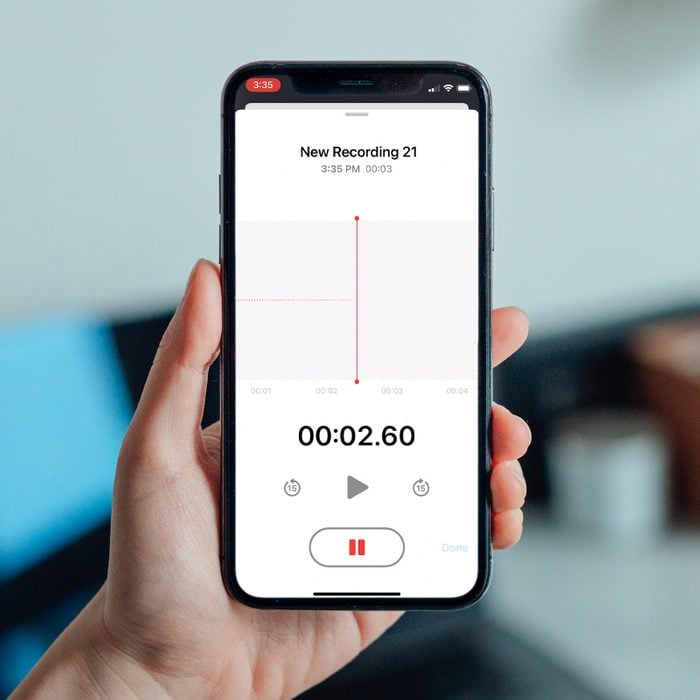
Make the most of your voice memo app
Your iPhone is packed with productivity tools, but you don’t have to download a dozen apps for your device to become a true time-saver. Apple’s voice memo app alone can add to your productivity, help you keep track of your appointments and reminders, and act as your personal assistant. Use Voice Memos to record conversations, meetings, lectures, and the great idea you had while driving or walking the dog. You can even record a phone call on your iPhone by using the Voice Memos app.
The app is easy to locate—you’ll find it in your Utilities folder, though you can move it wherever you’d like, or ask Siri to open it for you. It’s easy to use. It’s available on iPhone, iPad, iPod Touch, and Apple computers. And best of all, it’s free. There’s no time limit for recordings (it’s dependent on the internal storage capacity of your device), so you can likely record that entire lecture without worry.
Scroll down for tips that take you beyond voice memo recording and to all of the truly cool things you can do with a voice memo app. This may just inspire you to take a deeper dive into your devices’ features, learning the things you didn’t know your iPad could do, tips for screen recording on an iPhone, and these iPhone hacks you’re really going to wish you knew sooner.
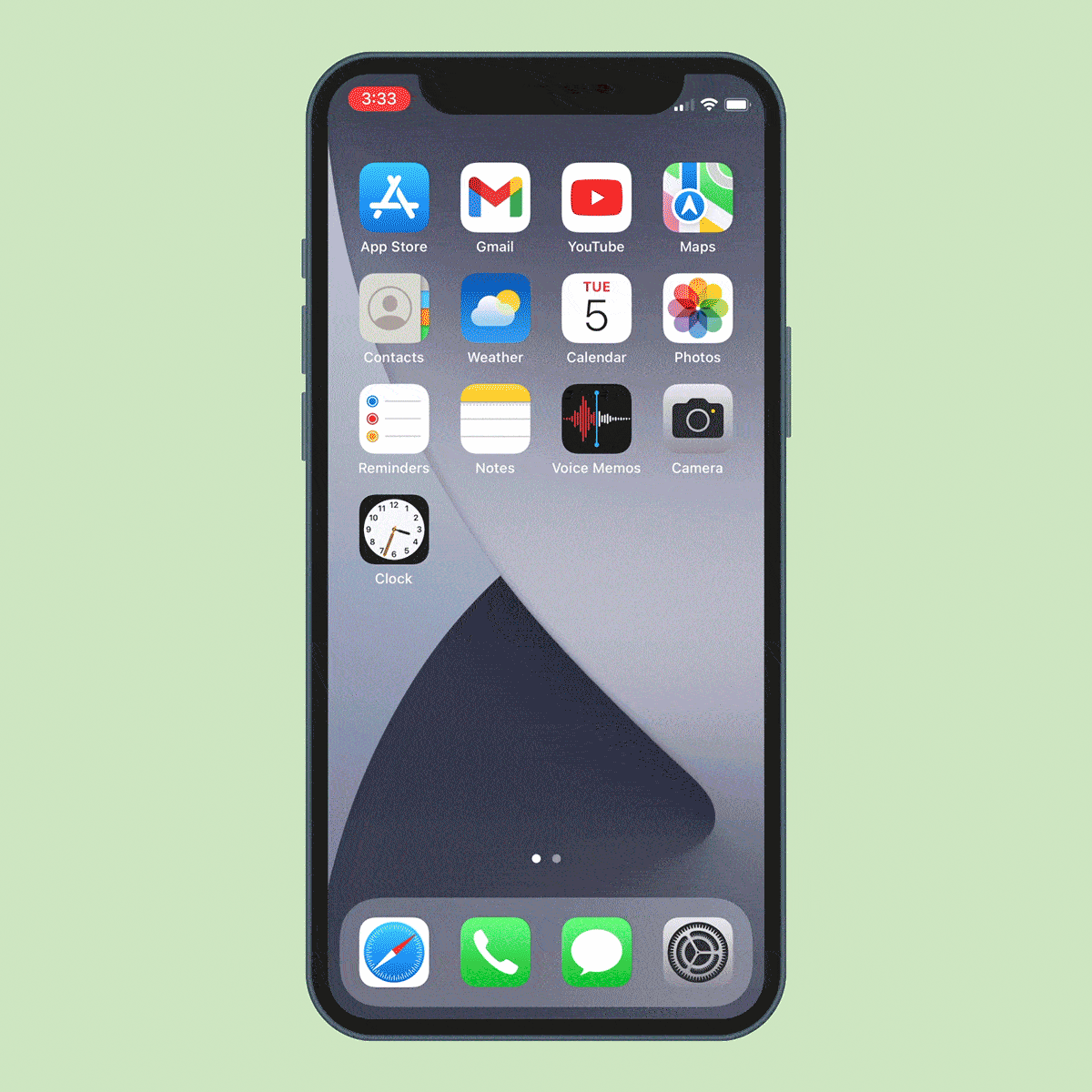
Record a voice memo
There are a whole host of reasons you might make good use of a voice memo app. Maybe your boss loves to have walking meetings, but you’re not quite skilled at walking, note-taking, …and not running into a tree. Maybe you’re meeting colleagues for a brainstorming dinner and want to keep track of everyone’s ideas. Or maybe you need a quick way to take down a brilliant idea—for a business, a birthday gift, you name it—during your commute.
It’s incredibly easy to use your iPhone’s Voice Memos app. (Just be sure to ask the other person’s permission first!) Here’s how:
- Open the Voice Memos app.
- To start recording, tap the red record button.
Boom! You’re recording your conversation. Ready to learn another iPhone trick? Keep reading, or find out how to hide apps you don’t use often.
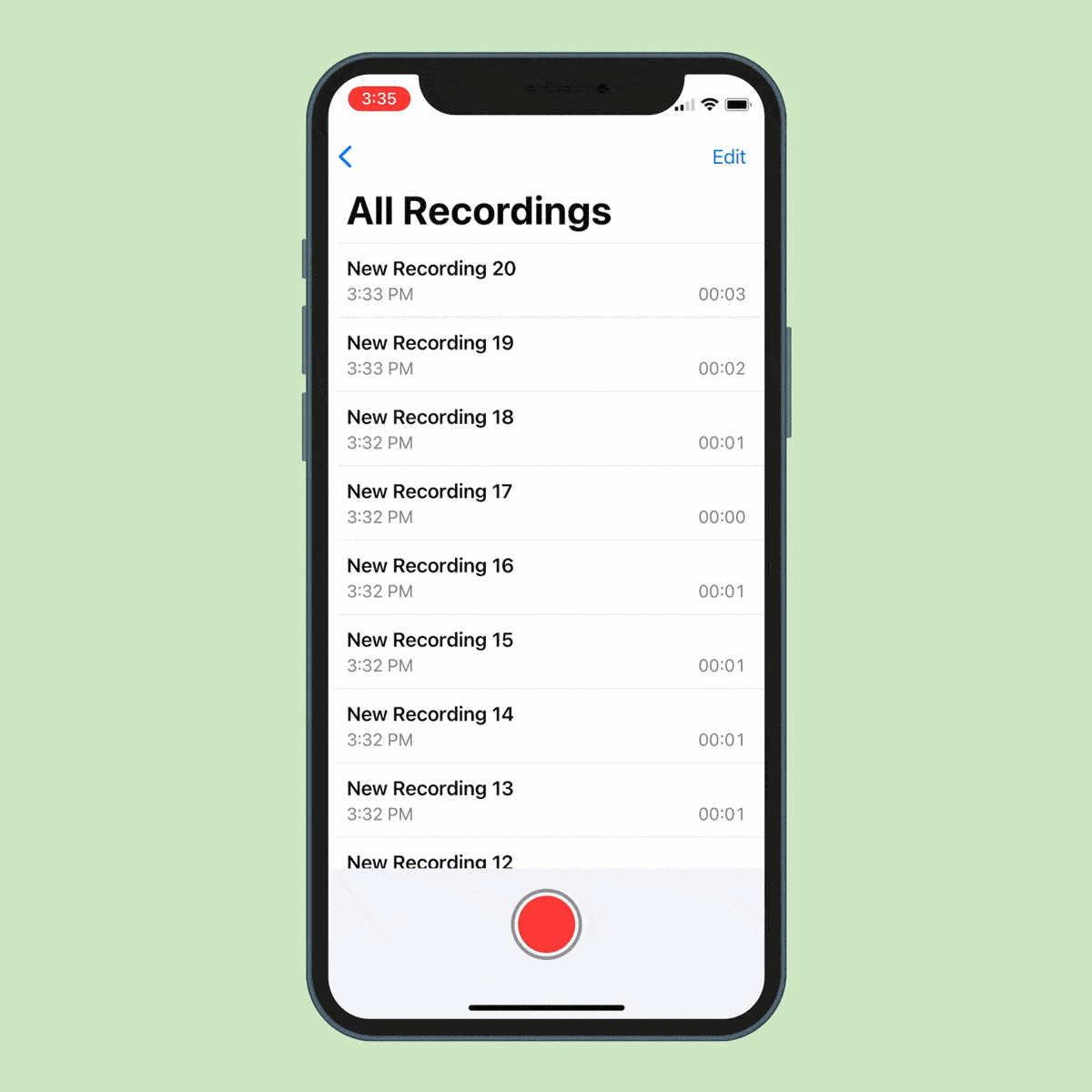
Pause a recording
While you may often record straight through without breaks, there are times when you may want to pause a recording. For instance, during an important lunch meeting with colleagues, you really don’t need to keep track of your coworkers ordering coffee at Starbucks. This iPhone trick will also be helpful during conversations with long pauses or when you’re put on hold. Here’s how to do it:
- While recording, tap or swipe up on the recording field at the bottom of your screen to bring it into full-screen view.
- Tap the pause symbol to temporarily stop recording.
- Tap Resume to continue.
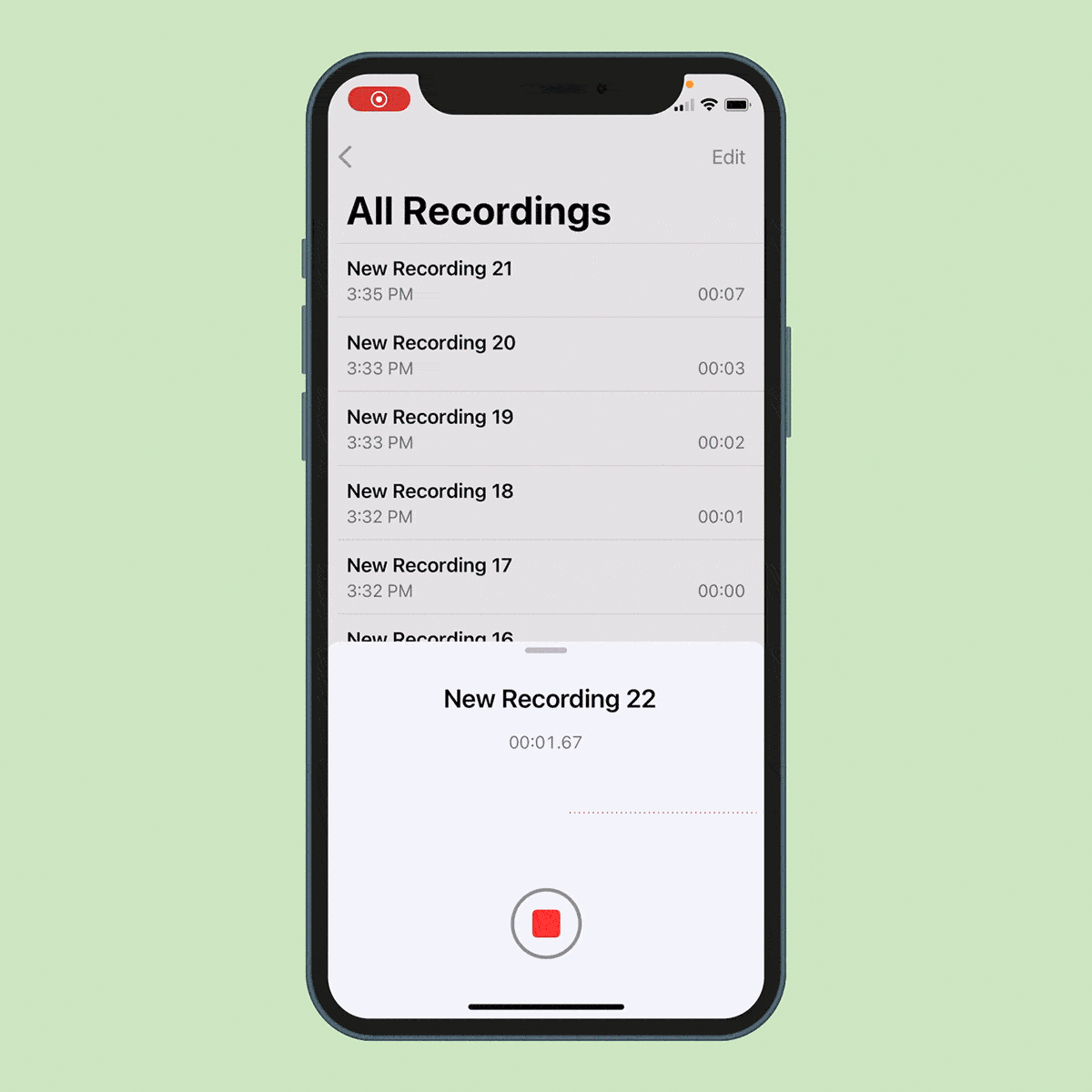
Stop a recording
When you’re done recording your conversation, remember to actually stop the recording or you’ll be stuck with a really long voice memo that eats into your storage space. Here’s how to do it:
- In partial-screen view: Hit the red square.
- In full-screen view: Tap the pause button, then hit the word Done.
Wondering how to lock apps? It’s actually really easy.
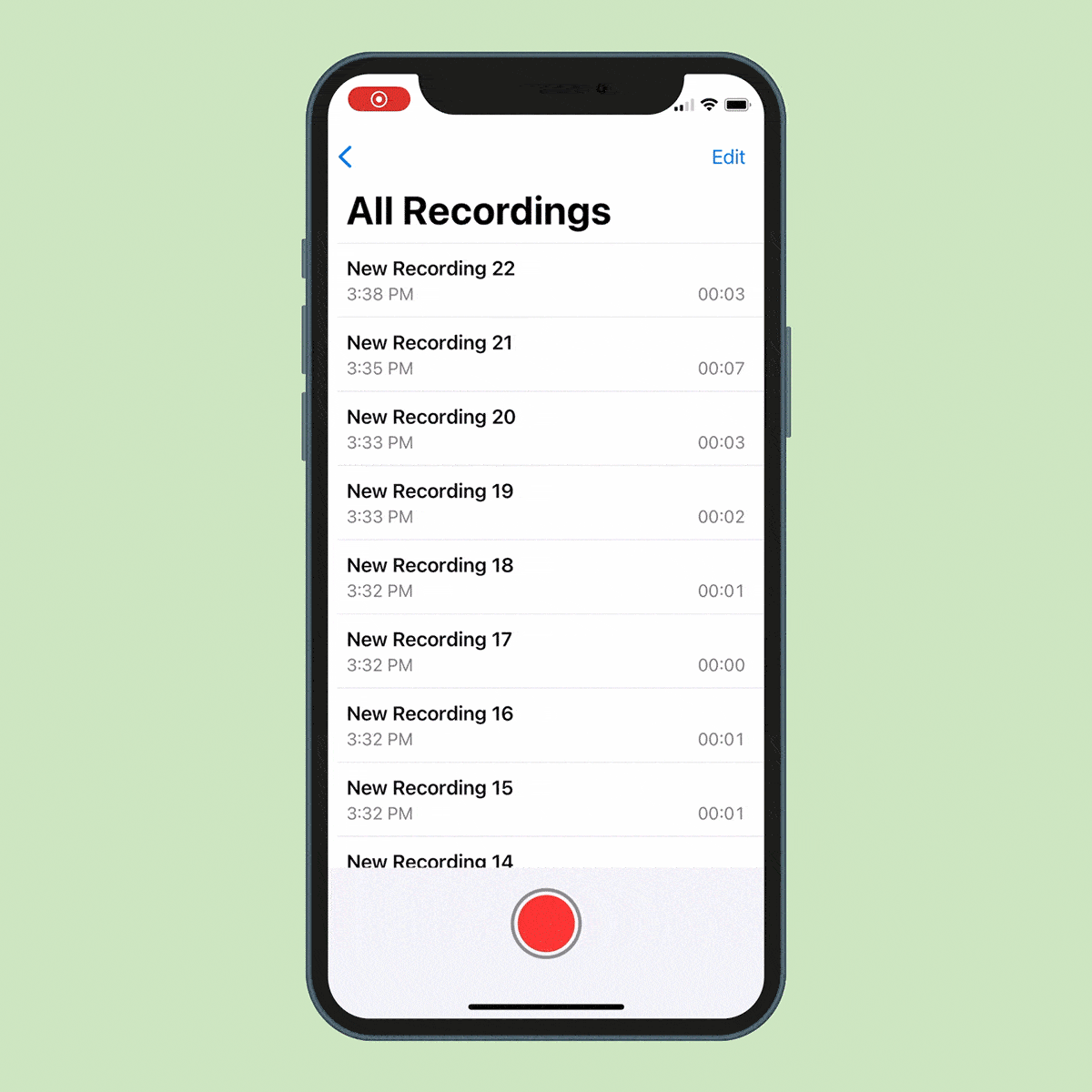
Delete a recording
Not every recording is worth saving. If you decide you don’t need yours, it’s easy to delete. Here’s how to do that
- In your All Recordings list, find the voice memo you’d like to delete.
- Select the recording to expand the field.
- Tap the trash can.
In the mood to get rid of unnecessary digital junk? Find out how to permanently delete apps, then trash the ones you never use.
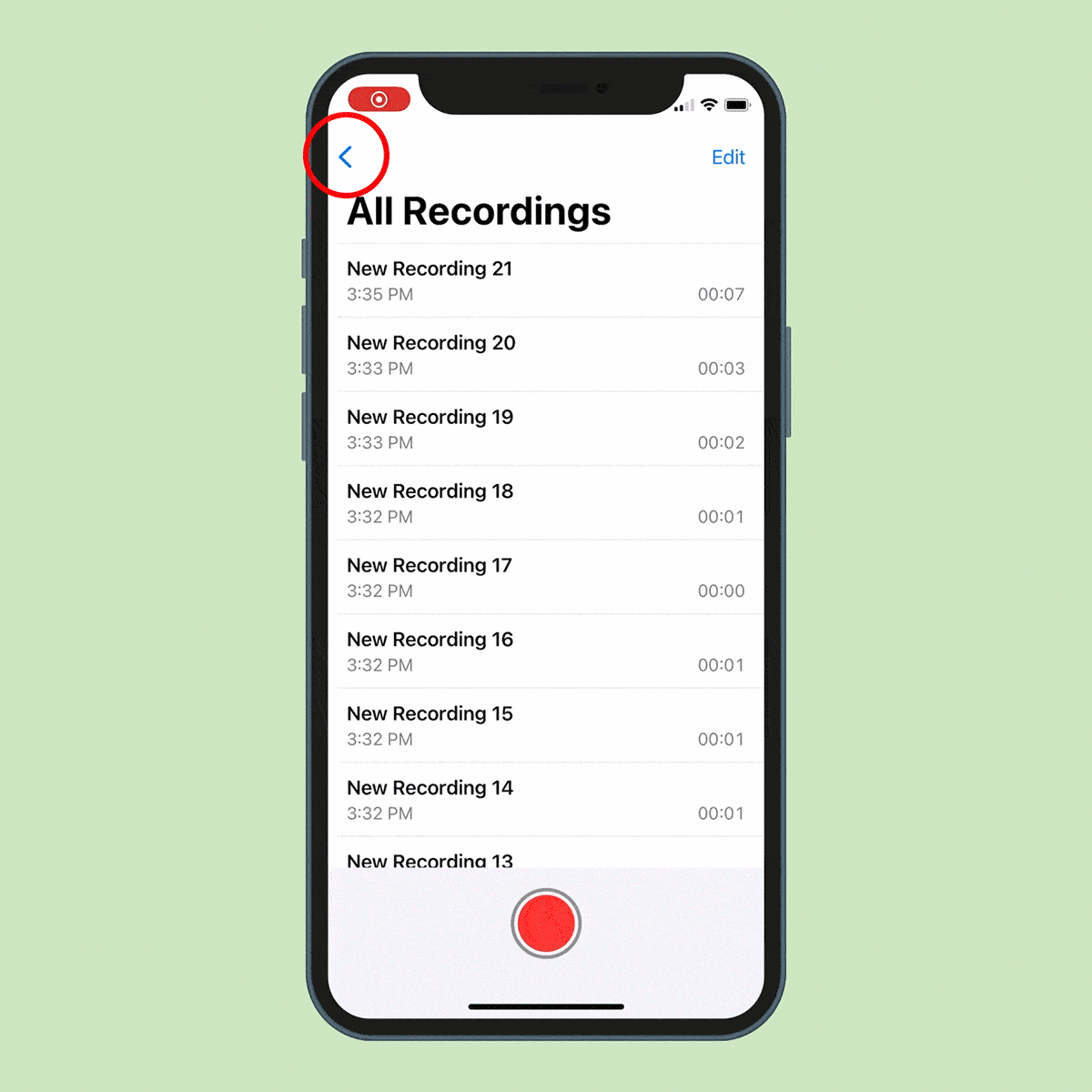
Recover a recently deleted recording
If you delete the wrong file, don’t panic. Just as you can recover deleted photos, you can recover recently deleted recordings. Just follow the steps below.
- Navigate to the main Voice Memos screen.
- Tap Recently Deleted.
- Tap the recording you’d like to restore.
- Select Recover to restore your recording.
- To recover multiple deleted voice memos, select Edit in the upper-right corner. Tap all of the recordings you’d like to restore, then select Recover All from the lower left-hand corner.
One thing to bear in mind: you only have about 30 days to recover deleted files.
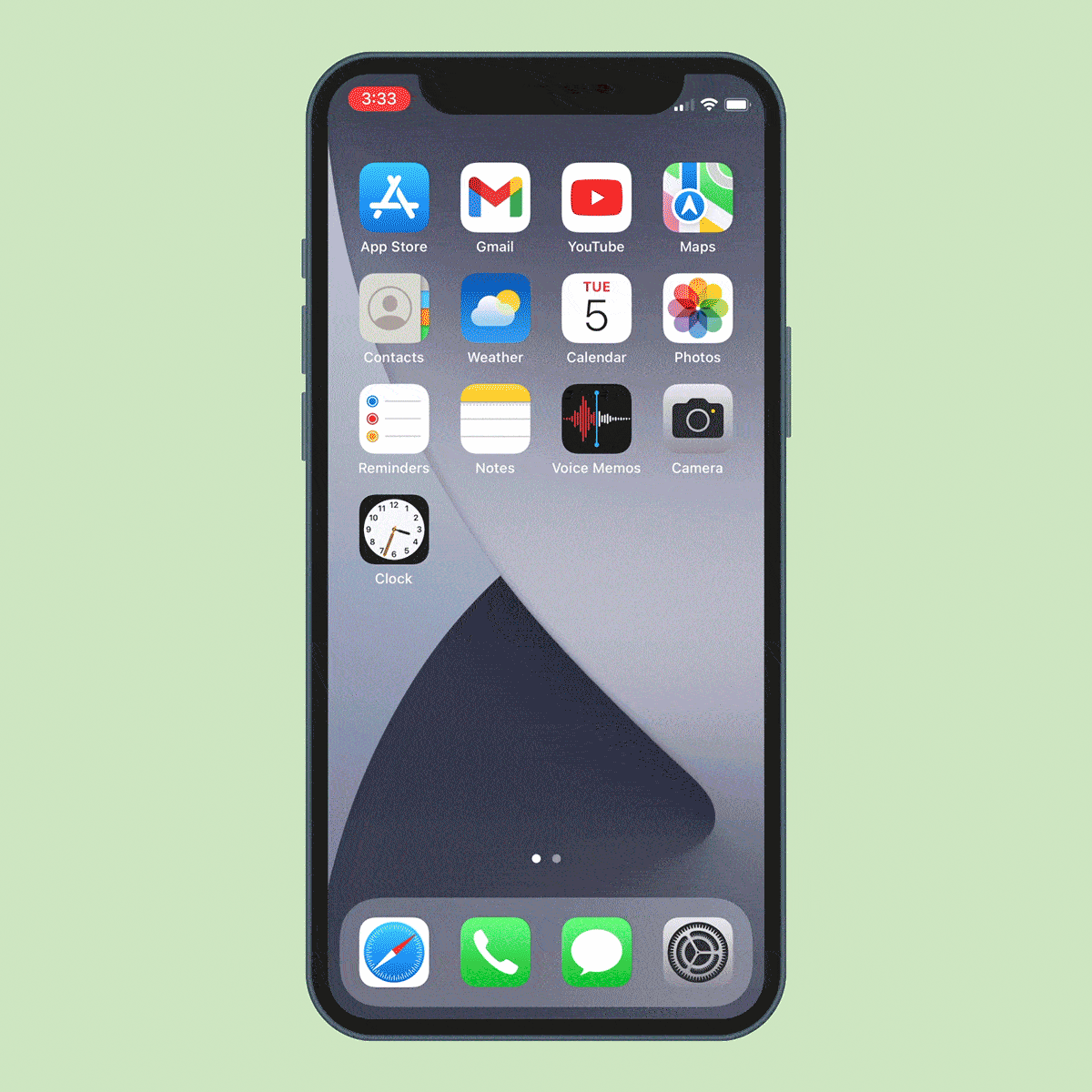
Save a recording in the Voice Memos app
If you’re satisfied with your recording, you’ll want to save it. Thankfully, a voice memo on iPhone saves automatically. As soon as you stop a recording, it’ll save in the Voice Memos app and appear in your All Recordings list. Yep, it’s actually as simple as that.
Speaking of saving…Here’s how to save the battery life on your iPhone so you never have to worry about running on empty.
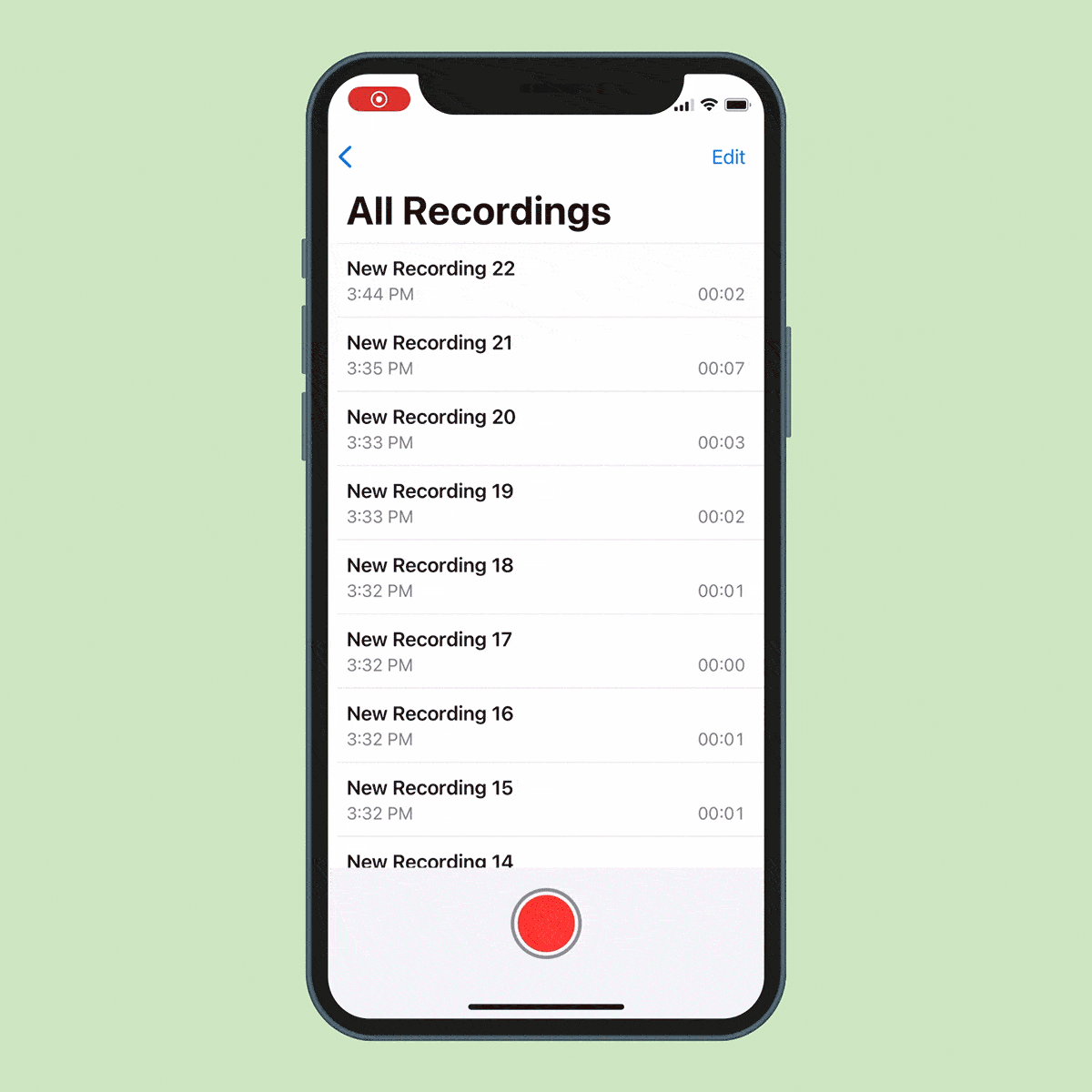
Rename your recording
Be sure to give your file a new name so you’ll be able to find it easily in the future. Here’s how to do that:
- Tap the recording.
- Tap on the name.
- Type your new file name.
Keep improving your iPhone skills by learning how to view and delete your iPhone’s call history.
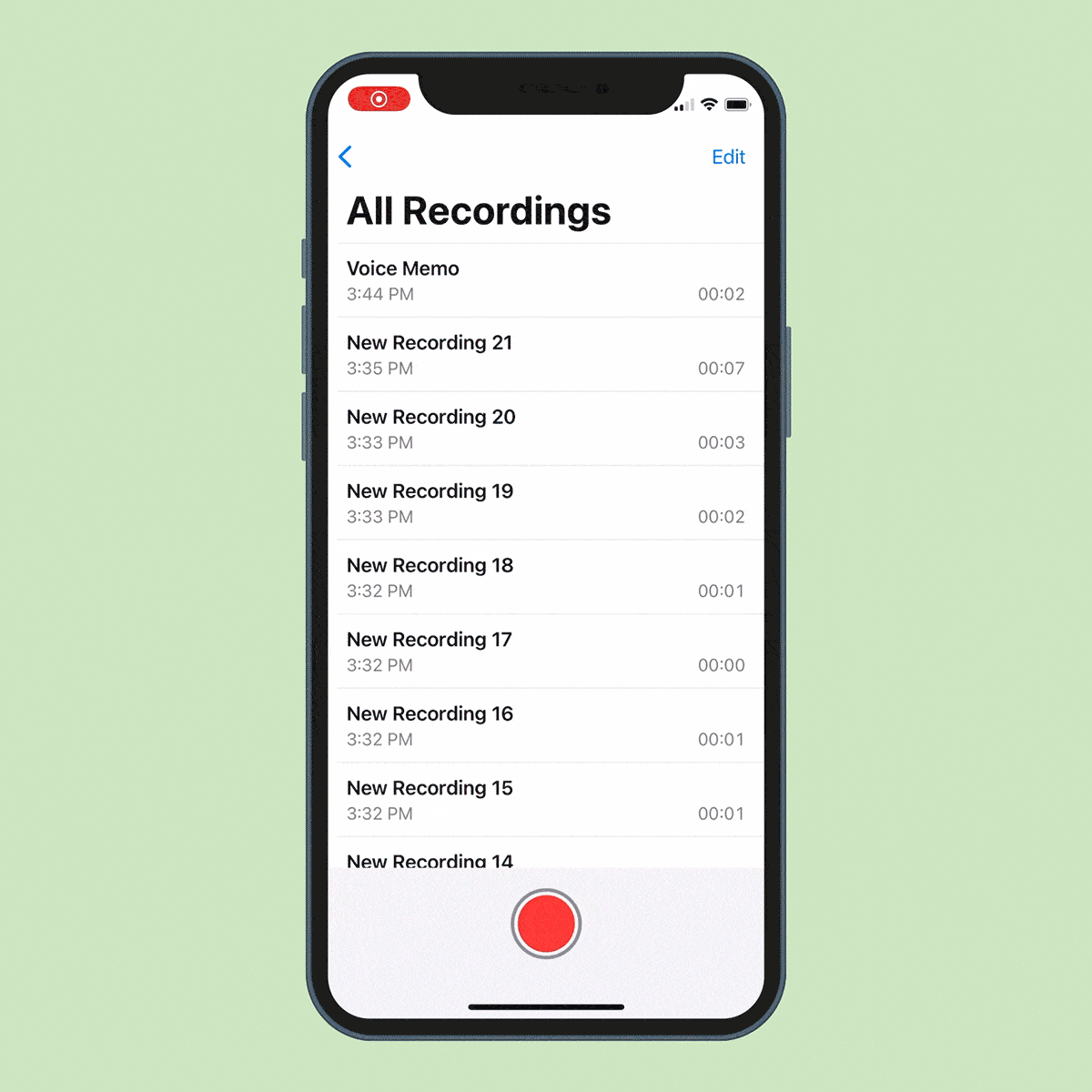
Save a recording to an iCloud folder
While Voice Memos automatically saves a recording, you may want to save it to iCloud for extra security—or so you can access it from any device. By following the steps below, you’ll ensure your voice memo remains in the app and in your chosen folder.
- Tap the recording you want to move.
- Look for a circle with three dots in it. Tap it.
- Select Save to Files from the list below.
- Tap the folder you’d like to add it to.
- To create a new iCloud folder, tap the folder icon in the top right corner.
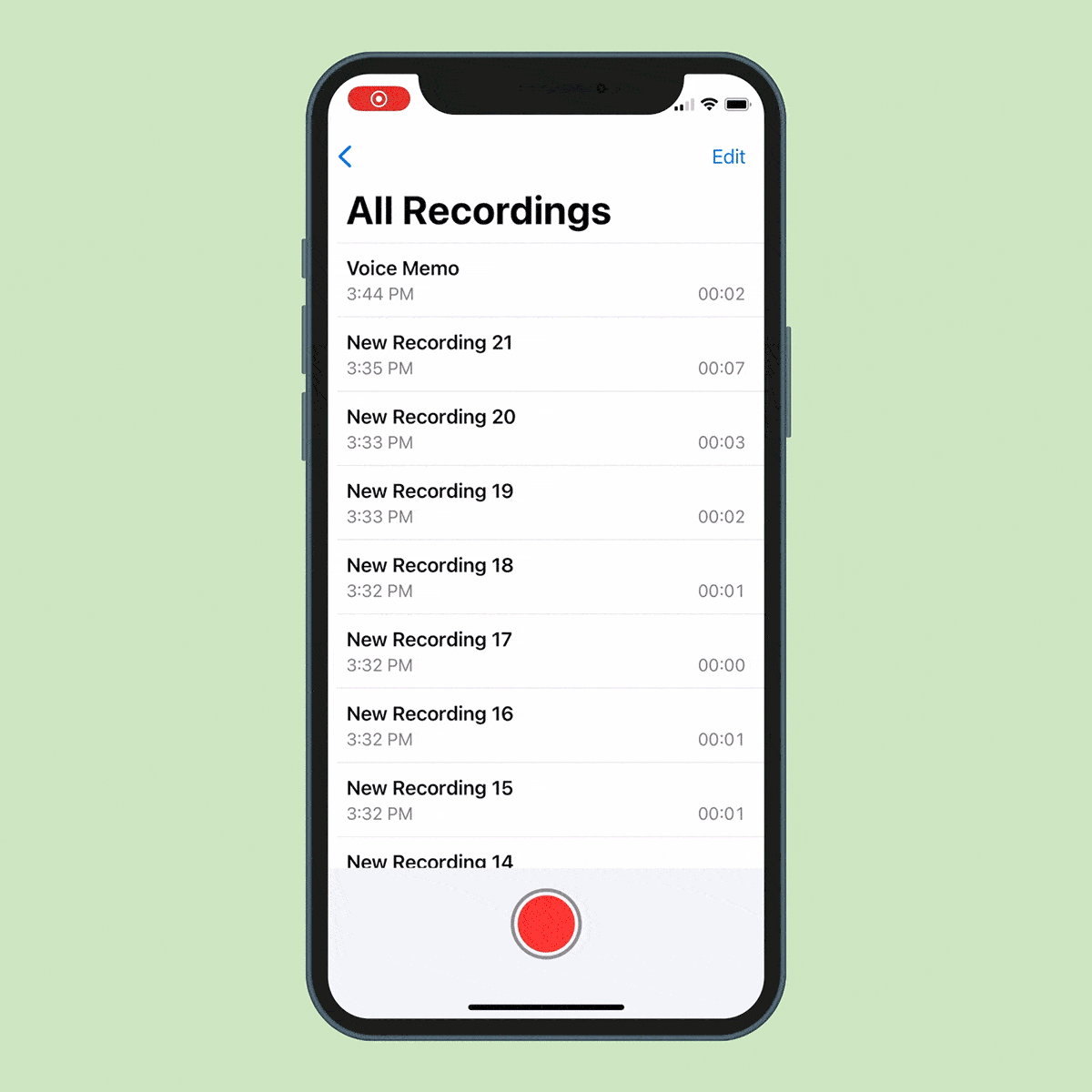
Organize recordings in Voice Memos folders
If you use the voice memo app often, you may want to organize your recordings to make them easier to find, just as you would organize your apps for easier access. You can group them in folders, which you’ll find on the main Voice Memos screen.
Here’s how to move a voice memo to a folder:
- Tap the recording you want to move.
- Tap the circle with three dots in it (to the right of the recording’s name).
- Select Move to Folder from the list below.
- Tap on the folder you want your recording to appear in.
- To create a new folder, tap the folder icon in the lower right-hand corner. Give the folder a name, then select Save. Select that folder to save your recording there.
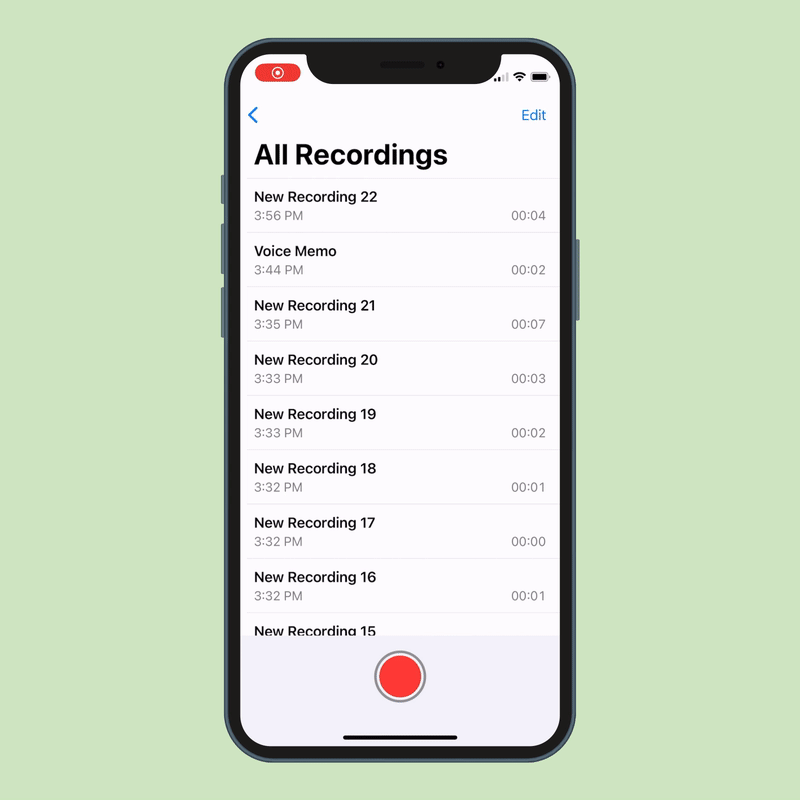
Crop a recording
There are many reasons why you might want to crop your new file. Musicians often use the Voice Memos app and then crop out the bits they don’t want to share. One thing to keep in mind: While the crop icon looks the same as in Voice Memos as it does in other apps, the function is actually called Trim.
- Navigate to your All Recordings list.
- Tap the voice memo you want to crop.
- Tap the button to the right of your recording that looks like three small dots in a circle.
- Select the Edit Recording option.
- Tap the crop tool at the top right of the file.
- Drag the yellow trim handles until the section you want to keep is highlighted in yellow and the section you want to crop is in white.
- Be sure to check that you’re keeping the part you want. Tap the play button to listen.
- Click the Trim button to crop everything except the section highlighted in yellow.
- Tap save and then Done, and you’re good to go.
You can also delete an entire portion of your recording. With the section selected (it’ll be yellow), tap the Delete button. Remember, Trim removes everything except the yellow segment, while Delete removes the yellow segment.
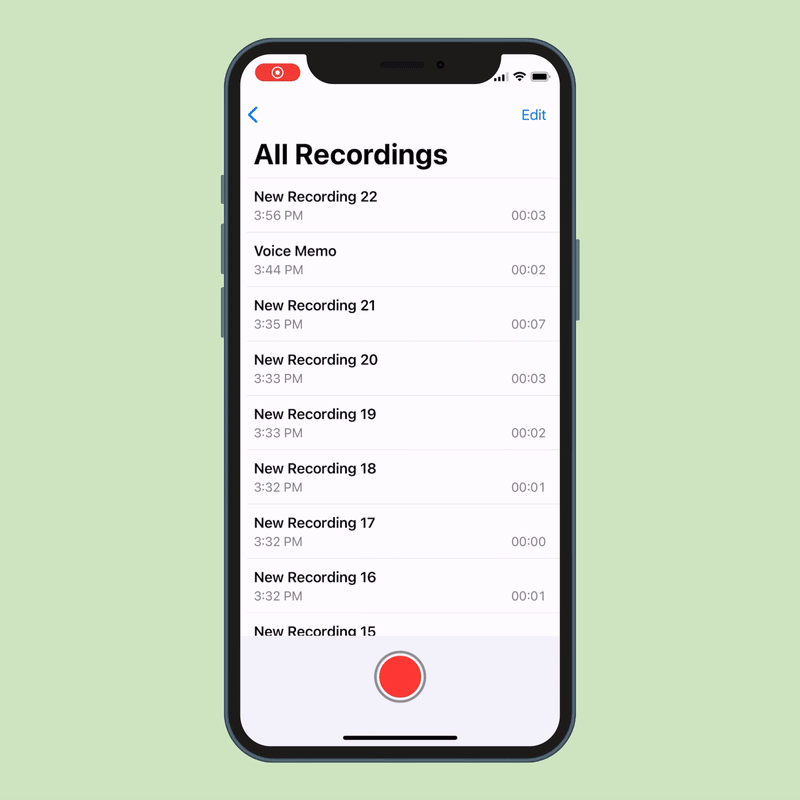
Replace sections of a recording
If you mumbled or coughed in the middle of an important voice memo, fear not! It’s really easy to record over the bits you don’t like.
- Go to your All Recordings list.
- Tap the recording you want to fix.
- Tap the button to the right of your recording that looks like three small dots in a circle.
- Select Edit Recording.
- Move your finger over the waveform (the lines that visually represent your recording) until you’re in the section of your recording you want to replace.
- Tap the red Replace button to start recording. The waveform will turn red while you record.
- Tap the pause button when you’re done.
- Check your recording by hitting the play button. If you’re satisfied, tap Done to save your changes.
The great news: You can do this in as many places as you like to make sure you’re happy with the entire recording. With that sense of accomplishment, you’ll be ready to learn how to get the most out of your iPhone’s Do Not Disturb feature.
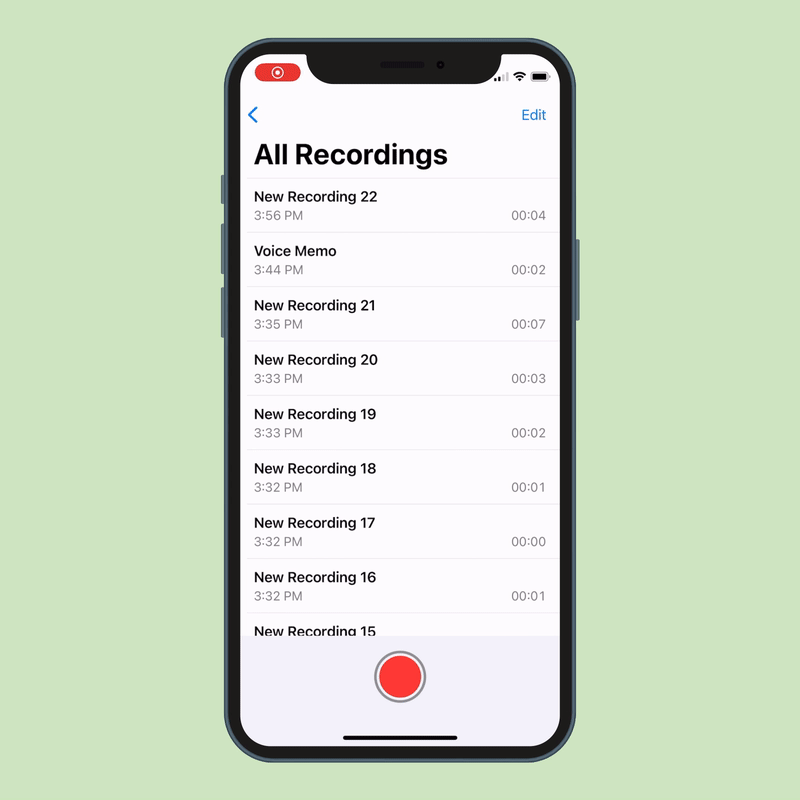
Speed up or slow down a recording
If a fast or slow talker is making your voice memo sound weird, or if you need to speed up or slow down a section of music, you can do that easily with the voice memo app.
- Navigate to your All Recordings list.
- Tap the audio file you want to speed up or slow down.
- You’ll see an icon in the bottom left corner that looks like a synthesizer, or three lines with buttons. Tap the icon.
- Under Playback Speed, move the horizontal slider to the left (toward the tortoise icon) to slow down the playback speed of your recording. Move it to the right (toward the hare) to speed up your recording.
- Tap the X at the top right of the box to close the screen.
- Press play on your recording to test the new speed.
- If you’re not happy with the way it sounds, return to the Playback Speed function and select the blue Reset option.
- When you’re happy with the recording, tap the X to close the screen again.
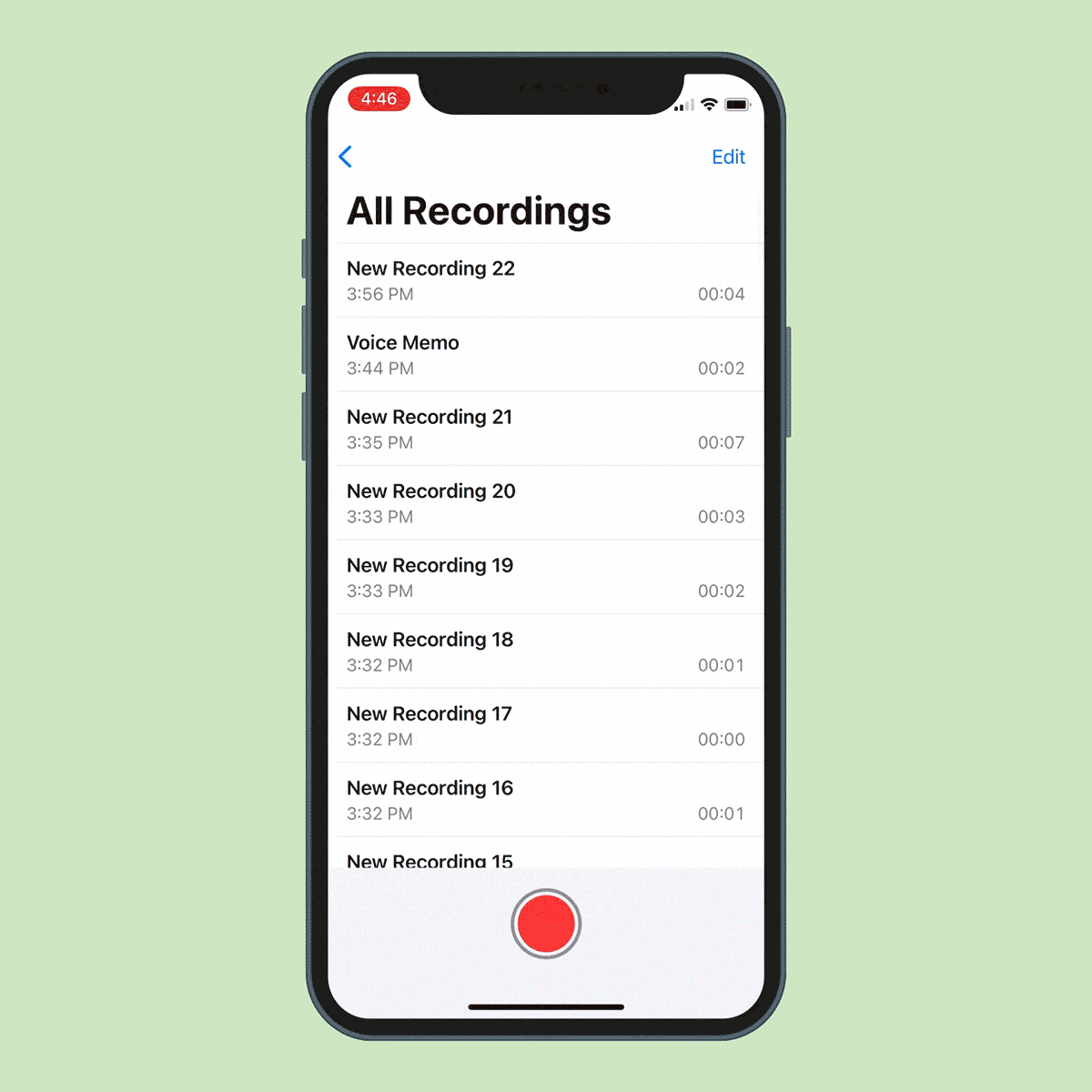
Automatically skip silences in a recording
Unlike in real life, it’s really easy to remove awkward silences from recordings in your Voice Memos app.
- Tap the audio file you want to edit.
- Tap the icon in the lower-left corner that looks like a synthesizer (three stacked lines, each with a knob).
- Toggle on the Skip Silence button.
- Tap the X icon.
- Tap the play button to listen to the recording and see if you like the way it sounds.
Psst! It’s also really easy to delete all of the photos on your iPhone—without losing them.
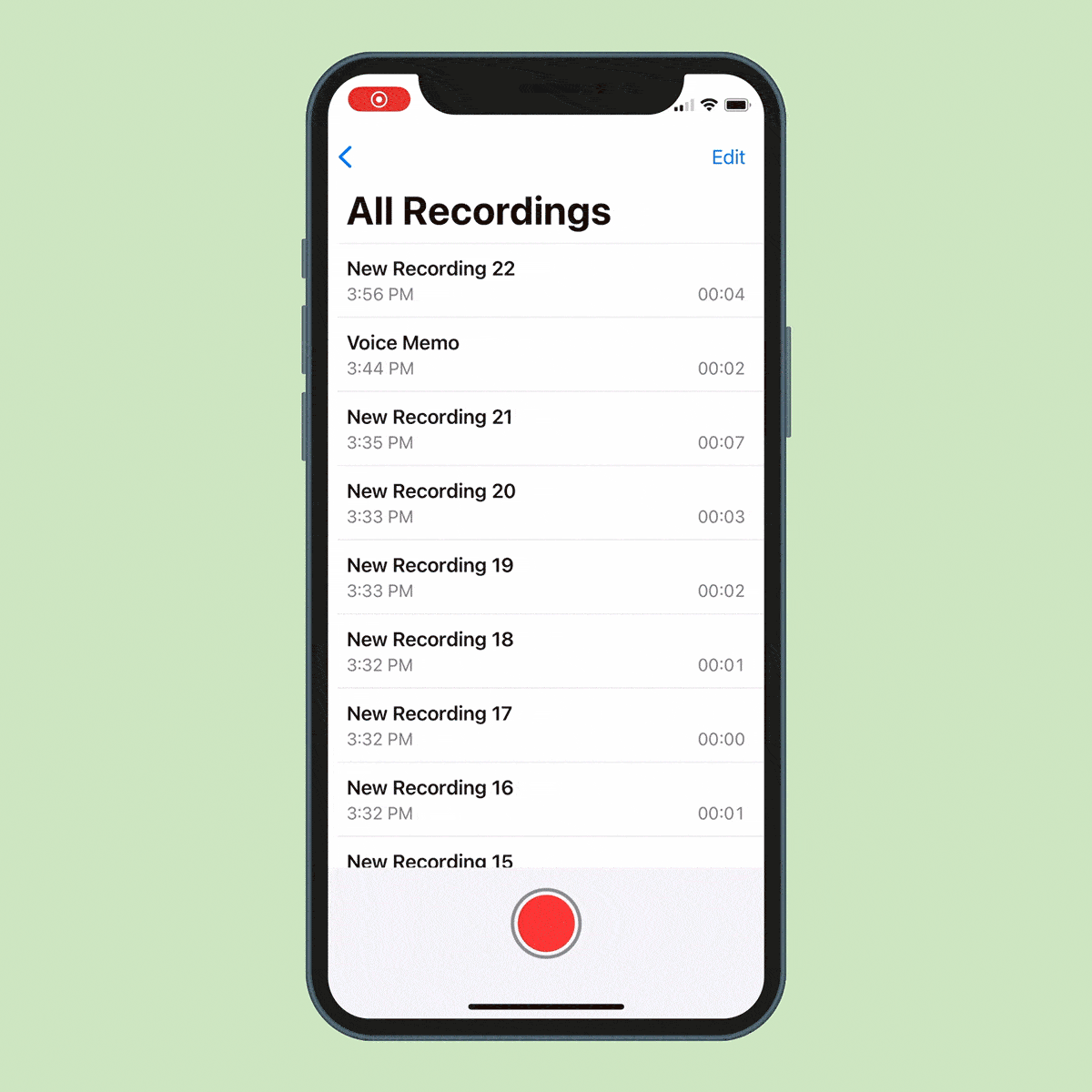
Enhance a recording
While writing this article, I was typing in the background. I also coughed quite a few times, which didn’t sound amazing on my recording. If you have street noises or other background sounds on your voice memo or just want to create a more professional recording, you can easily enhance it, just as I did.
- Tap the audio file you want to edit
- Tap the icon in the lower-left corner that looks like a synthesizer (three stacked lines, each with a knob).
- Toggle on the Enhance Recording button.
- Tap the X icon.
- Tap the play button to listen to the recording and see if you like the way it sounds.
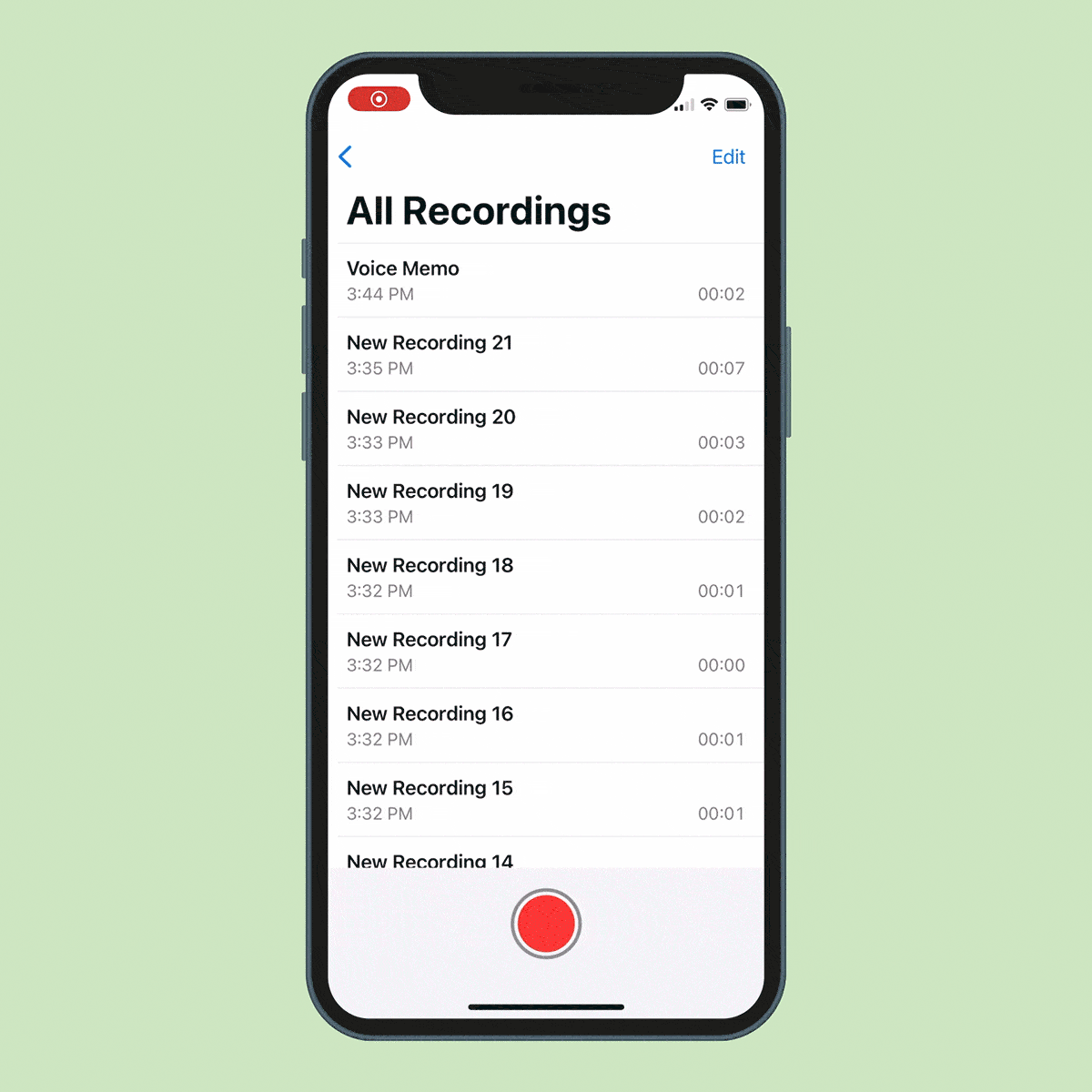
Duplicate a recording
Before you edit any recording, you probably should make a backup. That way, if you end up hating your edits, you always have a fresh copy of the original. It’s also helpful if you want to compare the original with the edits.
- Go to your All Recordings list.
- Tap the recording you want to duplicate.
- Tap the button to the right of your recording that looks like three small dots inside a circle.
- Select Duplicate from the list.
- The copy of your recording will appear directly below the original with the word “copy” added to the file name. Tap the file to change the file name.
Talk about an iPhone hack that’ll save your sanity: Here’s how to stop spam calls for good.
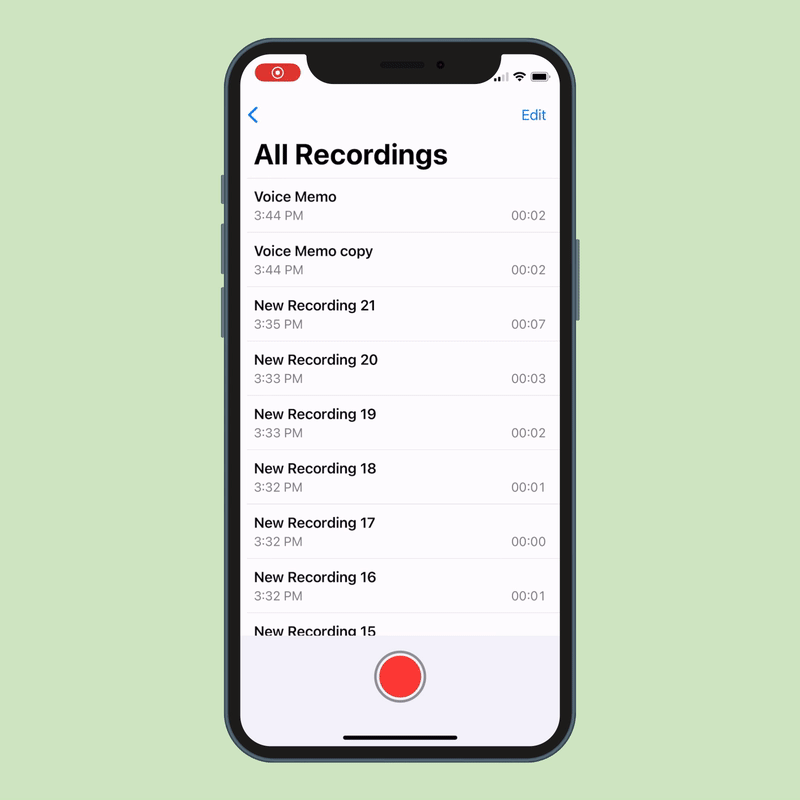
Copy a recording
I like to keep copies of all my important files in several places. If a file becomes corrupted, I can head to my backup and work from there. Here’s how to copy a recording in your iPhone Voice Memos app.
- Go to your All Recordings list.
- Tap the recording you want to copy.
- Tap the button to the right of your recording that looks like three small dots in a circle.
- Select Copy from the list.
From there, you can paste the voice memo into an email or text to send to yourself (or someone else) as a backup.
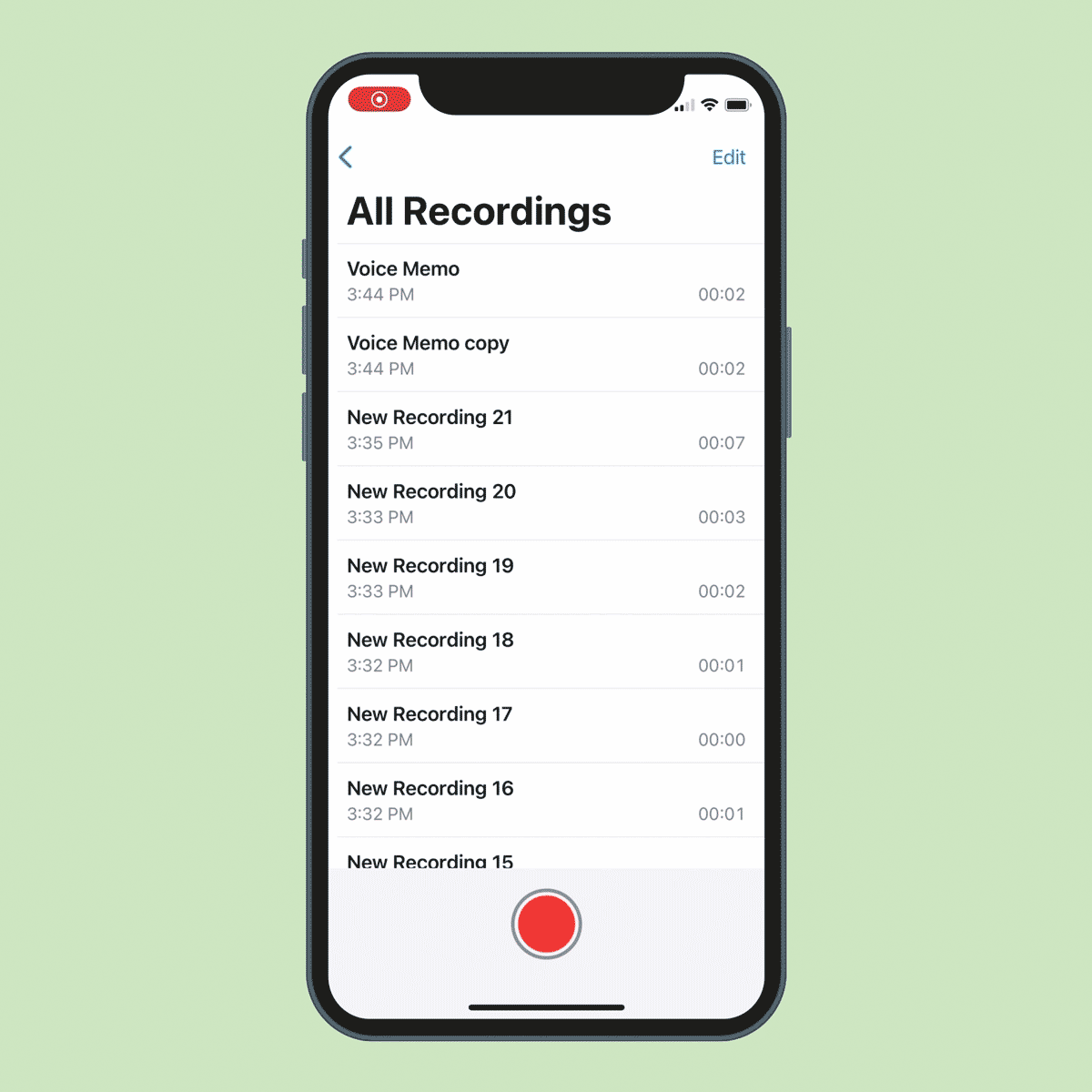
Share a recording
There are many reasons why you might want to share your recording. Maybe your colleagues want a copy of that daylong meeting you recorded or you’re sending your audio notes to someone for transcription. The Voice Memos app makes sharing your file super simple; just follow the steps below.
- Navigate to your All Recordings list.
- Tap the file you want to share.
- Tap the button to the right of your recording that looks like three small dots in a circle.
- Select Share from the options below.
- Select how you’d like to share this file, such as via email, text, or AirDrop
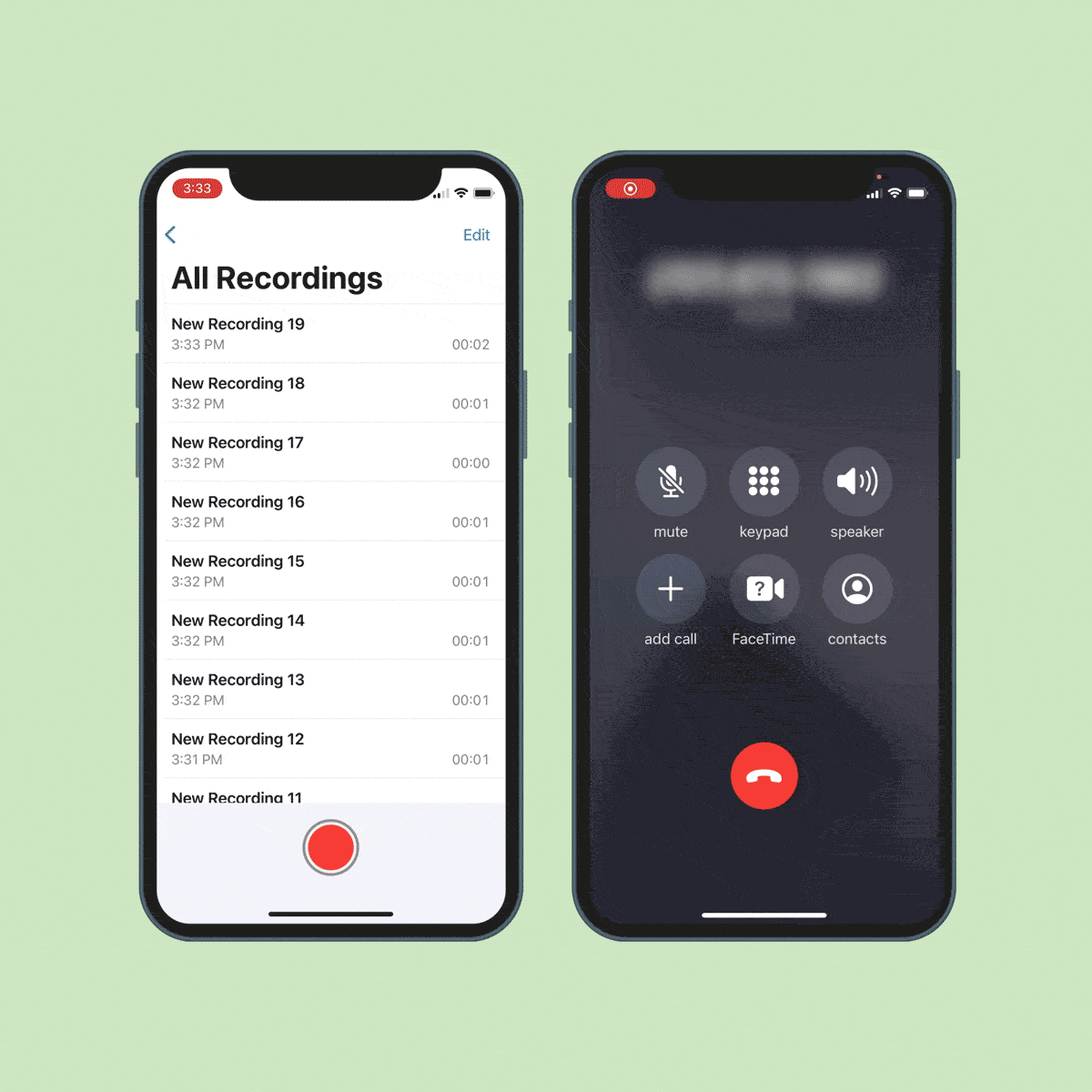
Record a phone call
Maybe you’re speaking with a lawyer and want to catch every last detail. Or maybe you’re interviewing someone. Whatever your reason, it’s helpful to know how to record a phone conversation. Apple doesn’t make that easy—you can’t record a call in Voice Memos while you’re on your phone. But there’s a workaround: Use two devices.
- Open the Voice Memos app on your iPhone, iPad, iPod Touch, or Mac computer.
- Start recording by tapping the red record button.
- Make your phone call from a different phone. Be sure to place the call on speaker so Voice Memos captures both sides of the conversation.
- When your call is over, hang up the phone and stop recording.
