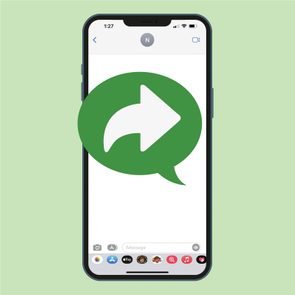How to Set Up and Use the Emergency SOS Feature on an iPhone
Updated: Jul. 10, 2024

Nobody wants to need the Emergency SOS iPhone feature, but it's better to be safe than sorry. In case of an accident or emergency, you'll be glad you know how it works.
Imagine the countless scenarios in which you need to quickly contact emergency services—without fumbling around on your phone. Wouldn’t it be great to place a 911 call without dialing each number? While Alexa can call for help if you are hurt or in danger, she’s not foolproof and may not be accessible if you’re away from home or disconnected from Wi-Fi. Luckily, that’s where iPhone tricks like the Emergency SOS iPhone feature can come in handy.
Take, for instance, the incredible story of the couple whose car fell off the side of a mountain near Los Angeles. Injured and unable to connect to cell service, they activated the Emergency SOS via satellite feature on their iPhones, which allowed them to contact 911. A search-and-rescue team located and recovered the couple in no time, thanks to info provided by the feature.
While you probably hope you will never have to use the Emergency SOS iPhone feature, knowing how it works could save your life one day. Here’s everything you need to know, including what it is, how to use it, where you can access it, how much it costs and more. When you’re done, brush up on other smartphone tricks. From how to save battery life on an iPhone to ways you can use the handy accessibility settings, these iPhone hacks can improve your life.
Get Reader’s Digest’s Read Up newsletter for more tech, humor, cleaning, travel and fun facts all week long.
What is Emergency SOS for iPhone?
By activating the Emergency SOS iPhone feature, you can quickly place a call to emergency services and share your location with your emergency contacts. Users in the United States call 911 by default, while users from other countries may need to select the service they require, such as the police, fire department or ambulance.
If you have an iPhone 14 running iOS 16 or later, you can also connect with emergency services via satellite when cellular or Wi-Fi coverage is not available.
Anyone with an iPhone can use the Emergency SOS safety feature, but only users with an iPhone 14 running iOS 16 or later have access to Emergency SOS via satellite. That allows them to connect with emergency services (using satellite, as the name implies) when cellular or Wi-Fi coverage is not available.
Not only can both services save the lives of people in life-threatening situations—such as natural disaster survivors or victims trapped in a car for days—but they can also be critical during other emergencies, including car accidents, heart attacks or injuries on hikes or runs.
What is iPhone’s Emergency SOS via satellite?
While the standard Emergency SOS iPhone feature places a call to emergency services through cellular or Wi-Fi coverage, iPhone’s Emergency SOS via satellite function contacts them using a satellite connection instead. It’s currently available on iPhone 14 and iPhone 14 Pro models with iOS 16.1 or later. Right now, only users in the United States, Canada, France, Germany, Ireland and the U.K. can access it—but the service will expand to users in Austria, Belgium, Italy, Luxembourg, the Netherlands and Portugal in March.
This feature will work only in areas without cellular or Wi-Fi connections. When you try to place a 911 call outside of cellular or Wi-Fi coverage, a notification will ask if you want to try Emergency SOS via satellite. Tapping that option will open a questionnaire asking you to describe your situation and showing you how to connect to a satellite.
From there, the service will automatically begin a text conversation with emergency services and share your location and health information with them. You will also be able to notify and share your location with your emergency contacts.
Learning the basics of this feature is a must for any in-case-of-emergencies plan. If you find yourself in need of rescue after a serious accident, knowing how to use Emergency SOS could be lifesaving. Below, we’ll show you how to use Emergency SOS on iPhones so you can be prepared if disaster strikes.
How to use Emergency SOS on iPhones
You may have no use for the Emergency SOS iPhone feature right now. That’s a good thing. But it’s smart to educate yourself on how it works—when you’re safe and sound—so you can operate it without worry should you find yourself in danger.
How to call for help with Emergency SOS
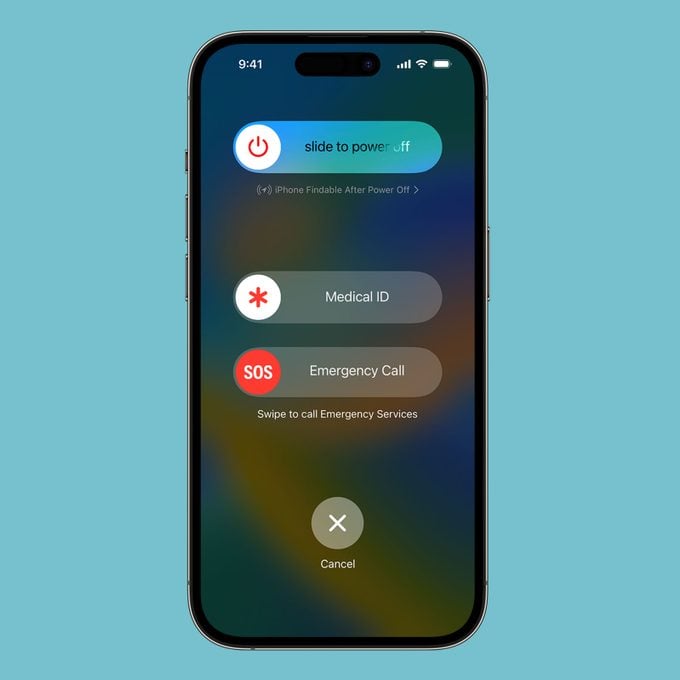
Users with iPhone 8 models or later can call emergency services with the Emergency SOS feature by following one of the two methods below:
The slide method:
- Press and hold the side button and one of the volume buttons.
- When the Emergency Call (or Emergency SOS) slider appears, drag it to the right to call emergency services.
The hold method:
- Press and hold the side button and one of the volume buttons.
- Continue to hold the buttons to activate a countdown and alert sound.
- Hold the buttons until the countdown ends to automatically call 911.
To use the Emergency SOS iPhone service on iPhone 7 or earlier, follow the steps below:
- Quickly press the side (or top) button five times. The Emergency Call slider will appear.
- Drag the slider to the right to call emergency services.
Once the call with emergency services ends, your emergency contacts will receive a text message with your current location, unless you choose to cancel the call. Your iPhone will temporarily turn on location tracking if it is turned off and update your contacts if your location changes too.
How to text emergency services using satellite
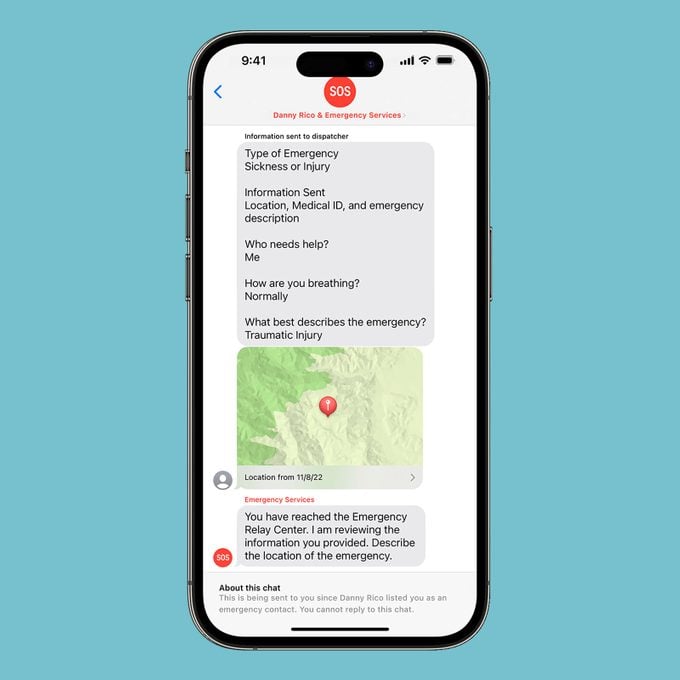
With iPhone 14 or later, you can also use the Emergency SOS via satellite service. This feature will activate if you are in a remote or rural location without a cellular or Wi-Fi connection. Here’s how to use it:
- Press and hold the side button and one of the volume buttons.
- When the Emergency Call slider appears, drag it to the right.
- If your iPhone is unable to connect to cellular or Wi-Fi coverage, a notification will appear asking you to take a short questionnaire. Answer each question by tapping on the response that best describes your current situation, then submit your questionnaire.
- Follow the on-screen instructions to point your iPhone in the correct direction. When your phone connects to a satellite, it will send a message to a 911 dispatcher or Apple-trained specialist with your responses and additional information, including your location, iPhone battery level and iPhone Medical ID information.
- From there, you will be able to correspond with the dispatcher, who can ask for additional information and call for help on your behalf. Since a rescue operation could take up to a few hours, depending on your location, consider putting your phone on airplane mode to make your smartphone battery last longer and allow you to stay in contact with the dispatcher and your emergency contacts.
How to add emergency contacts
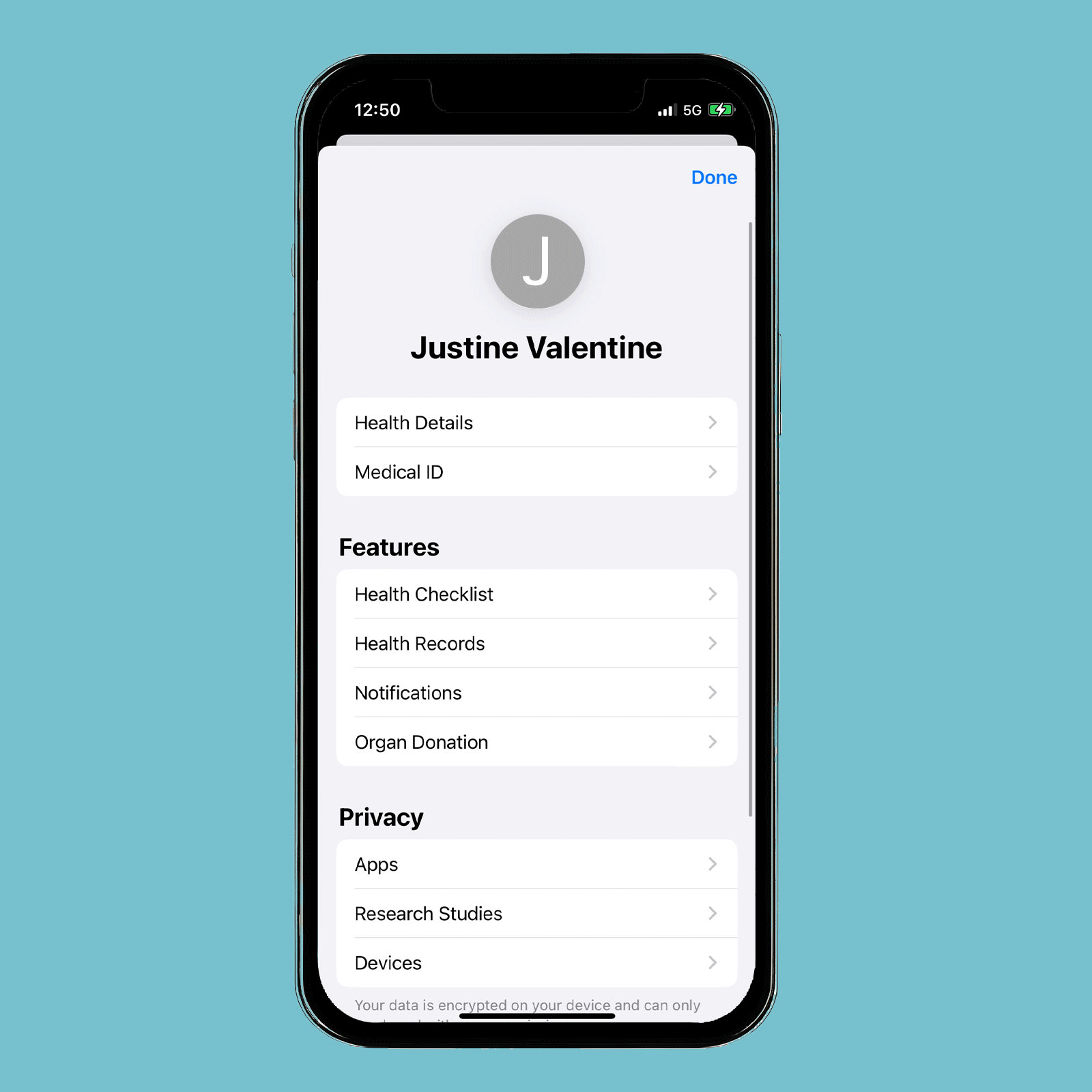
Your emergency contacts are the people in your life—such as your spouse, parents or close friends—you want to alert when you’re in a serious situation. When you activate the Emergency SOS and Emergency SOS via satellite features, your emergency contacts will receive notifications, including your location, a live transcript of your conversation with emergency services and more.
If you’re concerned about your digital privacy, you may be hesitant to share even more about yourself. But in the case of an emergency, you’ll be glad your loved ones know how to find you and how you’re doing.
Here’s how to add new emergency contacts:
- Open the Health app.
- Tap on your profile picture.
- Select Medical ID.
- Tap Edit (in the upper-right corner).
- Scroll down to “Emergency Contacts.”
- Tap the “+” icon (you’ll see “Add emergency contact”).
- Select a contact and enter their relationship.
- Tap “Done.”
How to share your location via satellite

On iPhone 14 models with iOS 16.1 or later, you can use the Find My app and a satellite connection to share your location with emergency contacts when you’re outside cellular and Wi-Fi coverage. This can be useful when you live in or travel to a remote area where it can be difficult to pinpoint or track your location. Just make sure that your iPhone’s Share My Location feature is turned on and that you have added the contacts you want to share your location with.
From there, take the following steps:
- Find an outdoor area with a clear, unobstructed view of the sky.
- Open the Find My app.
- Tap “Me” at the bottom of the screen.
- Tap “Send My Location” and follow the on-screen instructions.
How to change your iPhone’s Emergency SOS settings
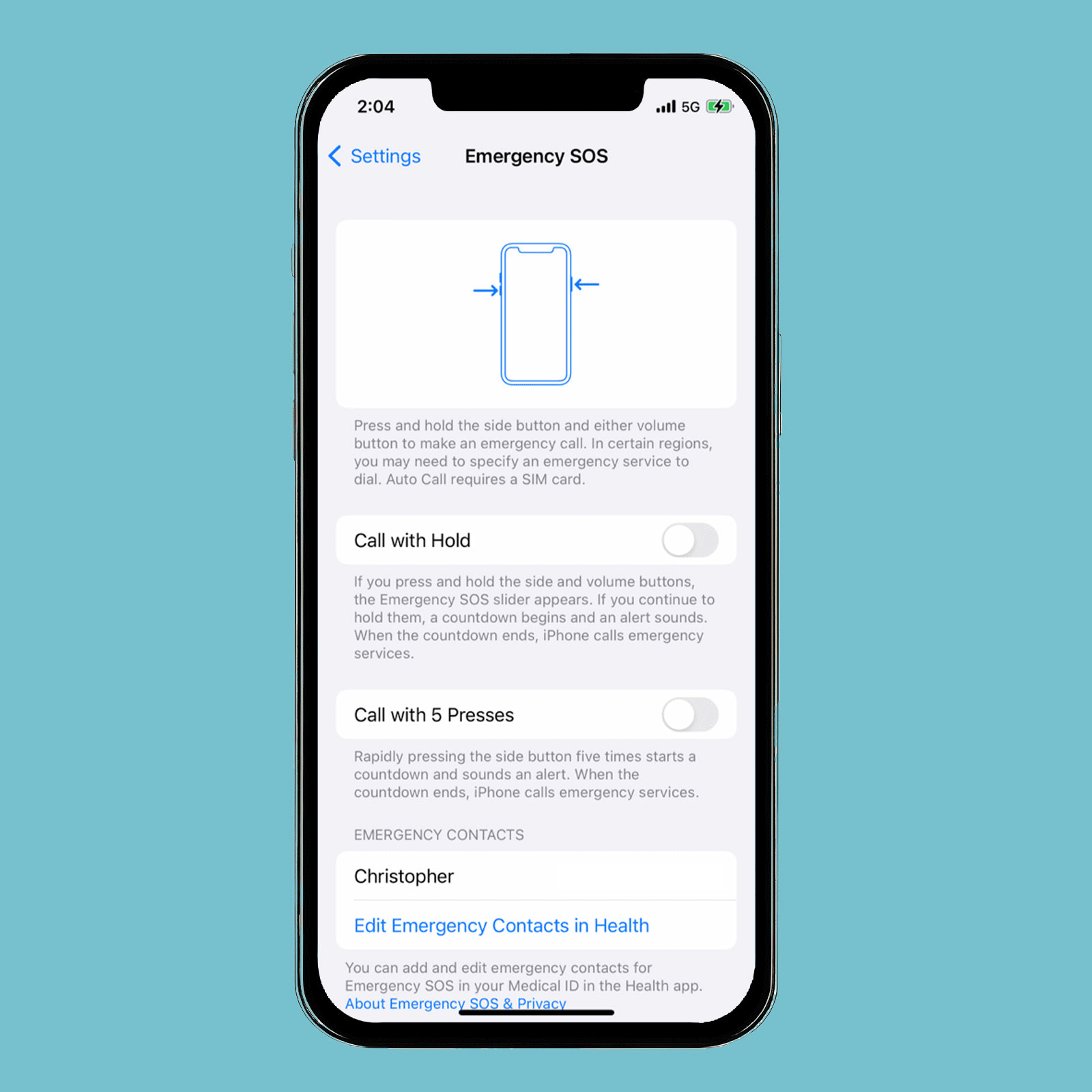
iPhone 8 and later models will automatically begin a countdown and call emergency services when you press and hold the side button at the same time as one volume button. But you can adjust these settings to call when you press the buttons five times instead or to call emergency services with either command. To change these settings, follow these instructions:
- Open the Settings app on your iPhone.
- Tap Emergency SOS.
- Adjust the settings by toggling the sliders next to “Call with 5 Presses” and “Call with Hold” to the right (“on”) or left (“off”). You can still use the Emergency SOS slider to make a call even when the two settings are turned off.
FAQs
Got more questions about the Emergency SOS iPhone system? We’ve got answers. Below, check out the solutions to other commonly asked questions about this feature.
How much does Emergency SOS for iPhone cost?
The standard Emergency SOS feature is free for all iPhone users, and Emergency SOS via satellite is free for two years after activating an iPhone 14. While Apple has not yet confirmed what the satellite service will cost in the future, there are rumors that it may become a paid add-on feature for iPhone users.
Do you need to be outside for it to work?
To use the Emergency SOS via Satellite feature, you need to find a relatively flat, outdoor area with an unobstructed view of the sky, according to Apple. Tree foliage, hills, mountains, canyons and other tall structures could block the satellite connection.
You do not need to be outside to use the standard Emergency SOS iPhone feature, however.
What happens if you accidentally press Emergency SOS?
If you accidentally activate the iPhone Emergency SOS service in a non-emergency situation, you can simply end the call by tapping the button to hang up. (Keep in mind that if you stay on the line for too long, you may need to confirm with a dispatcher that emergency services are not required.)
The same goes for Emergency SOS via satellite: Just close out of the pop-up questionnaire by swiping upward on your screen.
Can I test my iPhone’s Emergency SOS via satellite?
Practicing a demo of iPhone’s Emergency SOS via satellite feature should be on every road trip essentials checklist, especially if you’re traveling to or passing through a remote or rural area. To try it out for yourself, go to the Settings app, then select “Emergency SOS.” Tap “Emergency SOS via satellite” and then “Try Demo.” Follow the on-screen instructions from there.
Sources:
- Apple: “Use Emergency SOS via satellite on your iPhone 14”
- Apple: “Emergency SOS via satellite available today on the iPhone 14 lineup in the US and Canada”
- Apple: “Use Emergency SOS on your iPhone”
- Apple: “Send your location via satellite in Find My on iPhone”
- Apple: “Hello, yellow! Apple introduces new iPhone 14 and iPhone 14 Plus”