How to Share Your Location on an iPhone
Updated: Mar. 15, 2024

Whether you need to find friends in a crowd or tell your spouse when you'll be home for dinner, there are several ways to share your location on an iPhone—while keeping your information secure
Have you ever needed to meet someone at a spot that doesn’t have an exact address? Or share your location when you’re not 100% sure where you are? Good news: There’s an iPhone hack for that. All you need to do is learn how to share location on iPhones, and the process couldn’t be simpler.
Don’t get us wrong—it is important to keep your information and whereabouts out of the hands of cybercriminals and thieves. But sharing your location with friends and family can be necessary for certain scenarios, such as knowing your ETA for dinner, finding people in a large crowd, helping you locate a lost phone or pinpointing your location when you’re lost.
Luckily, learning how to share your location on an iPhone is just as easy as turning off your location tracking and making your phone impossible to track. To try this handy iPhone trick for yourself, follow the instructions below to share your location via Messages, Google Maps, Apple Maps, Contacts and Family Sharing.
Get Reader’s Digest’s Read Up newsletter for more tech, travel, humor, cleaning and fun facts all week long.
It’s worth knowing how to share location on iPhones
Before learning how to share location on iPhones, you might be weighing whether using this feature is worth risking your privacy. After all, we have all heard horror stories about iPhone location tracking, leading many users to take precautionary measures like limiting which apps have access to our information and changing our privacy settings on Facebook.
Rest assured that there are certain times when it can come in handy to share your location, and you can do it securely. If you are sharing your location with a friend or family member, they can know when you’re on your way home from work or even help you find a lost iPhone or stolen iPhone. You can also share your location with a friend for a brief time when you need to meet up at a specific location that doesn’t have an exact address, such as a park or music festival, or when you’ve gotten separated from your group and need to find one another. Conversely, your child or tween can share their location with you if they’re lost so you can find them.
To address security concerns, the Share My Location feature allows you to control who can view your location and for how long. Your contacts won’t receive a notification if you check their location either.
Feeling more confident now? Then let’s get started. Below, we’ll explain how to share location on iPhones through several different apps, including Messages, Google Maps, Apple Maps and Contacts.
On This Page
How to enable location services on iPhones
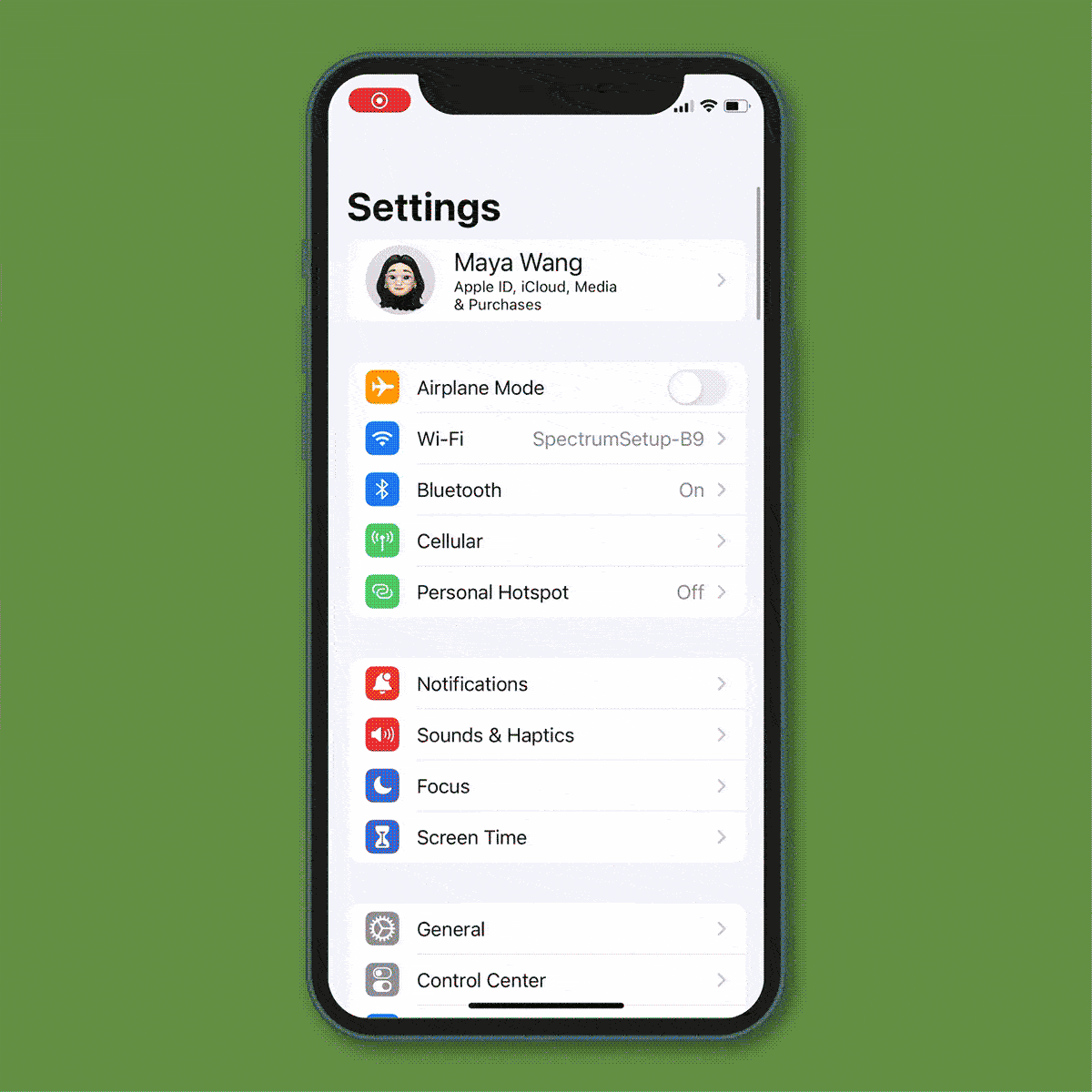
The Share My Location feature allows you to share your location with friends, family and other contacts using your iPhone’s GPS signal. But first, you need to enable the location services function on your iPhone, which allows your phone to broadcast location information to selected contacts. Here’s how:
- Go to Settings > Privacy > Location Services.
- Toggle the slider to the right, or the “on” position.
- To allow someone to view your location continuously for a specific length of time—instead of a one-time location message—tap “Share My Location” and toggle the slider to the right, or the “on” position.
How to share your location on iPhone using Messages
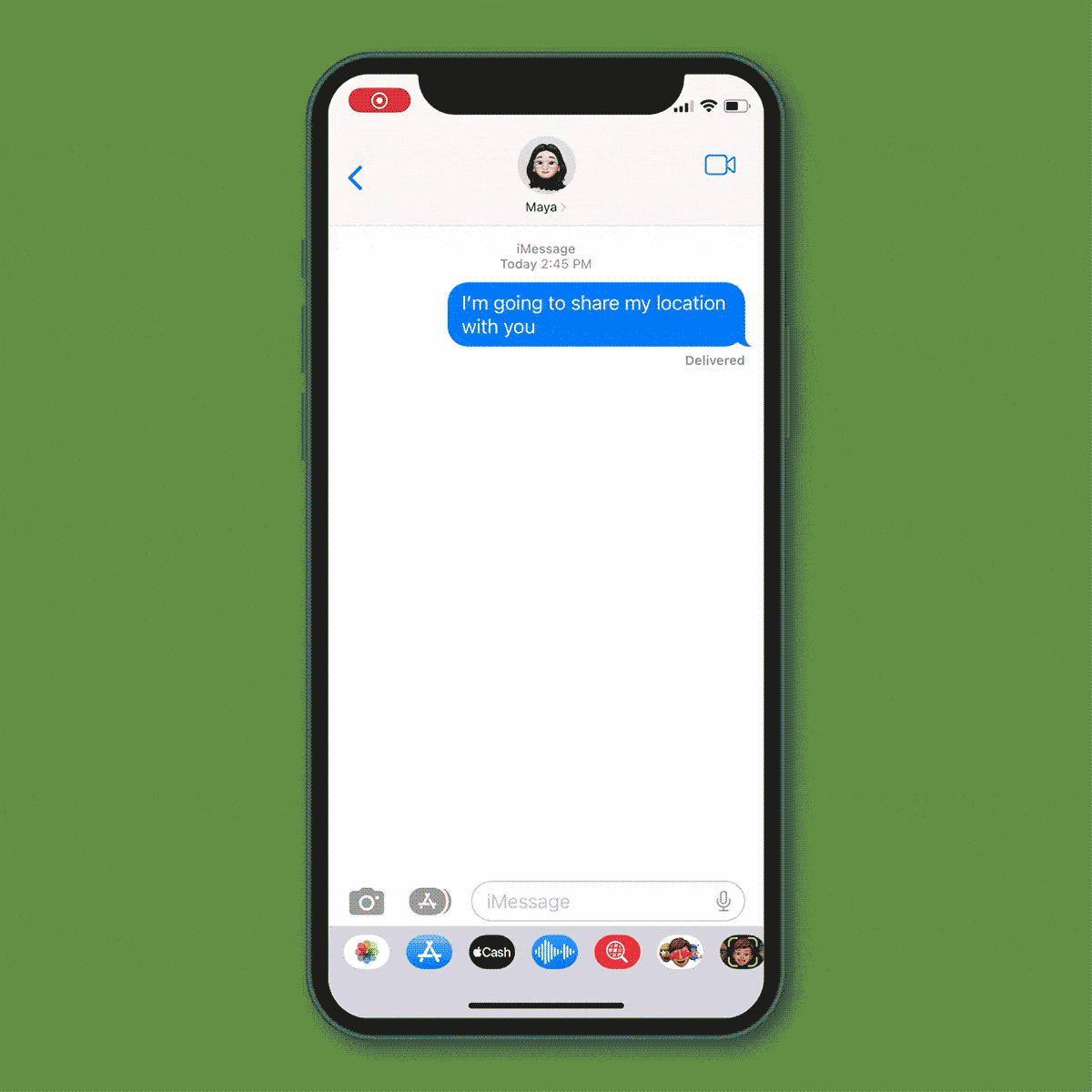
- Open the Messages app on your iPhone.
- Select a message from the person or group you want to share your location with.
- Select the name of the person or group at the top of the conversation.
- Select the “Send My Current Location” option to drop a pin on a map, and allow the recipient to see it. You can also choose “Share My Location” and select the length of time you want your location to be visible.
If you accidentally send your location to the wrong person, don’t panic! Here’s how to unsend an iMessage.
How to share your location on iPhone using the Maps app
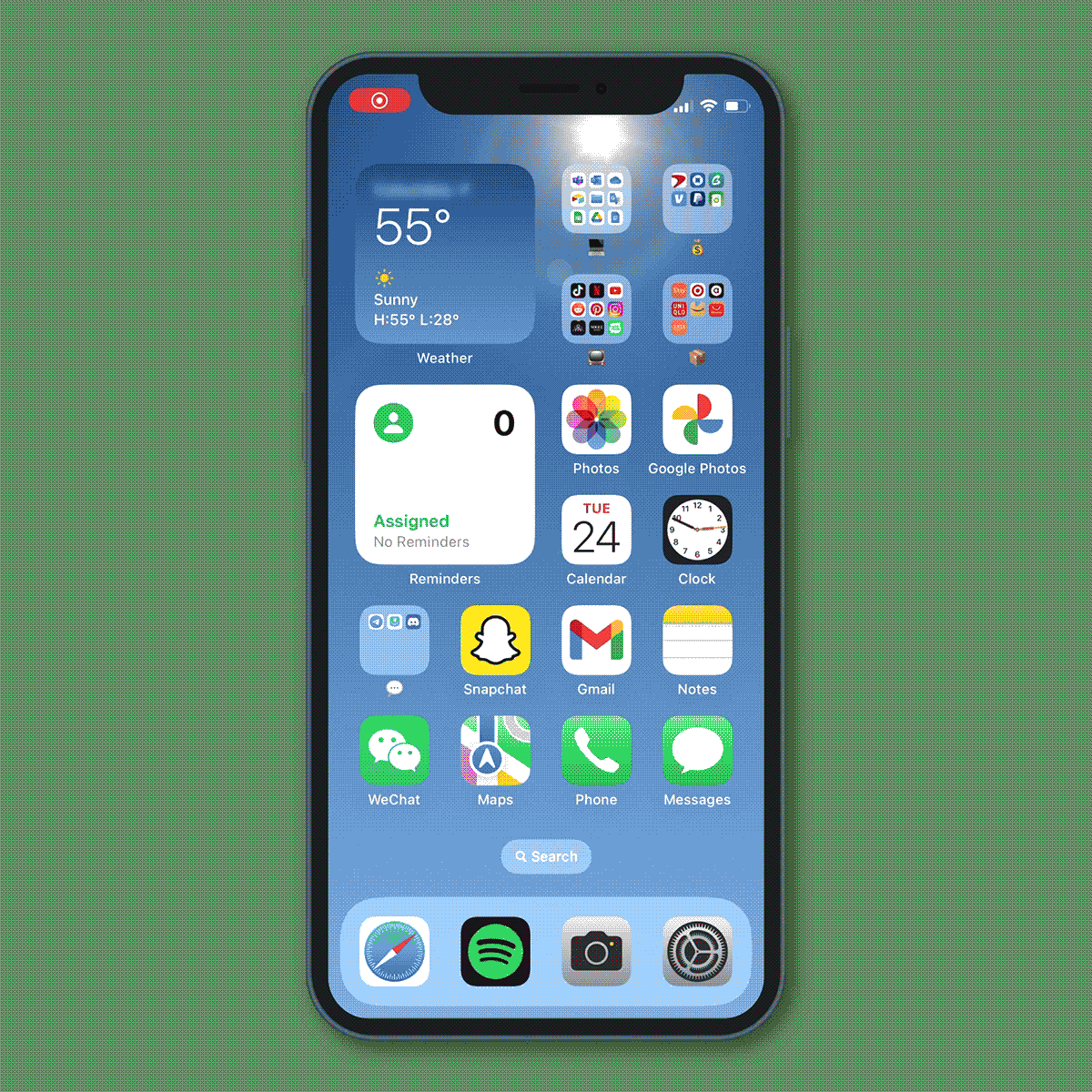
- Tap and hold the Maps app.
- Select “Send My Location.”
- The person or group that you want to share your location with might appear in the list of options in the pop-up menu. If so, select the name and hit “Send.”
- If the person or group does not appear, tap the Messages app and enter the name of the person or group before pressing “Send.”
How to share your location on iPhone using Google Maps
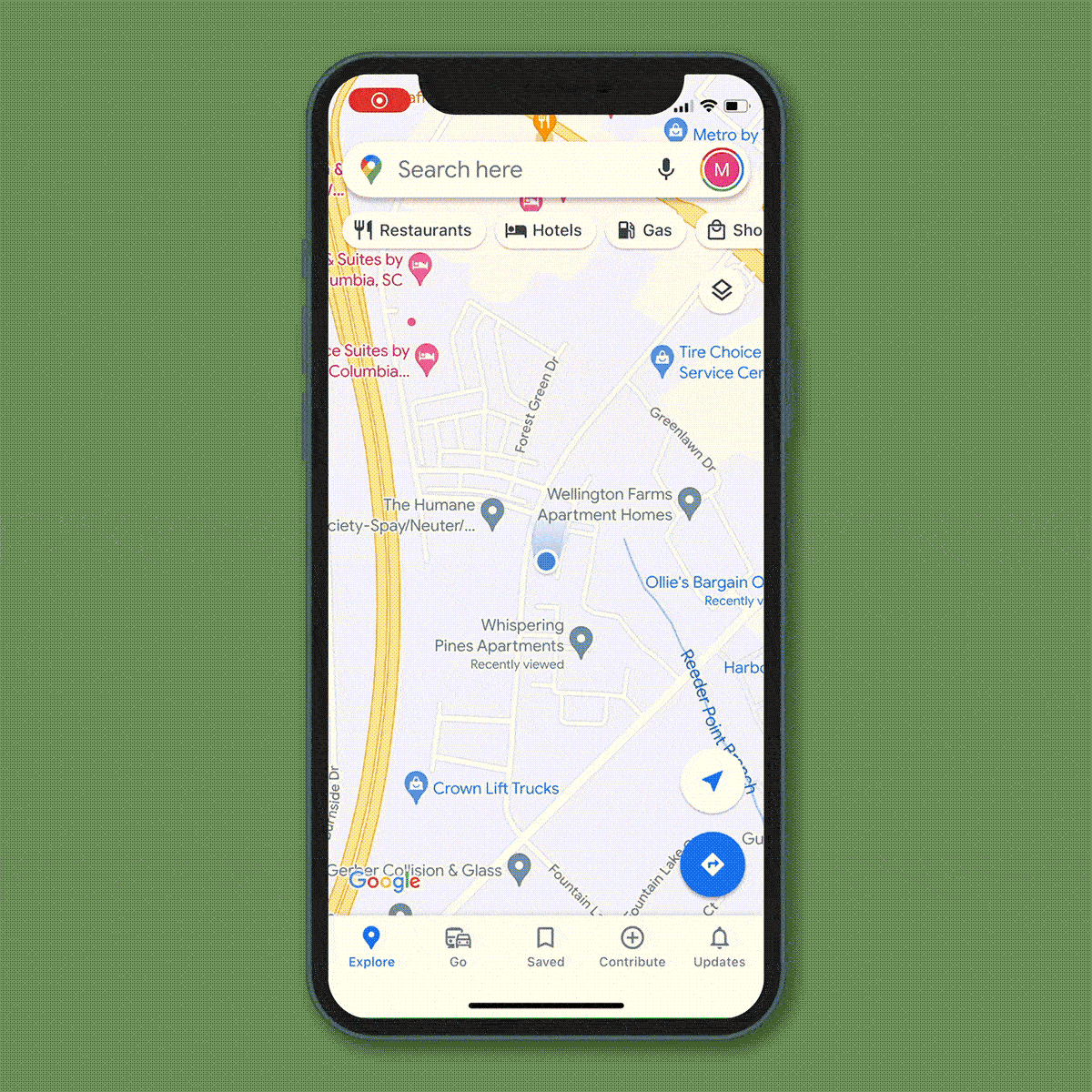
- On your iPhone or iPad, open the Google Maps app.
- Press and hold the blue dot icon that indicates your location to drop a pin.
- Tap on the “Share” icon.
- The person or group that you want to share your location with might appear in the list of options in the pop-up menu. If so, select the name and hit “Send.”
- If the person or group does not appear, tap the Messages app and enter the name of the person or group before pressing “Send.”
But wait—that’s not all you can do with this app! Here are more Google Maps settings that can make your life easier.
How to share your location using Contacts
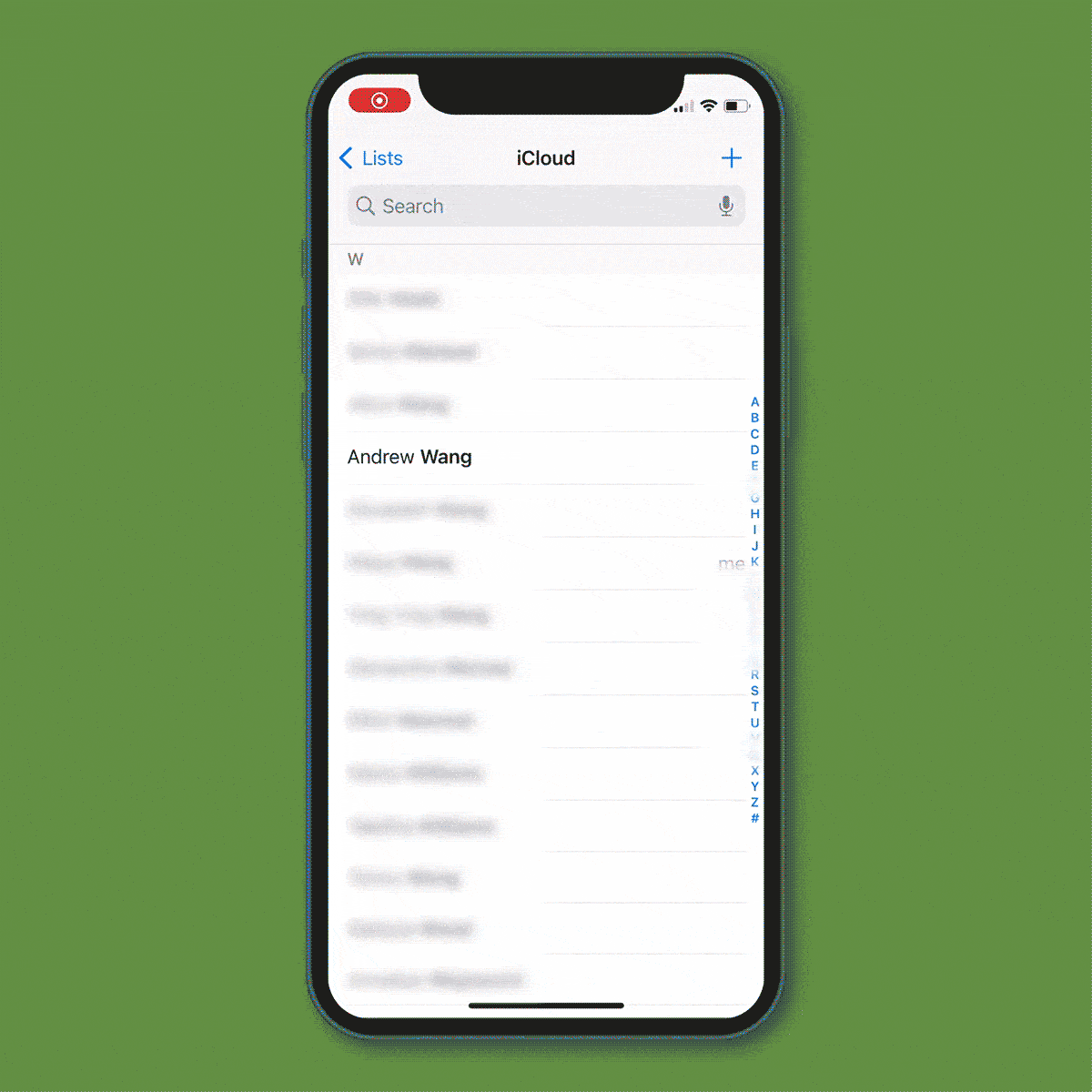
- Open your Contacts app.
- Find and tap on the person you want to share your location with.
- Tap “Share My Location.”
- Choose how long you want to share your location for.
How to use Family Sharing
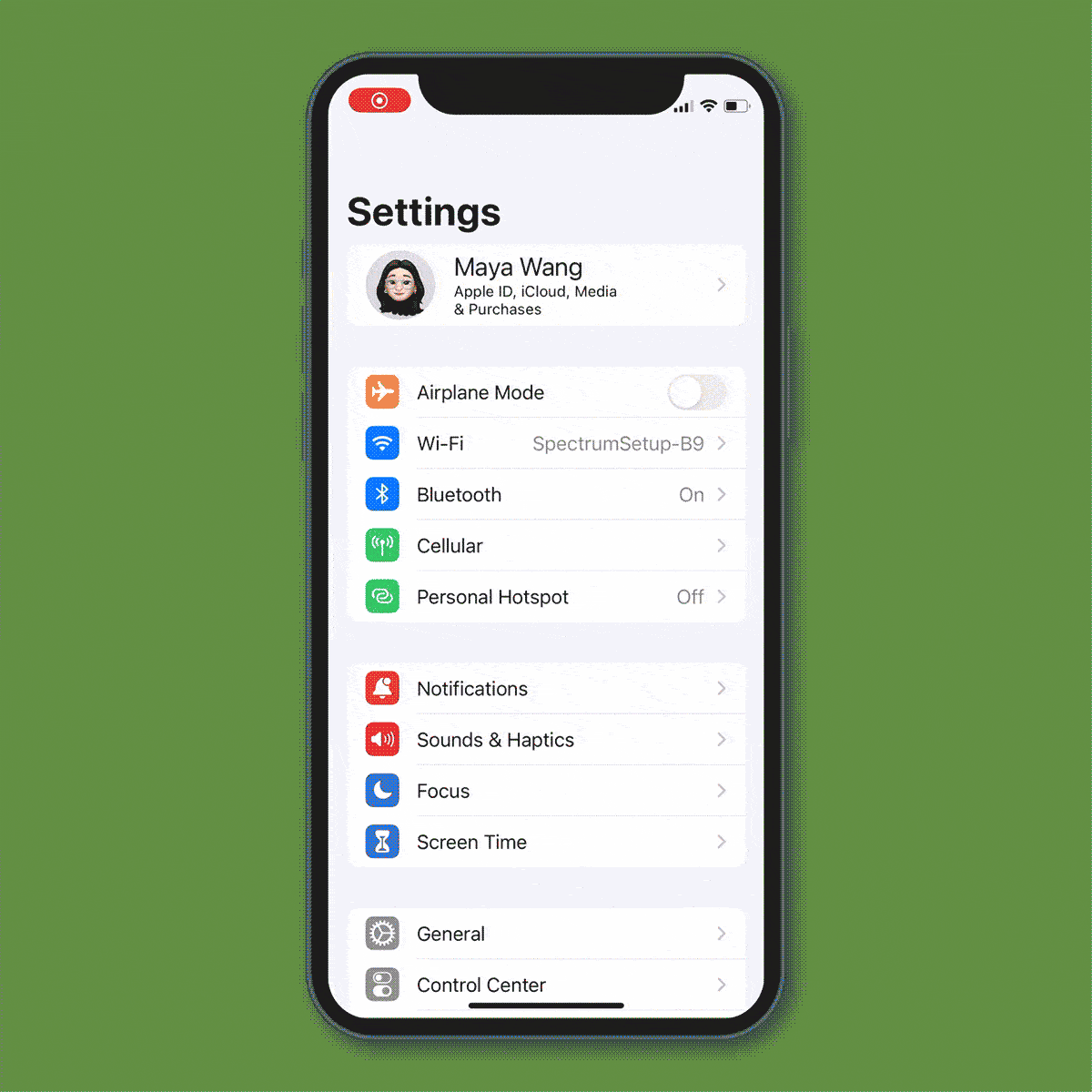
With Apple’s Family Sharing feature, up to six family members can share their locations, as well as music, movies, TV shows, apps, books, subscriptions and more—despite having separate Apple IDs. It allows parents to create a separate Apple ID for their kids’ devices while still monitoring their location and maintaining parental controls like screen-time limitations.
Check out the instructions below to set up Family Sharing. If you’re wondering how to share your location on iPhones using this feature, we’ve got you covered in Step 5.
- Open the Settings app on your iPhone.
- Tap your name.
- Tap “Family Sharing,” then “Set Up Your Family.”
- The on-screen instructions will walk you through the steps to set up family sharing and invite family members.
- To turn on Location Sharing through the Family Sharing feature, go to Settings > Your Name > Family Sharing > Location Sharing, then toggle the slider next to “Share My Location” to the right, or the “on” position. You will see an option to send your family members a text notification that you are sharing your location information with them.
To navigate your iPhone as fast as your kids, these iPhone shortcuts will save the day.
Sources:
- Apple: “Find people and share your location with Find My”
- Apple: “What is Family Sharing?”
- Apple: “Set up Family Sharing”
- Google Support: “Share a map or directions with others”



















